Como agendar e gerenciar compromissos com a Cortana
Cortana é um dos recursos matadores do Windows 10 , e ela também é uma das razões pelas quais algumas pessoas estão usando o Windows 10(Windows 10) . Uma das melhores características da Cortana é o fato de que ela pode agendar e gerenciar compromissos para você. Tudo o que você precisa fazer é escrever ou pedir que ela faça isso, e ela obedecerá. Veja como tudo funciona:
Abrir Cortana
Antes de poder verificar sua agenda ou adicionar compromissos ao seu calendário, você deve primeiro abrir a Cortana . Você pode clicar/tocar no campo de pesquisa da (search field)Cortana na barra de tarefas e digitar os comandos que deseja que ela faça. Você também pode iniciá-lo pressionando simultaneamente as teclas Windows + C no teclado. Como alternativa, se você preferir usar apenas sua voz, diga "Hey, Cortana!"e ela vai responder. Agora, usando qualquer um desses métodos, pergunte à Cortana o que você quer que ela faça:
Como ver o que está na sua agenda com a Cortana
Se você quiser verificar sua agenda e ver se está livre pela próxima hora ou precisa ir a um compromisso, pergunte à Cortana algo(Cortana something) como "Cortana, o que está na minha agenda?" ("Cortana, what's on my schedule?")ou "Cortana, o que está na minha agenda hoje?" ("Cortana, what's on my calendar today?"). Então, a Cortana lhe dirá o que vem a seguir hoje. Alternativamente, se preferir, também pode pedir-lhe o seu horário durante toda a semana ou fim-de-semana(week or weekend) .

A Cortana(Cortana) cumprirá e verificará seu calendário para quaisquer atividades planejadas. Se ela encontrar algum, ela os exibirá em uma lista e, se você usou voz, ela também falará com você sobre eles.

Como pedir à Cortana para adicionar um evento ou compromisso(event or appointment) ao seu calendário
A Cortana(Cortana) também pode adicionar eventos aos seus calendários, não apenas verificar os existentes. Para pedir à Cortana para adicionar um evento ou reunião(event or meeting) , inicie-a e digite ou fale (type or speak) "Cortana, marque um encontro com [alguém] às [horas]".("Cortana, make an appointment with [someone] at [time].")
Claro, isso é apenas um exemplo, pois a Cortana pode responder a diferentes variações: você também pode pedir para ela "agendar um evento", "adicionar um evento", "criar um compromisso"("schedule an event," "add an event," "create an appointment") e assim por diante. A Cortana(Cortana) é excelente quando se trata de sinônimos.
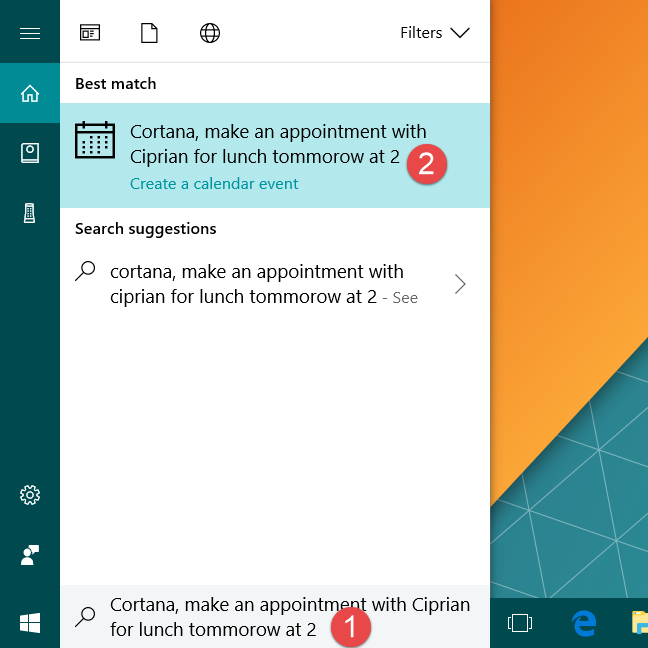
Em seguida, a Cortana solicita sua confirmação sobre o evento ou compromisso(event or appointment) que deseja agendar. Você pode verificar se ela entendeu os detalhes corretamente, como o nome do evento, a data e hora(date and time) em que será agendado e o calendário que será usado para salvá-lo.

Como alterar os detalhes de um compromisso usando a Cortana
A Cortana(Cortana) também pode alterar detalhes de compromissos, como títulos ou horários. Tudo o que você precisa fazer para que isso aconteça é pedir à Cortana para alterar um determinado detalhe de um determinado evento. Por exemplo, você pode perguntar algo como "Ei, Cortana, mude a hora do jantar com [alguém]".("Hey, Cortana, change the time for the dinner with [someone].")

A Cortana(Cortana) perguntará exatamente o que você deseja alterar nesse evento. Insira os novos detalhes e clique/pressione Alterar(Change) ou diga Alterar(Change) se usar controles de voz.
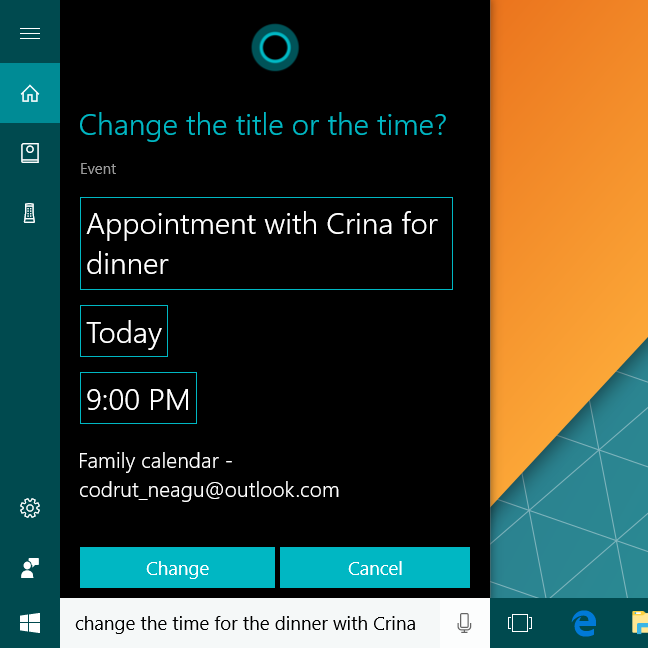
O que está faltando na Cortana(Cortana right) agora?
Infelizmente, parece que a Cortana ainda não sabe como incluir ou convidar outras pessoas para seus compromissos e reuniões. Isso teria sido útil. Neste momento, você deve usar um aplicativo de calendário(Calendar) e editar os eventos manualmente para incluir e convidar outras pessoas, ou deve fazê-lo da maneira antiga: ligar para eles pelo telefone ou enviar um corvo como em Game of Thrones . 🙂
Outra coisa que desejamos que a Cortana pudesse fazer era excluir eventos de nossos calendários e notificar os usuários sobre compromissos conflitantes. Por exemplo, criamos apenas para testar dois jantares e um evento para andar de bicicleta, tudo no mesmo horário amanhã(time tomorrow) , às 16h. Infelizmente, Cortana estava bem com isso! Talvez ela tenha pensado que queremos comer algo enquanto andamos de bicicleta? 🙂

Por fim, desejamos que a Cortana não "passasse em branco" com tanta frequência. Há momentos em que a Cortana parece funcionar, mas ela não faz nada, e tudo o que você pode ver é isso:

Mesmo se você esperar por um longo tempo, nada acontece. É claro que a Microsoft ainda tem muito trabalho pela frente se quiser que a Cortana seja uma assistente virtual confiável que qualquer pessoa possa usar.
Conclusão
Cortana é um recurso forte, e o fato de ela poder criar e editar compromissos para você é um aspecto interessante dela. É uma coisa boa e útil que você possa ver sua agenda, adicionar eventos e alterar detalhes dos existentes. No entanto, há coisas que Cortana deve ser capaz de fazer, e ela ainda tem momentos em que não quer trabalhar. O que você pensa sobre ela e sua capacidade de agendar consultas? Use a seção de comentários abaixo para compartilhar sua opinião.
Related posts
Como começar a usar Cortana em Windows 11 ou Windows 10
Como desativar permanentemente o Cortana em Windows 11 & Windows 10
Como acessar e usar a calculadora secreta da Cortana
Como redefinir a Cortana no Windows 10
Os 25 principais comandos e perguntas mais úteis para a Cortana
Como para fazer a temperatura Windows 10 Weather display em ° C ou ° F
Como silenciar uma aba em Chrome, Firefox, Microsoft Edge e Opera
Como habilitar o File Explorer Dark Theme em Windows 10
Como ligar e desligar Dark Mode em Microsoft Edge
Como usar Search em Windows 11
Fix problem: Drag and drop não está funcionando em Windows
Como alterar o idioma em Firefox em Windows and Mac
Como chegar, configure, e remover Microsoft Edge extensões
Como parar o Chrome de pedir para salvar senhas
O guia completo para configurar a Cortana no Windows 10
Como usar vários desktops em Windows 10: Tudo que você precisa saber
Como selecionar vários arquivos no Windows
Como usar a Cortana em um PC, notebook ou tablet com Windows 10
Como usar o People app em Windows 10
Como usar as notificações Action Center Windows 10
