Como alterar o navegador padrão no Windows, Mac, iPhone e Android
Todo mundo tem um aplicativo favorito para navegar em páginas da web, baixar arquivos, ler artigos e realizar outras atividades baseadas na web. Se você sempre precisa trocar de navegador sempre que abre um link, mostraremos como tornar seu aplicativo favorito o navegador padrão(default browser) do seu dispositivo.
Você também pode precisar alterar o navegador da Web padrão se o navegador atual estiver com defeito ou travando o dispositivo(browser is malfunctioning or crashing your device) . Este tutorial abrange técnicas para dispositivos Android(Android) , iPhones, iPads, Windows e macOS. Você também aprenderá como desativar navegadores no aplicativo e instruir os aplicativos a usar o (instruct apps)navegador padrão do(s default browser) seu dispositivo .

Alterar navegador padrão no Android
Existem várias maneiras de definir ou alterar o navegador da Web padrão em um dispositivo Android(Android device) . Você pode fazer a alteração dentro do próprio aplicativo ou pelo menu de configurações do Android(Android Settings menu) .
Mantenha pressionado qualquer navegador, toque no ícone de informações(info icon) , expanda a seção Avançado(Advanced) , selecione Aplicativo do navegador(Browser app) e selecione o aplicativo que deseja como navegador padrão do(s default browser) seu dispositivo .

Se o seu dispositivo não(device doesn) mostrar um ícone de informações quando você pressionar e segurar o ícone do aplicativo, vá para o menu de configurações avançadas do aplicativo Android para alterar seu navegador padrão(default browser) .
Vá para Configurações(Settings) > Aplicativos e notificações(Apps & notifications) > Aplicativos padrão(Default apps) > Aplicativo de navegador(Browser app) e selecione o aplicativo que você deseja como navegador da Web padrão.

Alterar navegador padrão(Change Default Browser) no iPhone e iPad(iPhone and iPad)
O Safari(Safari) é o navegador da Web padrão em dispositivos Apple —iPhones, iPads e Macs . Embora o navegador seja otimizado para proteção de privacidade(privacy protection) , segurança, desempenho rápido(speedy performance) e consumo de bateria(battery consumption) , existem outros navegadores com recursos ainda melhores.
Se você tiver outros navegadores instalados no seu iPhone ou iPad(iPhone or iPad) , veja como torná-los seu navegador padrão(default browser) .
Inicie as Configurações(Settings) , selecione o aplicativo que deseja tornar seu navegador padrão, selecione Aplicativo(Default Browser App) de navegador padrão e escolha um navegador na lista.

Você também pode acessar a página “Aplicativo de navegador padrão” no menu de configurações do aplicativo do seu navegador. Para o Mozilla Firefox , inicie o navegador, toque no ícone do menu de hambúrguer(hamburger menu icon) no canto inferior direito, selecione Configurações(Settings) e toque em Definir como navegador padrão(Set as Default Browser) .

No Google Chrome, toque no ícone do menu de três pontos(three-dot menu icon) , selecione Configurações(Settings) , selecione Navegador padrão(Default Browser) , selecione Abrir configurações do Chrome(Open Chrome Settings) e escolha Chrome como o navegador padrão(default browser) na seção "Aplicativo de navegador padrão".

O mesmo processo se aplica ao Microsoft Edge . Abra o menu de configurações do navegador, toque em Definir como navegador padrão(Set as default browser) , toque em Aplicativo(Default Browser App) de navegador padrão e selecione Edge .

Alterar navegador padrão no Mac
Também é bastante simples alterar o navegador padrão(default browser) em notebooks e desktops Mac para qualquer navegador que não seja o Safari .
Vá para Preferências do Sistema(System Preferences) , selecione Geral(General) , toque na opção suspensa Navegador padrão(Default web browser) e selecione o aplicativo que deseja como navegador padrão(default browser) .
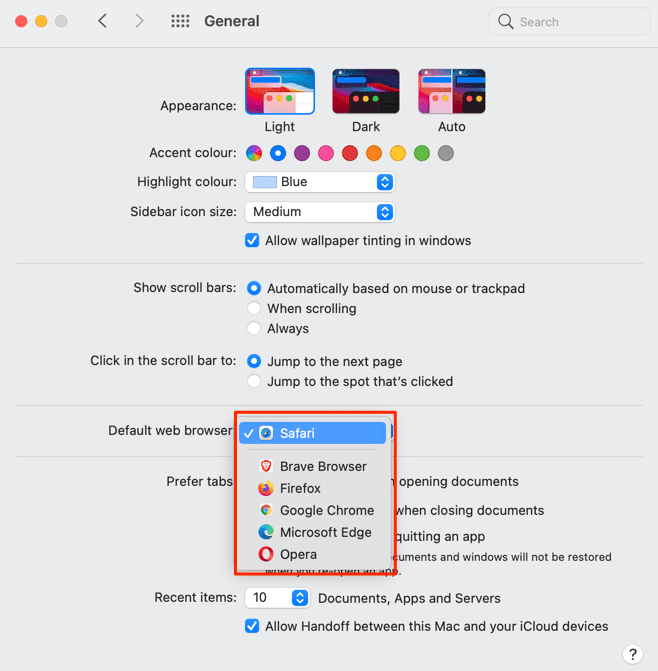
Você também pode alterar o navegador padrão do seu Mac no menu de preferências(preference menu) do aplicativo . No Safari , por exemplo, pressione as teclas Comando (⌘)(Command (⌘)) e Vírgula (,) , vá para a guia (Comma (,))Geral(General) e selecione o botão Definir padrão(Set Default) . Você não encontrará essa opção na página se o Safari já for o (Safari)navegador padrão(default browser) do seu Mac .

Para alterar seu navegador padrão(default browser) para o Mozilla Firefox , pressione Comando (⌘)(Command (⌘)) e Vírgula (,)(Comma (,)) e selecione o botão Tornar padrão(Make Default) na seção “Geral”.
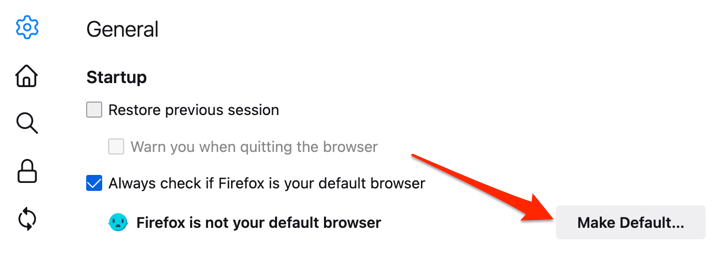
Para o Google Chrome, pressione Comando (⌘)(Command (⌘)) e Vírgula (,)(Comma (,)) , role até a seção “ (” section)Navegador padrão(Default browser) ” e selecione o botão Tornar padrão(Make default) . Este botão não aparecerá na página se o Google Chrome(Google Chrome) já for seu navegador padrão.
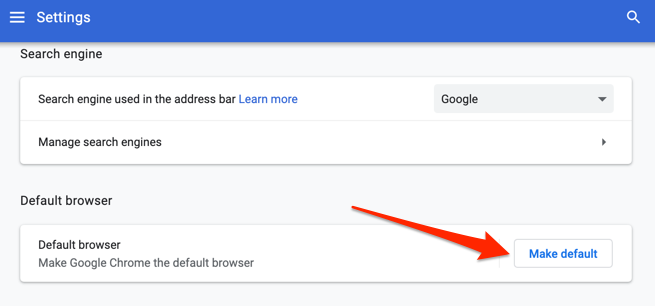
Quer o Microsoft Edge como seu navegador padrão(Microsoft Edge as your default browser) ? Inicie o menu Configurações(Settings menu) do aplicativo , selecione Navegador padrão(Default Browser) na barra lateral e selecione Tornar padrão(Make Default) .

Alterar navegador padrão no Windows
O Microsoft Edge ou o Internet Explorer(Microsoft Edge or Internet Explorer) geralmente é o navegador da Web padrão em dispositivos Windows . Se você deseja usar outros navegadores para abrir links da Web, altere o navegador padrão(s default browser) do seu dispositivo no menu Configurações do Windows(Windows Settings menu) .
Pressione a tecla Windows(Windows key) + I para iniciar o aplicativo Configurações do Windows(Windows Settings app) , selecione Aplicativos(Apps) e selecione Aplicativos padrão(Default Apps) na barra lateral.
Melhor ainda, digite ou cole ms-settings:defaultapps na barra de endereços do seu navegador, pressione Enter e selecione Abrir Configurações(Open Settings) (ou Configurações(Settings) ) para ir direto para a página de configuração do Aplicativo Padrão no (Default App configuration)menu Configurações do Windows(Windows Settings menu) .
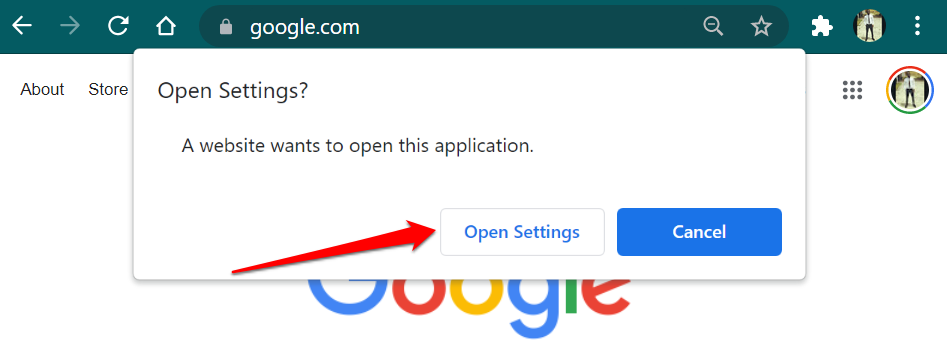
Depois(Afterward) , selecione o aplicativo na seção "Navegador da Web "(” section) e escolha seu navegador da Web padrão(default web browser) preferido na janela "Escolher um aplicativo".

Em dispositivos Windows que executam um (Windows)sistema operacional(operating system) antigo ou desatualizado ( Windows 8 e inferior), o Painel de Controle(Control Panel) é o único caminho para alterar seu navegador padrão(default browser) .
- Pressione as teclas Windows(Windows keys) + R , digite painel de controle(control panel) na caixa de diálogo e selecione OK para abrir o Painel de Controle do Windows(open the Windows Control Panel) .

- Defina a opção "Exibir por" para Ícones grandes(Large Icons) e selecione Programas padrão(Default Programs) .

- Selecione Definir seus programas padrão(Set your default programs) .

- Percorra(Scroll) a lista de aplicativos na barra lateral, selecione o aplicativo que deseja como navegador padrão(default browser) e selecione Definir este programa como padrão(Set this program as default) .
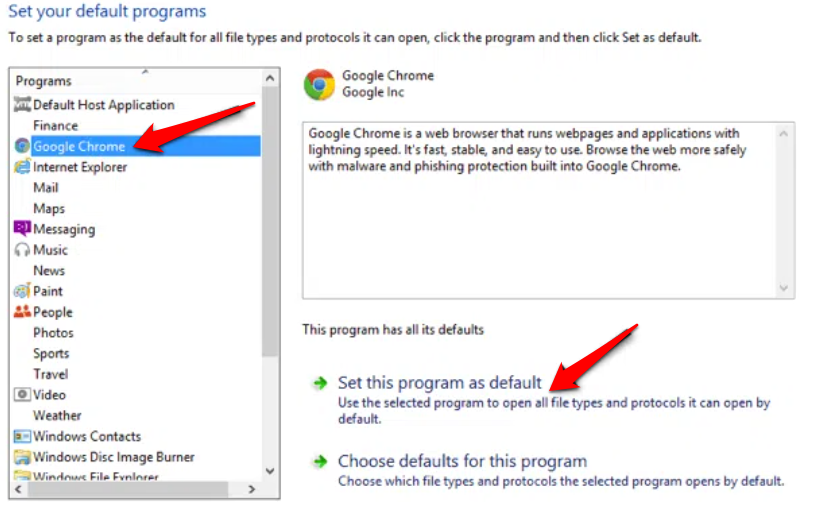
Consulte este tutorial sobre como alterar o navegador da Web padrão em versões mais antigas do Windows para saber mais.
Bônus: usando navegadores padrão(Default Browsers) em aplicativos móveis(Mobile Apps)
Muitos aplicativos de mídia social e e-mail em smartphones têm navegadores integrados. Assim, quando você toca em um link(web link) da Web , a página da Web é aberta diretamente no aplicativo. Se você preferir visualizar as(view web) páginas da Web em seu navegador padrão, mostraremos como fazer isso em aplicativos como Gmail , Twitter , Instagram , etc.
Usar o navegador padrão no Gmail(Use Default Browser in Gmail)
Abra o Gmail, toque no ícone de menu(menu icon) , toque em Configurações(Settings) , toque em Aplicativos padrão(Default apps) , desative Perguntar qual aplicativo usar sempre(Ask me which app to use every time) e selecione seu navegador preferido. Selecione Aplicativo de navegador padrão(Default browser app) se quiser abrir links com o navegador padrão no (default browser)menu Configurações(Settings menu) do seu dispositivo .
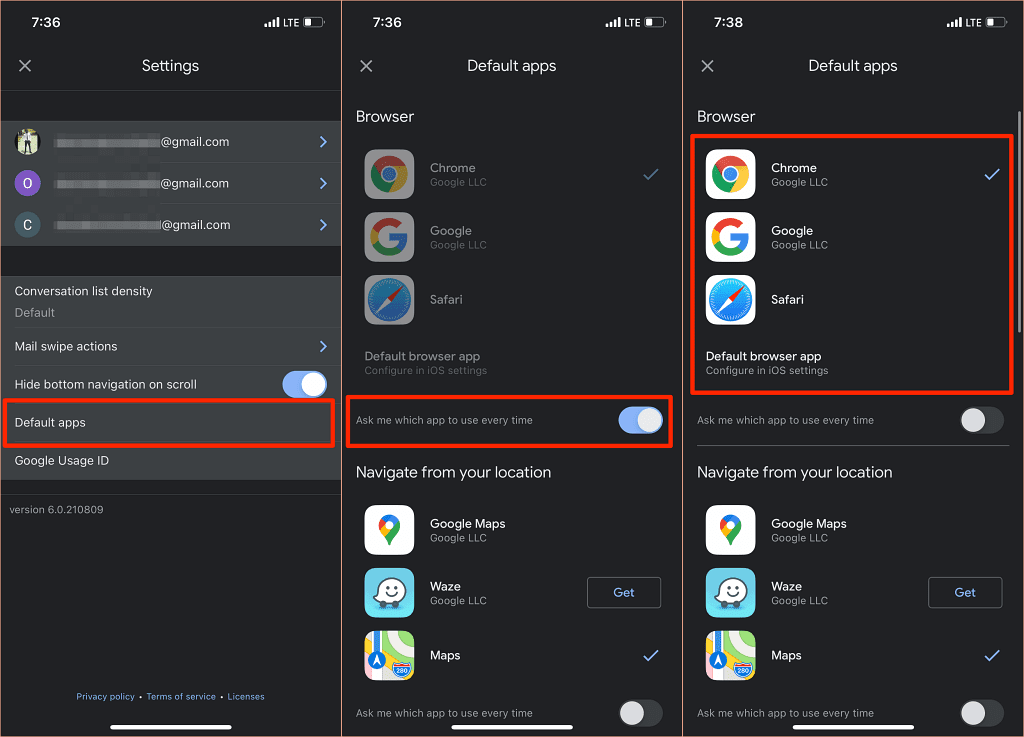
A versão Android(Android version) do Gmail não tem mais a opção de desativar o navegador integrado do aplicativo. Mas você pode fazer a alteração na página de informações do aplicativo do Gmail .
Vá para Configurações(Settings) > Aplicativos e notificações(Apps & notifications) > Todos os aplicativos(All Apps) (ou Ver todos os aplicativos(See All Apps) ) > Gmail > Abrir links compatíveis(Open supported links) e selecione Não abrir neste aplicativo(Don’t open in this app) .

Use o navegador padrão no Reddit(Use Default Browser in Reddit)
Para usar seu navegador padrão(default browser) para abrir links da Web no aplicativo Reddit(Reddit app) , toque na sua foto de perfil(profile picture) , selecione Configurações(Settings) , selecione Abrir links(Open links) e selecione Navegador padrão(Default browser) .

Use o navegador padrão no Twitter(Use Default Browser in Twitter)
O Twitter abre links da web no “ navegador do Twitter” integrado. (Twitter browser.)” Se você preferir ter links da web abertos no navegador padrão(s default browser) do seu dispositivo , vá para as configurações de “Exibição e som” do aplicativo para fazer a alteração.
Observe que você não pode usar o navegador padrão do(s default browser) seu iPhone ou iPad(iPhone or iPad) para abrir links externos diretamente. Você só pode desativar o navegador integrado do Twitter em dispositivos Android .
Abra o Twitter, toque no ícone do seu perfil(profile icon) , selecione Configurações e privacidade(Settings and privacy) , selecione Tela e som(Display and sound) e desmarque Usar navegador no aplicativo(Use in-app browser) .

Use o navegador padrão no Google(Use Default Browser in Google)
O aplicativo do Google(Google app) em dispositivos Android abre links de resultados de pesquisa em seu navegador integrado. Para usar o navegador padrão do(s default browser) seu dispositivo , toque em Mais(More) no canto inferior direito, selecione Configurações(Settings) , selecione Geral(General) e desative Abrir páginas da web no aplicativo(Open web pages in the app) .

Embora os navegadores no aplicativo ofereçam acesso mais rápido ao conteúdo, muitos não possuem recursos básicos e avançados, como favoritos de sites, bloqueador de anúncios(ad blocker) , tradutor de páginas da Web, (webpage translator)VPN integrada , gerenciador(download manager) de downloads etc. Portanto, é quase sempre melhor visualizar o conteúdo da Web usando seu padrão navegador da web.
Devemos também mencionar que você sempre pode alterar o navegador padrão do(s default browser) seu dispositivo quantas vezes quiser. Deixe-nos saber se você tiver alguma dúvida.
Related posts
Como Record Skype Calls em Windows, Mac, iPhone and Android
Como alterar o navegador da Web padrão no Windows 11/10
9 Quick Ways para fazer um Image Transparent em Windows and Mac
Como converter WebP para GIF em Windows or Mac
Como alterar o local padrão da pasta de download em qualquer navegador da Web
Como clicar com o botão direito do mouse com o teclado no Windows e Mac
Como reabrir um Browser Tab fechado em Chrome, Safari, Edge and Firefox
Como salvar o layout do ícone da área de trabalho no Windows XP, 7, 8
Windows 10 & Windows 7 RAM Requirements - Quanta memória você precisa?
Como acessar arquivos do Mac a partir de um PC com Windows
Alterar sons de inicialização e desligamento do Windows
Alterar ou falsificar um endereço MAC no Windows ou OS X
Corrigir o erro do Windows Live Mail 0x800CCC0B
O que é USB Depuração em Android How para habilitá-lo?
Como visualizar arquivos do Mac em um PC com Windows
Ativar os componentes do Windows Tablet PC no Windows
Como limpar Any Web Browser's History
Acesse o BIOS e altere a ordem de inicialização para qualquer versão do Windows
O que é um MAC Address and How para encontrá-lo no PC or Mac
Edite o arquivo de hosts do Windows para bloquear ou redirecionar sites
