Como assistir a Apple TV no Roku
O Roku(Roku) oferece acesso a alguns dos serviços de streaming mais populares(popular streaming services) do mundo , incluindo a Apple TV(Apple TV) . Se você deseja assistir ao conteúdo da Apple TV , mas não possui a caixa da Apple TV , agora pode fazer isso apenas com seu dispositivo Roku(Roku device) .
Para começar a assistir a Apple TV no Roku , você precisa de um dispositivo Roku(Roku device) compatível com esse serviço de streaming(streaming service) . Depois, é só adicionar um canal apropriado ao seu dispositivo e você pode começar a transmitir.

Etapa 1: verifique a compatibilidade do seu Roku com a Apple TV(Step 1: Check Your Roku’s Compatibility With Apple TV)
Nem todos os dispositivos Roku(Roku device) funcionam com a Apple TV . Então, primeiro, descubra se o seu dispositivo Roku(Roku device) é um dos dispositivos suportados.
Encontre o número do modelo(model number) do seu Roku seguindo estas etapas:
- Vá para Configurações(Settings) > Sistema(System) > Sobre(About) no seu Roku.
- Na tela Sobre(About screen) , anote o número do modelo do seu Roku no campo Modelo(Model) .

Abaixo(Below) está uma lista de dispositivos Roku compatíveis com Apple TV(Apple TV-supported Roku) . Combine o modelo do seu Roku com esses modelos e veja se o seu é um dos suportados.
- Roku TV : 7000x, C000x , 8000x, A000x , 6000x
- Roku Streambar: 9102
- Roku Streambar Pro: 9101R2
- Barra de som inteligente Roku: 9101
- Barra de som inteligente Roku: 9100
- Roku Express: 3900, 3930
- Roku Express+ (mais): 3910, 3931
- Roku Express 4K: 3900, 3940
- Roku Express 4K+ (mais): 3910, 3941
- Roku HD: 3932
- Roku Streaming Stick: 3600, 3800
- Roku Streaming Stick+ (mais): 3810, 3811
- Roku Estreia: 3920, 4620
- Roku Premiere+ (mais): 3921, 4630
- Roku Ultra : 4640, 4660, 4661, 4670, 4800
- Roku Ultra LT: 4662
- Roku 2: 4205, 4210
- Roku 3: 4200, 4230
Se o número do modelo(model number) do seu Roku corresponder a um desses modelos, vá para as seções abaixo para adicionar a Apple TV ao seu dispositivo.
Etapa 2: adicione o canal da Apple TV ao Roku(Step 2: Add the Apple TV Channel to Roku)
Existem duas maneiras de obter o canal da Apple TV(Apple TV channel) no Roku . Uma maneira é adicionar o canal do próprio dispositivo Roku(Roku device) . A outra maneira é adicionar o canal do site Roku(Roku website) . Mostraremos os dois métodos.
1. Adicione o canal Apple TV do próprio dispositivo Roku(1. Add the Apple TV Channel From the Roku Device Itself)
Se você não tiver acesso a um computador ou smartphone, use seu dispositivo Roku(Roku device) para adicionar o canal da Apple TV(Apple TV channel) .
- Acesse a interface principal do seu Roku.
- Selecione Home , role para baixo e escolha Add Channels .

- Selecione Destaque(Featured) nas categorias à esquerda e escolha Apple TV à direita.

- Selecione Adicionar canal(Add channel) na tela da Apple TV.
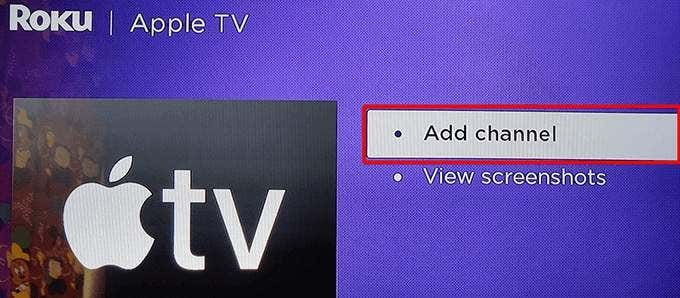
- Aguarde(Wait) o Roku instalar o canal da Apple TV(Apple TV channel) .
- Uma caixa de mensagem Canal adicionado(Channel added) aparecerá. Selecione OK nesta caixa para fechar a caixa.

2. Adicione o canal Apple TV do site Roku(2. Add the Apple TV Channel From the Roku Website)
Você pode usar o site Roku(Roku website) para encontrar e adicionar canais de streaming ao seu dispositivo. Este é um método ideal para usar se você já estiver usando um computador.
- Abra um navegador da Web(web browser) no seu computador e(computer and head) acesse o site do Roku . Faça login(Log) na sua conta, caso ainda não o tenha feito.
- Selecione o ícone do seu perfil no canto superior direito e escolha Loja de canais(Channel store) .

- Selecione Destaque(Featured) na parte superior da página e escolha Apple TV na lista de canais.

- Selecione Adicionar canal(Add channel) na tela da Apple TV.

- Se o site solicitar que você insira novamente seus detalhes de login do Roku(Roku login) , faça isso e continue.
- O botão Adicionar canal(Add channel) deve ficar cinza quando o canal é adicionado.
Etapa 3: configurar e usar a Apple TV no Roku(Step 3: Configure and Use Apple TV on Roku)
Você instalou com sucesso a Apple TV no seu dispositivo Roku(Roku device) . Agora, como qualquer outro canal, você pode começar a usar esse serviço recém-adicionado e consumir seu conteúdo.
- Inicie o canal Apple TV(Apple TV channel) recém-instalado selecionando Home e depois Apple TV na interface principal do Roku.

- Selecione Iniciar Navegação(Start Browsing) na tela da Apple TV.

- Uma página do Device Analytics será aberta. Aqui, escolha se deseja enviar dados de análise do seu aplicativo para a Apple .

- A tela principal da Apple TV deve aparecer. A partir daqui, você pode encontrar e assistir seus programas favoritos.

- Para entrar em sua conta Apple(Apple account) , selecione o ícone de engrenagem na parte superior e escolha Contas(Accounts) > Entrar(Sign In) .

- Na tela Entrar(Sign In) , selecione um método de login(login method) . Você pode fazer login usando seu telefone ou usando suas credenciais de login do ID Apple .(Apple ID login)

- A Apple TV(Apple TV) agora deve exibir conteúdo personalizado para sua conta.
Agora que a Apple TV está adicionada e configurada no seu Roku , você pode começar a assistir seus programas e filmes favoritos que este serviço oferece.
Remover Apple TV do Roku(Remove Apple TV From Roku)
Se você não deseja mais manter a Apple TV no seu Roku , pode excluir o canal e isso removerá o acesso ao serviço de streaming(streaming service) . Saiba(Know) que remover o canal não(channel doesn) exclui sua conta da Apple(Apple account) .
- Selecione Home e destaque Apple TV no seu Roku.
- Enquanto a Apple TV(Apple TV) estiver selecionada, pressione o botão asterisk (*) no controle remoto Roku.
- Selecione Remover canal(Remove channel) no menu Apple TV .
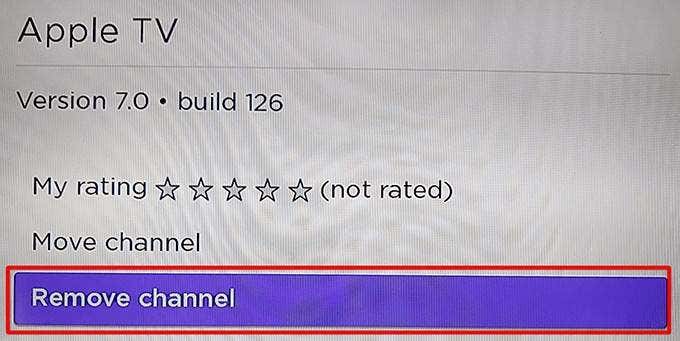
- Escolha Remover(Remove) no prompt Confirmar remoção de canal .(Confirm channel removal)
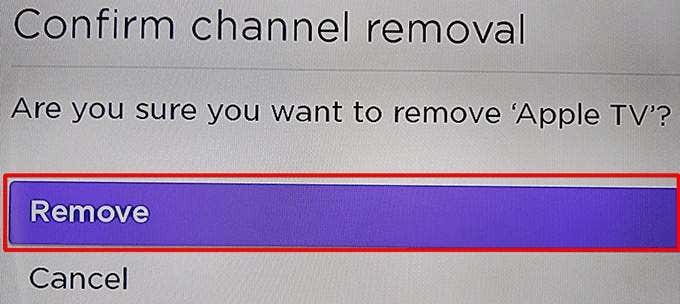
A Apple TV(Apple TV) agora foi removida do seu Roku . Para adicioná-lo novamente, siga o processo anterior sobre como adicionar o canal da Apple TV(Apple TV channel) .
Esperamos que este guia ajude você a acessar seus programas favoritos da Apple TV(Apple TV) no seu dispositivo Roku(Roku device) . Deixe-nos saber nos comentários abaixo o que mostra que você gosta neste serviço de streaming.
Related posts
Como lançar para Roku TV de PC or Mobile
Como assistir Twitch em Roku
Como usar AirPlay no Roku
Como adicionar A Business Para Google Maps And Apple Maps
Como converter uma lista de reprodução do Spotify em uma lista de reprodução de música da Apple
Como Insert Emoji em Word, Google Docs and Outlook
OLED vs Microled: Você deve esperar?
Como dividir um Clip em Adobe Premiere Pro
Como usar VLOOKUP em folhas Google
Como Detect Computer & Email Monitoring ou Spying Software
3 maneiras de tomar um Photo or Video em um Chromebook
Como usar Discord Spoiler Tags
10 Best Ways para Child Proof Your Computer
Como remover canais do Roku
Qual é o Uber Passenger Rating and How para verificar
Como abrir uma File Com No Extension
Como encontrar Memories em Facebook
Como Fix Hulu Error Code RUNUNK13
Panel Display Technology Demystified Flat: TN, IPS, VA, OLED e mais
Como alterar o idioma no Netflix
