Como ativar o modo Deus no Windows 11
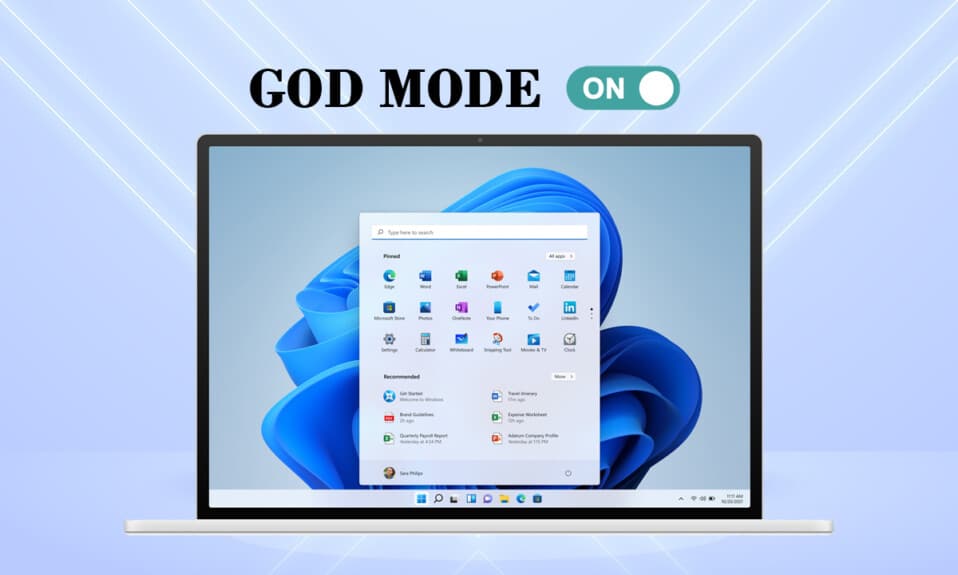
O novo aplicativo Windows 11 e Configurações possui uma (Settings app)interface de usuário(user interface) simples e limpa . Isso é para tornar sua experiência simples(experience simple) , sem esforço e eficaz. No entanto, usuários e desenvolvedores avançados do Windows(Windows) , por outro lado, consideram essas opções e recursos excessivamente restritivos. Se você estiver encontrando problemas para encontrar uma determinada configuração ou controle(setting or control) no Windows 11 , a ativação do Modo Deus(God Mode) o ajudará com isso. Há muito tempo, a Microsoft tem como objetivo se livrar do Painel de Controle(Control Panel) e substituí-lo pelo aplicativo Configurações(Settings app) . Pasta Modo Deus(God Mode folder)é o seu destino único para acessar cerca de 200+ control panel applets juntamente com algumas configurações discretas que são divididas em 33 categorias( divided into 33 categories) . Ativar o Modo Deus(Enabling God Mode) é um processo direto que pode ser concluído em algumas etapas simples. Continue lendo para saber como habilitar, usar, personalizar e desabilitar o God Mode(God Mode) no Windows 11 .

Como ativar, acessar, personalizar e desativar o modo Deus no Windows 11(How to Enable, Access, Customize & Disable God Mode in Windows 11)
Como ativar o modo Deus(How to Enable God Mode)
A interface do usuário no Windows 11 foi completamente renovada pela Microsoft , desde o menu Iniciar(Start menu) até a Barra(Taskbar) de Tarefas . Essas mudanças fazem com que pareça familiar e único, ao mesmo tempo. Veja como habilitar o Modo Deus(God Mode) no Windows 11 .
1. Clique com o botão direito do mouse em um espaço vazio na área de trabalho(Desktop) .
2. Clique em Novo(New) > Pasta(Folder) , conforme ilustrado abaixo.

3. Renomeie a pasta como GodMode.{ED7BA470-8E54-465E-825C-99712043E01C} e pressione a tecla Enter .
4. Pressione a tecla F5(F5 key) para atualizar o sistema.
5. O ícone(folder icon) da pasta da pasta mudará para um ícone semelhante ao do Painel de Controle(Control Panel) , mas sem nome.

6. Clique duas vezes na pasta(Folder) para abrir as ferramentas do Modo Deus.
Leia também: (Also Read:) Criar atalho(Create Desktop Shortcut) na área de trabalho no Windows 10 ( TUTORIAL )
Como desativar o modo Deus(How to Disable God Mode)
Se você não tiver mais uso para isso, siga as etapas fornecidas para desativar o Modo Deus(God Mode) no Windows 11 :
1. Clique na pasta Modo Deus(God Mode folder) na tela da área de trabalho(Desktop) .
2. Pressione as Shift + Delete keys juntas.
3. Clique em Sim(Yes) no prompt de confirmação(confirmation prompt) , conforme mostrado em destaque.

Como acessar as configurações do modo Deus
(How to Access God Mode Settings
)
Para usar qualquer recurso específico, basta clicar duas vezes na entrada na pasta. Além disso, use os métodos fornecidos para facilitar o acesso.
Método 1: Criar atalho na área de trabalho(Method 1: Create Desktop Shortcut)
Você pode criar um atalho para qualquer configuração específica implementando estas etapas:
1. Clique com o botão direito do mouse na pasta Setting Entry in God Mode.
2. Selecione a opção Criar atalho(Create shortcut) , conforme mostrado.

3. Clique em Sim(Yes) no prompt de atalho que aparece. (Shortcut)Isso criará e colocará o atalho na tela(Desktop screen) da área de trabalho .

4. Em seguida, clique duas vezes no atalho(Desktop shortcut) da área de trabalho para acessá-lo rapidamente.
Leia também: (Also Read:) Criar atalho para todas as tarefas do painel de controle(Create Control Panel All Tasks Shortcut) no Windows 10
Método 2: use a barra de pesquisa (Method 2: Use Search Bar )
Use a caixa de (box)pesquisa(search) da pasta Modo Deus(God Mode Folder) para pesquisar e usar uma configuração ou recurso(setting or feature) específico .

Leia também:(Also Read:) Como ocultar arquivos e pastas recentes(Recent Files and Folders) no Windows 11
Como personalizar a pasta do modo Deus(How to Customize God Mode Folder)
Agora que você sabe como habilitar o Modo Deus(God Mode) no Windows 11 , pode personalizá-lo conforme sua conveniência.
- As ferramentas na pasta Modo Deus(God Mode folder) são divididas em categorias (divided into categories), por padrão.
- As ferramentas dentro de cada categoria são listadas em ordem alfabética( listed alphabetically) .
Opção 1: Agrupar Configurações Juntos
(Option 1: Group Settings Together
)
Você pode ajustar a estrutura das categorias se achar difícil navegar no arranjo existente de opções na pasta Modo Deus .(God Mode)
1. Clique com o botão direito do mouse no espaço vazio da pasta(folder) . Em seguida, clique na opção Agrupar por(Group by) .
2. Selecione uma das opções de agrupamento: Nome, Aplicativo,(Name, Application, ) Ordem Crescente(Ascending ) ou Decrescente ( Descending ).

Opção 2: alterar o tipo de visualização (Option 2: Change View Type )
Devido ao grande número(sheer number) de configurações disponíveis nesta pasta, percorrer toda a lista de configurações pode ser uma tarefa tediosa. Você pode alternar para a visualização de ícones(Icon view) para facilitar as coisas, da seguinte maneira:
1. Clique com o botão direito do mouse em um espaço em branco dentro da pasta(folder) .
2. Clique em Exibir(View) no menu de contexto.
3. Escolha entre as opções fornecidas:
- Ícones médios(Medium icons) , ícones grandes(Large icons) ou ícones extra grandes.(Extra large icons.)
- Ou Visualização de Lista, Detalhes, Blocos(List, Details, Tiles) ou Conteúdo(Content) .

Recomendado:(Recommended:)
- Como verificar o modelo do monitor(Monitor Model) no Windows 10
- Como Debloat Windows 11
- Como aumentar a velocidade da Internet(Internet Speed) no Windows 11
- Como atualizar aplicativos no Windows 11
Esperamos que você tenha achado este artigo interessante e útil(article interesting and helpful) sobre como habilitar o Modo Deus no Windows 11(enable God Mode in Windows 11) . Você pode enviar suas sugestões e dúvidas na seção de comentários(comment section) abaixo. Adoraríamos saber qual tópico você deseja que exploremos a seguir.
Related posts
God Mode em Windows 11 vs. Windows 10 vs. Windows 7
Como ativar o modo de hibernação no Windows 11
Fix Este PC não pode executar o erro Windows 11
Como Boot Windows 11 em Mode Seguro
Como alterar o papel de parede no Windows 11
Corrigir erro crítico de processo morto no Windows 11
Como instalar o visualizador XPS no Windows 11
Como remover o widget do tempo da barra de tarefas no Windows 11
Como baixar e instalar o Minecraft no Windows 11
Como habilitar ou desabilitar o SO compacto no Windows 11
Como aumentar a velocidade da Internet no Windows 11
Como habilitar o Editor de Diretiva de Grupo no Windows 11 Home Edition
Como particionar a unidade de disco rígido no Windows 11
Corrigir VCRUNTIME140.dll ausente no Windows 11
Como atualizar aplicativos no Windows 11
Corrigir o volume baixo do microfone no Windows 11
Corrigir Halo Infinite Todos os membros do Fireteam não estão na mesma versão no Windows 11
Como habilitar ou desabilitar um serviço no Windows 11
Como habilitar ou desabilitar o Mobile Hotspot no Windows 11
Como desativar a barra de jogos do Xbox no Windows 11
