Como atualizar seu navegador da Web no Mac
Seus navegadores da web são seus pontos de acesso à internet. É importante baixar todas as atualizações disponíveis não apenas para acessar novos recursos, mas também para atualizações de segurança que impedem que seu navegador seja vítima de software malicioso.
Atualizar seu navegador da Web em dispositivos macOS e Apple é tão importante quanto no Windows , mesmo que o risco de vírus seja relativamente baixo. A segurança online(Online) é importante, independentemente do seu sistema operacional.

Como atualizar seu navegador da Web no Mac(How to Update Your Web Browser on Mac)
Não importa qual navegador é o seu favorito, você precisa saber como atualizá-lo para a versão mais recente.
Como atualizar o Chrome no Mac(How to Update Chrome on Mac)
O Google Chrome(Google Chrome) facilita a atualização do navegador sempre que uma atualização estiver disponível.
- Abra o Google Chrome.(Google Chrome.)
- Olhe para o canto superior direito do seu navegador ao lado dos três pontos. Se uma atualização estiver disponível, ele dirá Atualizar. (Update.)Selecione esses pontos.

- No menu exibido, selecione Reiniciar para atualizar o Chrome. (Relaunch to Update Chrome. )

- Um pop-up aparecerá avisando que o Chrome será fechado. Selecione Reiniciar.(Relaunch.)

O Chrome(Chrome) será desligado por alguns momentos enquanto a atualização for aplicada, mas será reaberto com as mesmas guias e janelas que você abriu anteriormente.
Como atualizar o Safari no Mac(How to Update Safari on Mac)
O navegador Safari é um pouco diferente de outros navegadores da web(other web browsers) . Além de ser o navegador padrão do macOS, a versão mais recente do Safari sempre vem com as atualizações mais recentes do macOS.
- Selecione o ícone da Apple no canto superior esquerdo da tela e selecione Preferências (Preferences)do Sistema(System) .
- Se uma atualização estiver disponível, ela aparecerá na janela Software Update . Selecione Reiniciar (Restart) agora(Now) para instalar a atualização, que levará de cinco a 15 minutos em média, mas às vezes mais.

- Depois que o seu Mac reiniciar com a versão mais recente do macOS instalada, você também terá a versão mais recente do Safari .
Como as atualizações do Safari estão intimamente ligadas ao sistema operacional Mac , é importante aplicar as atualizações do sistema à medida que forem disponibilizadas.
Como atualizar o Firefox no Mac(How to Update Firefox on Mac)
O Firefox é um dos navegadores de código aberto mais populares(popular open-source browsers) . Veja como mantê-lo atualizado.
- Abra o Firefox .
- Selecione Firefox > Sobre (About) o Firefox(Firefox) .

- A janela que se abre informará a versão atual e procurará automaticamente por atualizações. Se alguma atualização estiver disponível, a janela Sobre(About) fará o download automaticamente. Selecione Reiniciar para atualizar o Firefox para aplicar a atualização. (Restart to update Firefox to apply the update. )

Você pode ter que fechar completamente e reiniciar o Firefox antes que a atualização seja completamente aplicada.
Como atualizar o Microsoft Edge no Mac(How to Update Microsoft Edge on Mac)
O Microsoft Edge(Microsoft Edge) pode ser o novo nome do Internet Explorer , mas também foi revisado e aprimorado em relação ao seu antecessor muito ridicularizado. Embora seja um programa da Microsoft, funciona tão bem no Mac quanto no Windows .
- Abra o Microsoft Edge(Microsoft Edge) .
- Selecione Microsoft Edge no canto superior esquerdo e selecione Sobre o Microsoft Edge.(About Microsoft Edge.)
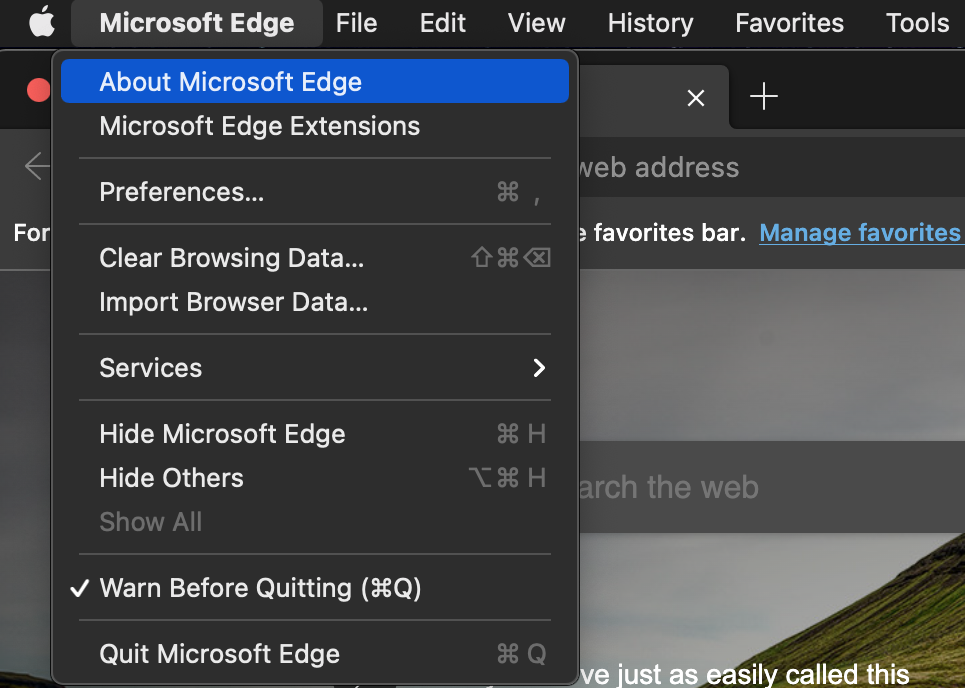
- À direita, abaixo do cabeçalho Sobre(About) , o navegador procurará automaticamente as atualizações disponíveis.

Por padrão, o Microsoft Edge(Microsoft Edge) permanecerá atualizado automaticamente. No entanto, ele pode detectar se você está em uma conexão limitada (como dados de celular). Em casos como esse, talvez seja necessário atualizar manualmente o navegador, pois ele interrompe todas as atualizações automáticas para preservar os dados.
Como atualizar o Opera no Mac(How to Update Opera on Mac)
O Opera é um navegador focado na privacidade(privacy-focused browser) – fato que atrai muitos usuários em um momento em que a segurança cibernética é mais importante do que nunca – mas esses recursos são enfraquecidos se você não o mantiver atualizado como deveria.
- Ópera(Opera) aberta .
- Selecione Opera > Atualização(Update) e recuperação(Recovery) .
- Abaixo do cabeçalho Update, selecione Check for update. Ele exibirá a última vez que uma verificação foi realizada para atualizações disponíveis. Se uma atualização estiver disponível, você terá a opção de baixá-la.

Por que a atualização é diferente no Mac(Why Updating Is Different on Mac)
Em uma máquina Windows , você baixa um arquivo executável que, em seguida, abre o navegador. Embora você possa executar uma operação semelhante em um computador Mac (embora seja um arquivo de pacote, não um arquivo executável), alguns aplicativos podem ser baixados da App Store . Você precisa atualizar os aplicativos de uma maneira diferente se baixá-los da App Store versus online. Felizmente, isso não se aplica a nenhum dos navegadores listados acima.
Todos esses navegadores (com exceção do Safari , que vem integrado ao macOS) devem ser baixados diretamente da Internet. Você aplica as atualizações do navegador a partir dos próprios navegadores, não da App Store .
Há outra questão a considerar também: compatibilidade. Os usuários de Mac(Mac) geralmente encontram suas versões de aplicativos focados no Windows pelo menos várias versões atrás do equivalente do Windows .
Muitos navegadores têm a opção de habilitar atualizações automáticas. Se possível, habilite isso; ele impedirá que você perca algo importante e significa menos uma coisa que você precisa fazer para manter sua navegação na web segura.
Related posts
Remove Adware and Pop-up Ads de Web Browser
Crie atalhos de modo de navegação privada para o seu navegador da Web
CORREÇÃO: O botão Voltar não funciona no navegador da Web?
Como usar o Discord através do navegador da Web
Como atualizar seu navegador da Web no iPhone
Como gravar chamadas do Skype no Windows, Android, iPhone e Mac
Como adicionar uma impressora em um Mac
Google Chrome para Mac: como obtê-lo!
Como atualizar seu navegador da Web no Android
5 maneiras de cortar, copiar e colar arquivos e pastas em um Mac
Como acessar remotamente o Windows 10 do Mac
Como imprimir em uma impressora compartilhada do Mac OS X a partir do Windows 7 e Windows 8
Como tirar um screenshot em um Mac com o Screenshot app
Como instalar o Windows 8 em um Mac executando o OS X Mountain Lion
Configure o Windows 7 e o Windows 8 para compartilhar com Mac OS X e Ubuntu Linux
5 maneiras de cortar, copiar e colar texto em um Mac
Como alterar o grupo de trabalho em um Mac, em 4 etapas
Vendo a pasta de ponto de interrogação no Mac? Aqui está o que fazer
3 maneiras de se conectar ao Wi-Fi em um Mac
Como captura de tela no Mac: Tudo que você precisa saber
