Como baixar e instalar o Minecraft no Windows 11
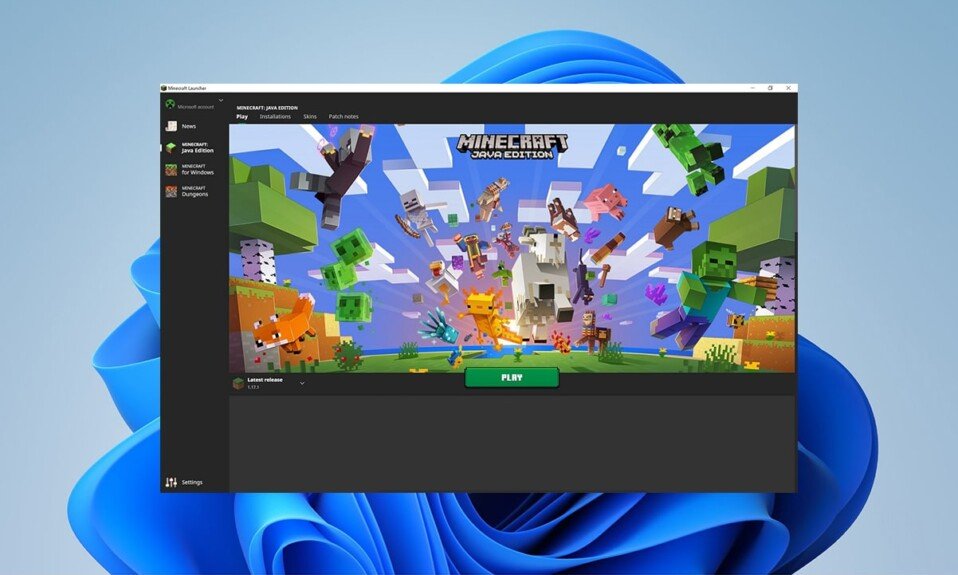
O Windows 11 foi projetado para jogos conforme reivindicado pela Microsoft . O Xbox Game Pass( Xbox Game Pass) é uma das adições mais notáveis ao Windows 11 que a Microsoft anunciou. Ele oferece uma variedade de jogos por uma baixa taxa mensal. O Minecraft(Minecraft) também foi adicionado à biblioteca do Xbox Game Pass(Xbox Game Pass library) recentemente. O Minecraft(Minecraft) desenvolveu um Minecraft Launcher para sistemas Windows 11 . Hoje, trazemos para você um guia útil sobre como baixar e instalar o Minecraft e seu iniciador no Windows 11 .

Como baixar e instalar o Minecraft no Windows 11(How to Download and Install Minecraft on Windows 11)
Você pode jogar Minecraft no seu sistema Windows 11 usando o Minecraft Launcher . Está disponível na Microsoft Store e no aplicativo Xbox(Xbox app) .
O que é o Minecraft Launcher?(What is Minecraft Launcher?)
O Minecraft Launcher(Minecraft Launcher) é essencialmente um ponto de parada para as muitas versões do Minecraft disponíveis para usuários do (Minecraft)Windows . Antes disso, os usuários do Windows 10 e 11 tinham que acessar várias versões de forma independente. Notavelmente, o Minecraft: Education Edition não estará acessível através do Minecraft Launcher . O painel esquerdo do Minecraft Launcher permite que você escolha entre as seguintes edições:
- Minecraft (edição base)(Minecraft (Bedrock Edition))
- Minecraft: Edição Java(Minecraft: Java Edition)
- Masmorras de Minecraft(Minecraft Dungeons)
Isso será um alívio bem-vindo para novos usuários que estão perplexos com as muitas versões. O conforto vem em particular com o Xbox Game Pass para novos jogadores. Assim, você não precisa descobrir qual versão comprar ou sofrer as consequências de comprar a incorreta. Com um Xbox Game Pass , você terá acesso a todos os títulos deste pacote, incluindo as três edições:
- Java
- Base rochosa(Bedrock)
- Masmorras(Dungeons)
Nota:(Note:) No entanto, se você não tiver um Xbox Game Pass , terá que comprar os aplicativos individuais separadamente. Você teria que decidir qual edição deseja jogar ou comprar as duas.
- A Edição Bedrock é a versão multiplataforma que permite jogar em consoles e dispositivos móveis.
- A Edição (Edition)Java inclui mods do Minecraft e é mais provável que seja de propriedade de jogadores de PC.(Minecraft)
O Minecraft(Minecraft) incentiva os consumidores a esperar um pouco mais antes de comprar as duas versões. Os usuários que possuem o Minecraft: Java Edition(Minecraft: Java Edition) poderão acessar o Minecraft (Bedrock Edition) no futuro e vice-versa . No entanto, Minecraft: Dungeons não será incluído neste Minecraft PC Bundle .
Deve ler:(Must Read:) Como baixar a ferramenta de reparo Hextech(Download Hextech Repair Tool)
Como usar seus dados de jogo atuais(How to Use Your Current Game Data)
- Ao fazer login na sua conta, o novo iniciador reconhecerá instantaneamente seus arquivos salvos, permitindo que você continue o jogo exatamente de onde parou.
- No entanto, se você usar um launcher ou mod de jogo(launcher or game mod) , você deve migrá-los para a pasta(installation folder) de instalação do novo Minecraft Launcher antes de desinstalar o anterior.
Você pode baixar o Minecraft Launcher através da Microsoft Store ou do aplicativo Xbox(Microsoft Store or Xbox) , conforme discutido abaixo.
Método 1: através da Microsoft Store(Method 1: Through Microsoft Store)
Veja como baixar e instalar o Minecraft no Windows 11 pela Microsoft Store :
1. Clique no ícone Pesquisar(Search icon) e digite Microsoft Store , depois clique em Abrir(Open) .

2. Na janela da Microsoft Store , procure Minecraft Launcher na barra de pesquisa.

3. Selecione Minecraft Launcher nos resultados da pesquisa.

4. Clique em Instalar(Install) para instalar o Minecraft Launcher em seu computador.

5. Você também pode obter o aplicativo Xbox Game Pass para PC(Xbox Game Pass for PC) se ainda não tiver um, conforme descrito abaixo.

Leia também:(Also Read:) Como usar os códigos de cores do Minecraft
Método 2: através do aplicativo Xbox(Method 2: Through Xbox App)
Siga as etapas mencionadas abaixo para baixar e instalar o Minecraft no Windows 11 por meio do aplicativo Xbox(Xbox app) :
1. Clique no ícone Pesquisar(Search icon) e digite Xbox . Clique no aplicativo Xbox em (Xbox)Aplicativos(Apps) para iniciá-lo.

2. Digite Minecraft Launcher na barra de pesquisa(search bar) na parte superior e pressione a tecla (key)Enter .

3. Selecione Minecraft Launcher nos resultados da pesquisa, conforme mostrado.

4. Clique em Instalar(Install) para iniciar o download depois de escolher a edição do Minecraft(Minecraft edition) de sua escolha.

5. Após a conclusão da instalação, clique em Play .
Recomendado:(Recommended:)
- Como ativar a câmera no Omegle
- 9 melhores aplicativos de calendário para Windows 11
- Como habilitar o alerta Caps Lock do Narrador(Narrator Caps Lock Alert) no Windows 11
- Como adicionar jogos da Microsoft ao Steam
A empresa espera que, ao lançar o Minecraft Launcher , as pessoas percebam o quanto levam a sério o PC como plataforma de jogos(gaming platform) . Mesmo se você se sentir um pouco confuso no início, o aplicativo garante que toda a experiência de jogar Minecraft no PC seja muito mais suave(lot smoother) . Ele também receberá atualizações diretamente da Microsoft Store , de modo que esse elemento também será muito mais simplificado. Esperamos que você tenha achado este artigo interessante e útil(article interesting and helpful) sobre como baixar e instalar o Minecraft Launcher no Windows 11(how to download and install Minecraft Launcher on Windows 11) . Você pode enviar suas sugestões e dúvidas na seção de comentários(comment section)abaixo. Adoraríamos saber qual tópico você quer que exploremos a seguir.
Related posts
Como baixar e instalar o papel de parede do Bing para Windows 11
Como baixar e instalar atualizações opcionais no Windows 11
Como baixar o Google Maps para Windows 11
Como baixar e instalar atualizações do Windows 11
Fix Este PC não pode executar o erro Windows 11
Como ativar a área de trabalho remota do Chrome no Windows 11
Corrigir o console de áudio Realtek não funcionando no Windows 11
Como habilitar ou desabilitar um serviço no Windows 11
Download & Install DirectX em Windows 10
Como executar o File Explorer como administrador no Windows 11
Corrigir a personalização do Halo Infinite não carregando no Windows 11
Como habilitar o Editor de Diretiva de Grupo no Windows 11 Home Edition
Como sincronizar o tempo no Windows 11
Corrigir Halo Infinite Todos os membros do Fireteam não estão na mesma versão no Windows 11
Como restaurar o ícone da lixeira ausente no Windows 11
Como ativar o modo Deus no Windows 11
Como instalar o Windows 11 no BIOS legado
Como alterar o brilho da tela no Windows 11
Como alterar o servidor DNS no Windows 11
Como atualizar aplicativos no Windows 11
