Como baixar um backup do iCloud
É fácil fazer backup e restaurar arquivos em dispositivos Apple(backup and restore files on Apple devices) via iCloud. Mas e se você precisar baixar ou exportar arquivos do backup do iCloud para dispositivos que não sejam da Apple? É um processo simples, mas as etapas podem variar de acordo com o seu dispositivo.
Pode ser necessário baixar arquivos de backup em outros dispositivos ou liberar espaço de armazenamento do iCloud. Mostraremos como baixar backups do iCloud em dispositivos Windows , Mac , Android e iOS.

Baixe o Backup do iCloud da Web
Esta é uma das maneiras mais fáceis de baixar arquivos de backup do iCloud para computadores e dispositivos móveis. No entanto, observe que existem apenas alguns tipos de arquivos que você pode baixar da plataforma da web do iCloud—fotos, contatos e arquivos do iCloud Drive da web.(Drive)
Baixe Backups no Mac e PC via iCloud Web(Download Backups on Mac and PC via iCloud Web)
- Visite o site do iCloud ( www.icloud.com ) no navegador do seu dispositivo e faça login na sua conta do iCloud.
- Selecione a categoria do arquivo de backup do iCloud que você deseja baixar. Por exemplo, selecione Notas(Notes) para baixar todas as notas em seu backup do iCloud ou Fotos(Photos) para baixar suas Fotos do iCloud(download your iCloud Photos) .

- Selecione(Select) um álbum na barra lateral esquerda, selecione a foto que deseja baixar e selecione o ícone Download na barra de menu.

Para baixar todas as fotos do backup, pressione Command + A (no Mac) ou Control + A (no Windows ) para selecionar toda a biblioteca. Depois(Afterward) , selecione o ícone Download(Download icon) na barra de menus. O iCloud compactará as fotos em um arquivo ZIP para download .
- Para baixar contatos no armazenamento do iCloud, retorne à página inicial do iCloud ou expanda o menu do iCloud e selecione Contatos(Contacts) .

- Selecione um contato que você deseja baixar, selecione o ícone de engrenagem no canto inferior esquerdo e selecione Exportar vCard(Export vCard) . Seu navegador fará o download do contato no formato VCF (vCard) em seu computador.
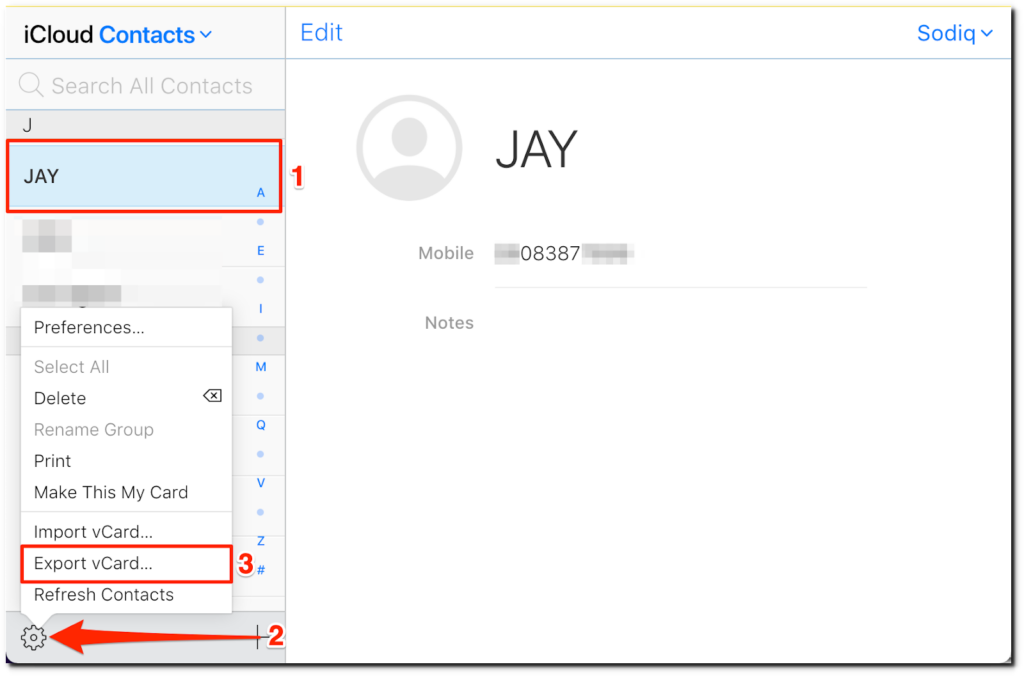
- Para baixar todos os contatos do backup do iCloud, pressione Command + A (no Mac) ou Control + A (no Windows ) para selecionar todos os contatos. Depois(Afterward) , selecione o ícone de engrenagem(gear icon) no canto inferior esquerdo e escolha Exportar vCard(Export vCard) para baixar os contatos.
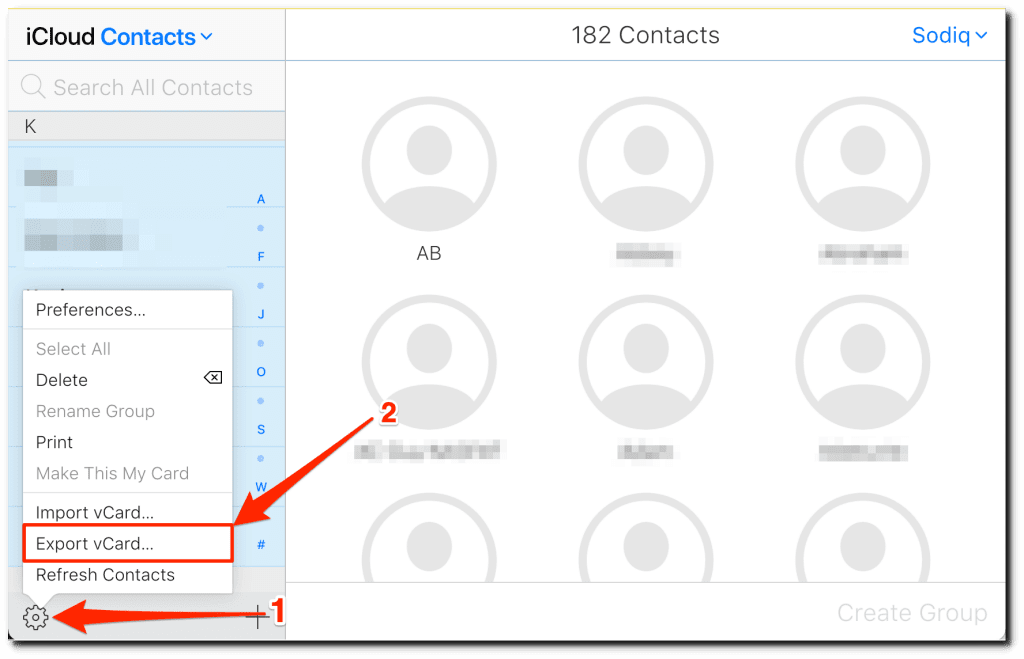
- Para arquivos do iCloud Drive, selecione iCloud Drive na página inicial do iCloud e navegue até a pasta que contém os arquivos que deseja baixar. Selecione o(s) arquivo(s) e toque no ícone Download(Download icon) na barra de menu para salvá-lo localmente.
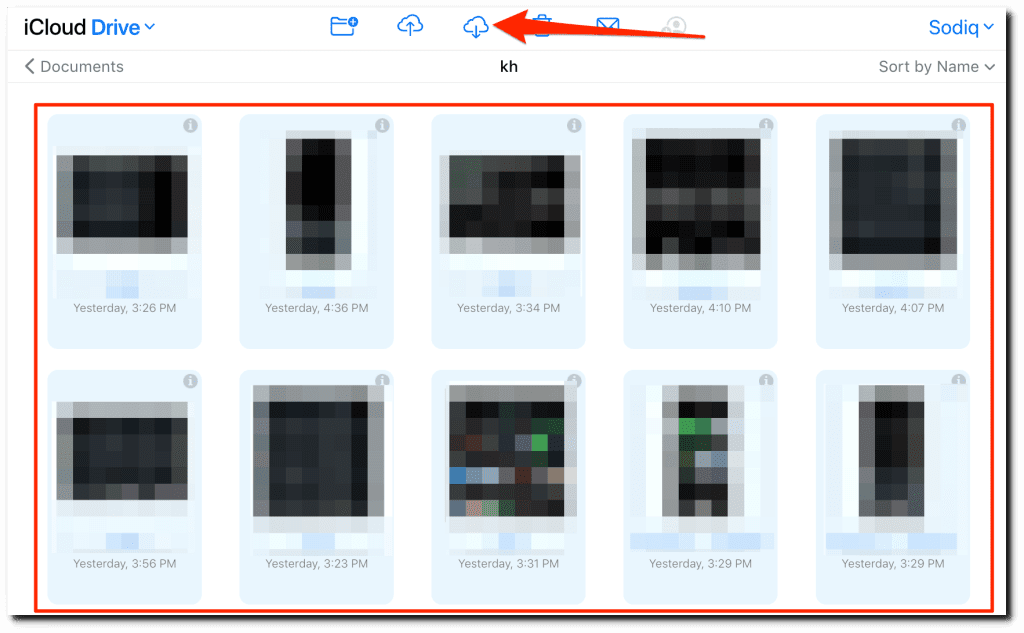
Faça o download de backups no celular via iCloud Web(Download Backups on Mobile via iCloud Web)
Visite(Visit) iCloud.com em seu navegador da Web, faça login em sua conta do iCloud e selecione uma categoria de arquivo. Em seguida, escolha o(s) arquivo(s) que deseja baixar, toque no ícone do menu(menu icon) no canto inferior e selecione Baixar(Download) .

Para documentos (por exemplo, arquivos PDF ), toque em Selecionar(Select) no canto superior direito, toque no arquivo e toque no ícone Download .

Se você estiver usando o Chrome para iOS, toque em Abrir em(Open in) e selecione Salvar em arquivos(Save to Files) .

Baixe(Download) o iCloud Back to Mac usando o iCloud Drive
Você pode baixar backups do iCloud do Finder se o iCloud Drive estiver ativado no seu computador Mac . Verifique se o seu Mac está vinculado à mesma conta Apple ID ou iCloud em que o arquivo está armazenado.
Abra as Preferências do Sistema(System Preferences) , selecione Apple ID , selecione iCloud na barra lateral e marque a caixa iCloud Drive .

Em computadores Mac que executam o macOS Mojave ou anterior, vá para Preferências do Sistema(System Preferences) > iCloud e ative o iCloud Drive .
Isso fará o download de todos os dados de backup do iCloud para o seu Mac para que você possa acessar seus arquivos localmente. Pode levar alguns minutos ou horas para baixar todos os seus arquivos de backup, dependendo do tamanho dos arquivos de backup e da velocidade da conexão.
Abra o Finder e selecione a pasta iCloud Drive na seção “iCloud” na barra lateral.
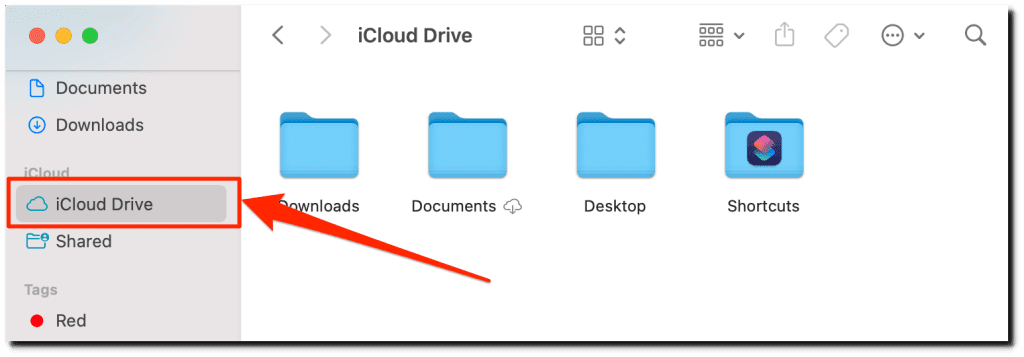
O macOS baixa automaticamente os arquivos de backup do iCloud quando você ativa o iCloud Drive . Se um arquivo ou pasta tiver um ícone de nuvem, isso significa que está disponível apenas nas nuvens.
Para baixar o arquivo de backup para o seu Mac , selecione o ícone da nuvem(cloud icon) ou clique com o botão direito do mouse no arquivo(right-click the file) e selecione Baixar agora(Download Now) .

Se você deseja excluir um arquivo de backup do seu Mac , clique com o botão direito do mouse e selecione Remover download(Remove Download) .

Baixe(Download) o iCloud de volta(Back) ao PC usando o aplicativo iCloud(App)
Você também pode usar o iCloud para Windows para exportar backups do iCloud para seu PC ou dispositivos de armazenamento externos. Instale o aplicativo na Microsoft Store ou no site da Apple(Apple’s website) e siga as etapas abaixo.
Nota:(Note:) Com o iCloud para Windows , você só pode baixar arquivos de mídia (fotos, vídeos, etc.) e favoritos do navegador. Mais uma coisa: instalar o iCloud também instalará o aplicativo “iCloud Photos” no seu PC. Você precisará dos dois aplicativos para baixar arquivos de mídia em seu backup do iCloud.
- Inicie o iCloud, insira as credenciais da sua conta Apple ID e selecione Entrar(Sign In) .

- Marque as caixas de seleção iCloud Drive e Fotos(Photos) . Em seguida, selecione o botão Opções(Options) ao lado de “Fotos” para personalizar as opções de download e upload.

- Como você só precisa baixar os arquivos de backup, verifique a Biblioteca de fotos do iCloud(iCloud Photo Library) e Baixe novas fotos e vídeos para o meu PC(Download new photos and videos to my PC) — selecione Concluído(Done) para continuar.
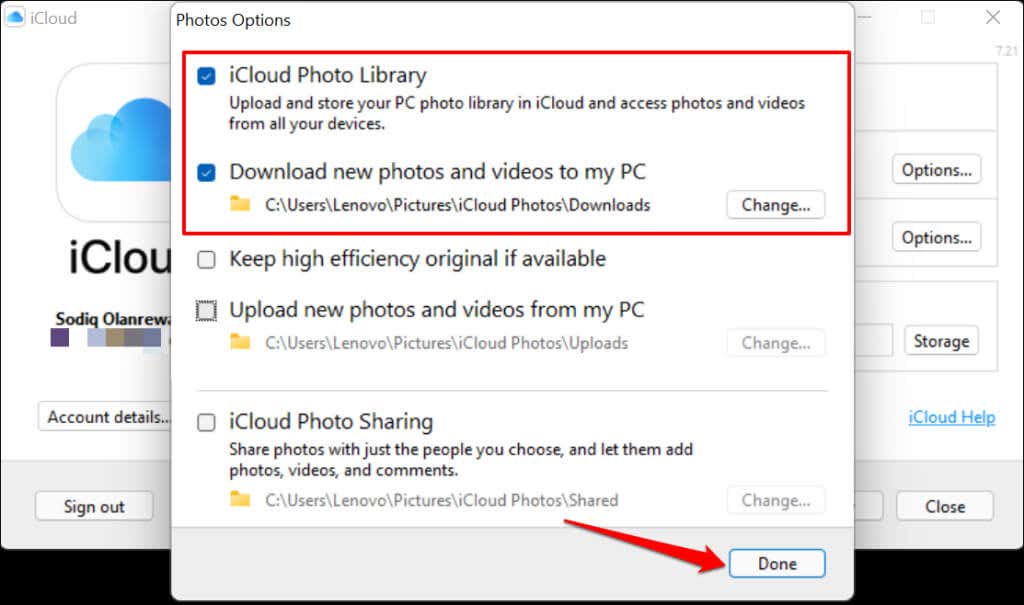
- Selecione Aplicar(Apply) e selecione Fechar(Close) para fechar o painel de controle do iCloud.

- Pressione a tecla Windows(Windows key) , digite iCloud na barra de pesquisa, selecione Fotos do iCloud(iCloud Photos) na seção “Aplicativos”.

- Selecione Baixar fotos e vídeos(Download photos and videos) abaixo da barra de menus.

- Selecione a(s) pasta(s) que contém as fotos ou vídeos que deseja baixar e selecione o botão Download para continuar.

Ao contrário do iCloud em dispositivos Apple , você não pode visualizar os arquivos de backup antes de baixá-los. Essa é outra deficiência do iCloud para Windows .
- Clique duas vezes na pasta Downloads para visualizar os arquivos de backup baixados.
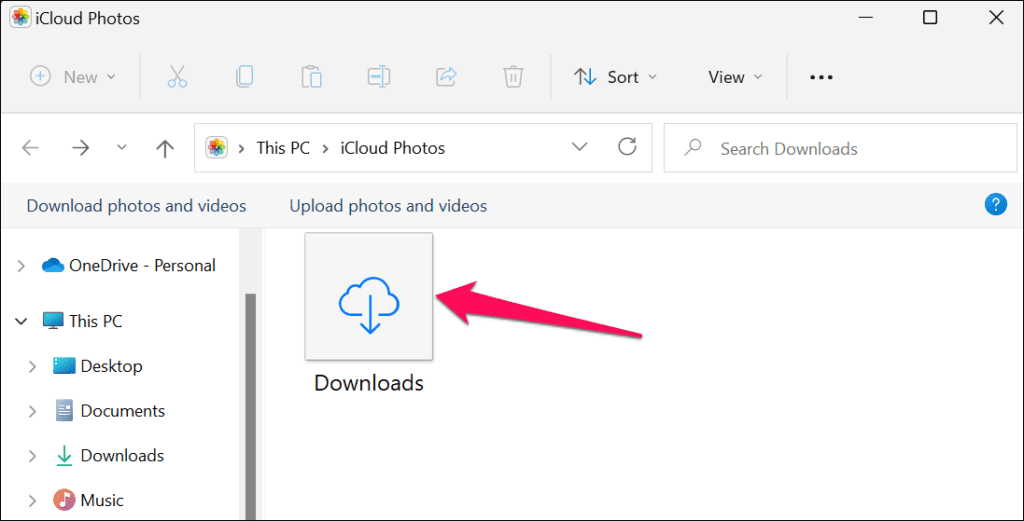
O iCloud pode levar alguns minutos para baixar alguns arquivos (grandes), dependendo da velocidade da sua conexão e dos tamanhos dos arquivos.
Baixe(Download) o iCloud BackUp usando aplicativos de terceiros(BackUp Using Third-Party Apps)
Muitos aplicativos permitem que os usuários baixem arquivos do backup do iCloud. Esses aplicativos de terceiros suportam o download de uma ampla variedade de tipos de arquivos de seu backup—Notas, Imagens, Imagens(Images) , Contatos(Contacts) , Calendários(Calendars) , etc. Além disso, você pode visualizar itens antes de baixá-los para o seu dispositivo.
No entanto, uma grande desvantagem é que os aplicativos de terceiros geralmente exigem um pagamento ou assinatura. Vamos ver como usar dois desses aplicativos - iMyFone D-Back e PhoneRescue - para baixar backups do iCloud.
Download iCloud Backup Using iMyFone D-Back ($49.95/Month)
Instale o iMyFone D-Back iCloud Backup Extractor(iMyFone D-Back iCloud Backup Extractor) no seu computador Windows ou Mac e siga as etapas abaixo. Você precisa comprar o aplicativo ou pagar uma taxa de assinatura para baixar seus arquivos de backup do iCloud.
- Abra o aplicativo, selecione Recuperar do iCloud(Recover from iCloud) na barra lateral e escolha iCloud .

- Faça login no iCloud usando as credenciais da sua conta Apple ID . O aplicativo não mantém os detalhes da sua conta, então você não precisa se preocupar.

Se sua conta usar a verificação em duas etapas, autorize o login e insira o código de segurança enviado ao(s) seu(s) dispositivo(s).

Aguarde(Wait) o aplicativo verificar a verificação de segurança e prossiga para a próxima etapa.
- Marque a caixa de seleção ao lado da categoria de dados(Data) do iCloud que você deseja recuperar ou baixar. Melhor(Better) ainda, marque Selecionar tudo(Select All) para escolher todas as categorias com dados de backup. Selecione Digitalizar(Scan) após selecionar uma categoria de arquivo ou várias categorias.

- Selecione uma categoria de dados na barra lateral e escolha os arquivos que deseja baixar em cada categoria. Depois(Afterward) , toque em Recuperar(Recover) e siga o prompt na próxima página para baixar os arquivos selecionados.

Download iCloud Backup Using PhoneRescue ($49.99/Year)
PhoneRescue é uma alternativa relativamente mais barata que também suporta vários tipos de arquivos. Você pode visualizar seus itens de backup do iCloud com a avaliação gratuita, mas precisa de uma assinatura para baixar arquivos. Baixe o PhoneRescue no site do fabricante(Download PhoneRescue from the manufacturer’s website) , instale-o em seu Mac ou PC e siga os passos abaixo.
- Abra o aplicativo PhoneRescue , vá para a guia Recuperação de dados , selecione (Data Recovery)Recuperar do iCloud(Recover from iCloud) e selecione o botão Ir(Go) .

- Insira(Enter) as credenciais da sua conta Apple ID para entrar no iCloud.

- Se sua conta usar a verificação em duas etapas, insira o código enviado ao seu dispositivo Apple e selecione OK .
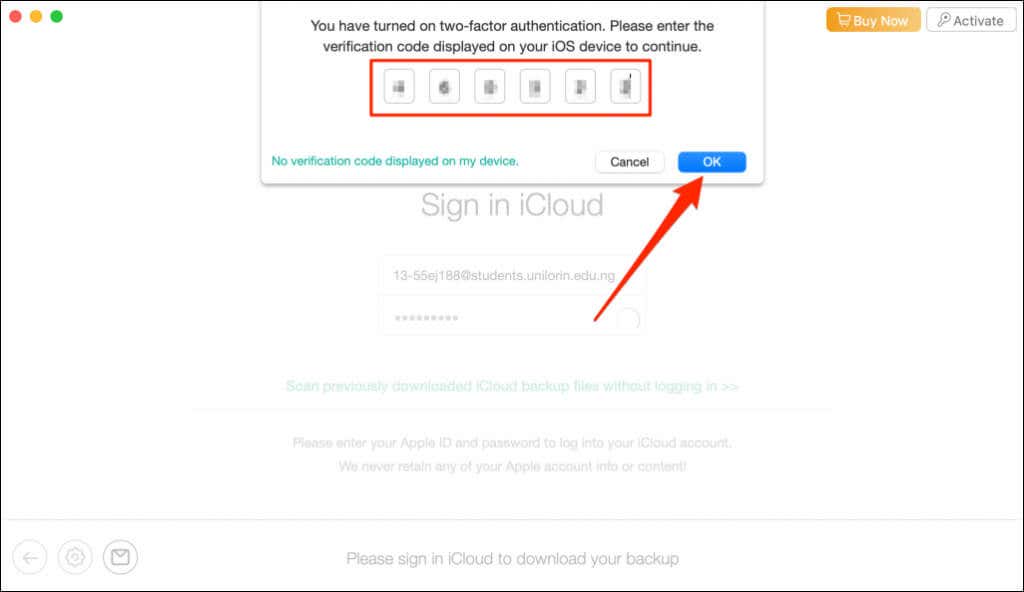
- Selecione a categoria que contém o(s) arquivo(s) que você deseja baixar.

- Selecione uma subcategoria na barra lateral, escolha os arquivos que deseja baixar e selecione o botão Download no canto inferior esquerdo.

Aplicativo(App) iCloud , Web ou aplicativos de terceiros(Apps) : qual(Which) é melhor(Better) ?
Recomendamos baixar os backups do iCloud através do site do iCloud ou do aplicativo iCloud da Apple. Eles são mais seguros do que aplicativos de terceiros — as ferramentas de recuperação podem acessar dados pessoais e arquivos confidenciais em seu backup do iCloud. Use aplicativos de terceiros somente se precisar baixar determinados tipos de arquivo não suportados no site ou aplicativo iCloud da Apple.
Related posts
Como criar ou restaurar System Image em Windows 10
Backup do Windows - Como funciona e como criar uma imagem do sistema
Backup do Windows - Como restaurar seus arquivos e pastas
Como usar o histórico de arquivos com unidades de rede e locais para fazer backup de dados
Como fazer backup e restaurar senhas do Windows Vault
Install and configure OpenSSH client e servidor no Windows 11/10
Como converter OpenDocument Presentation para Video em OpenOffice
Como fazer backup, acessar ou baixar fotos do iCloud no PC
Como extrair Frames de um Video com alta qualidade
Como alterar seu padrão PWA site para Project Home
Como usar a versão de linha de comando do Advanced Disk Cleanup Utility
Como instalar e usar FFmpeg no Windows 10
Como mudar phpMyAdmin password em XAMPP
Como converter MBR a GPT sem Data Loss em Windows 11/10
Como testar sua RAM com o Windows Memory Diagnostic tool
Como executar Regression Analysis em Windows 11/10
Como criar Transparent Image em Paint.NET no Windows 10
Como criar imagens circulares arredondadas usando GIMP no Windows 10
Como adicionar Windows Update Packages para o Windows 10 ISO Image
Como abrir, desmontar ou anexar permanentemente um VHD file em Windows 10
