Como bloquear alguém no Gmail da maneira mais fácil
Não quer receber aquelas críticas irritantes de produtos de uma pessoa ou empresa que você gostou? Existe uma solução fácil para isso: bloqueie-os(block them) .
E você pode contornar isso enviando-os para sua pasta de spam. Infelizmente, porém, isso nem sempre é suficiente. Um e-mail que você não deseja ver ainda pode chegar.
A boa notícia é que existe outra maneira. E é fácil.

Nesta postagem, aprenderemos como bloquear alguém no Gmail de maneira fácil. Com esta abordagem, você pode dizer adeus aos e-mails indesejados!
Entrar
Antes de mais nada, você precisa fazer login na sua conta do Gmail . Certifique-se de estar conectado à conta em que um remetente indesejado continua passando mensagens para você.
Caso contrário, você não encontrará o nome dele em sua caixa de entrada. E você não vai conseguir bloqueá-lo.
Primeiro, acesse o Gmail e digite seu endereço de e-mail (ou telefone) no campo. E clique em Avançar(Next ) para prosseguir.

Em seguida, digite sua senha no espaço em branco. E novamente, pressione Avançar (Next ) para prosseguir.

Como bloquear
Há muitas razões para bloquear alguém. Um dos principais é a maneira implacável de inundar sua caixa de entrada. Mesmo que suas mensagens contenham informações úteis, isso não significa que você queira lê-las.
Então, para dar a esse problema uma correção permanente, eis o que você faz:
Opção 1: use o recurso Bloquear
Abra um e-mail do remetente que você deseja bloquear e clique no ícone de “três pontos” na extremidade.

Isso revelará um menu suspenso. Nas suas opções, selecione Bloquear “[nome do remetente]”(Block “[sender’s name]”) .

Uma janela pop-up aparecerá então. Aqui, clique em Bloquear(Block ) para confirmar.

Em seguida, você receberá uma mensagem de confirmação. Ele informará que você bloqueou um determinado endereço de e-mail.
Você pode simplesmente ignorá-lo. Você também pode optar por clicar em Desbloquear remetente(Unblock sender) .

Opção 2: use um filtro
Primeiro, abra uma mensagem para a qual você deseja criar um filtro. E novamente, clique no ícone com os três pontos na extremidade.

No menu suspenso, escolha Filtrar mensagens como esta(Filter messages like this) .
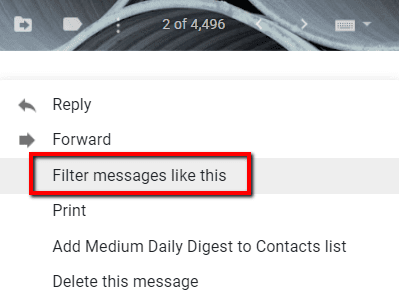
Aparecerá então uma janela. Selecione Criar filtro(Create filter) .

Nas opções, certifique-se de marcar a caixa que diz “ Excluir(Delete) ”. Em seguida, vá para a parte inferior da janela e clique em Criar filtro(Create filter) .

A partir de então, o filtro “Excluir” será aplicado a todas as mensagens recebidas desse remetente.
Como desbloquear
Agora, se você mudar de ideia, pode desfazer o processo. Muitas pessoas optam por usar o recurso de desbloqueio depois de algum tempo.
Se você deseja receber mensagens do remetente em sua lista de “bloqueios”, tudo o que você precisa é desbloqueá-los.
Veja como fazer isso acontecer:
Primeiro, vá para o ícone de “engrenagem” da sua caixa de entrada. Clique nele para abrir um menu suspenso.

Nas opções desse menu suspenso, clique em Configurações(Settings) .

Vá para a guia Filtros e endereços bloqueados .(Filters and Blocked Addresses )
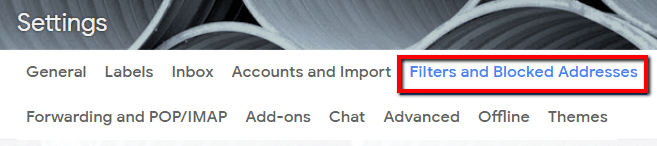
Agora, marque a caixa do nome do remetente que você deseja desbloquear e clique em desbloquear(unblock) .

Em seguida, você receberá uma mensagem de confirmação. Clique em (Click) Desbloquear (Unblock ) para finalizar a alteração.

Related posts
Extraia imagens de um documento do Word de maneira fácil
Como fazer um GIF de um vídeo de maneira fácil
Como bloquear e-mails no Gmail
Como Block Someone em Google Drive
Como bloquear alguém no Instagram e Facebook
Como bloquear alguém no Twitter e saber quando você foi bloqueado
8 das melhores ideias de tecnologia para lidar com o auto-isolamento
Formate um cartão SD de maneira fácil
Crie um aplicativo de desktop do Gmail com esses 3 clientes de e-mail
Instalando plug-ins do GIMP: um guia de instruções
5 maneiras fáceis de transferir arquivos entre computadores na mesma rede
Como migrar um perfil do Firefox da maneira certa
Como converter um arquivo ODT para Word de maneira fácil
Como definir as configurações de IMAP do Gmail no Outlook
Ocultar fotos no iOS da maneira mais fácil
Como criar um e-mail de grupo no Gmail e outros recursos ocultos
Bloquear downloads de arquivos no Internet Explorer
Como bloquear conexões remotas a um computador Windows ou Mac
Como bloquear alguém no Facebook Messenger
Como bloquear sites no Google Chrome
