Como bloquear sites no Google Chrome
Viver em uma época com internet de alta velocidade(high-speed) é incrível. Com todas as informações que podem ser facilmente suas, você pode aprender a fazer quase tudo. E com todas as possibilidades que pode trazer, parece que o mundo é a sua ostra!
Mas por mais incrível que seja, ter internet pode te atrapalhar. Visitar alguns sites pode consumir seu foco, tempo e atenção. Como resultado, pode diminuir a produtividade e causar distrações!

A solução? Aprenda(Learn) a bloquear os sites que você costuma visitar por puro(purely ) entretenimento. Ou talvez sites que você não quer que seus filhos possam visitar!
Nesta postagem, veremos o processo de como bloquear sites(how to block websites) no Chrome usando seu computador. Dessa forma, você pode aproveitar a vida em uma era habilitada para a Internet sem que a Internet atrapalhe seu caminho.
Usando Bloquear Site
Este é um dos principais bloqueadores de sites para o Chrome . Depois de adicionar o Block Site ao Chrome, você pode começar.
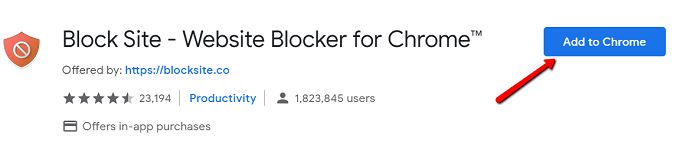
Depois de terminar a instalação, você será redirecionado para uma página onde isso diz. Para continuar, clique em Concordo(Agree) .

Até então, você pode configurar de distância!

Um recurso vencedor dessa extensão é a infinidade de opções que ela oferece sobre como você escolhe bloquear sites.
Você pode bloquear sites apenas durante o horário de trabalho. Basta(Just) clicar em Modo de Trabalho(Work Mode ) na barra lateral!
You can also setup parental controls with the use of passwords, block adult sites, and block certain words.
Using uBlacklist
This works every time you perform a Google search. When a site turns up, next to it is an option to block the site.
Here’s how you get started with this extension.
First, download it. Search for uBlacklist on the Chrome Web Store and click Add to Chrome.
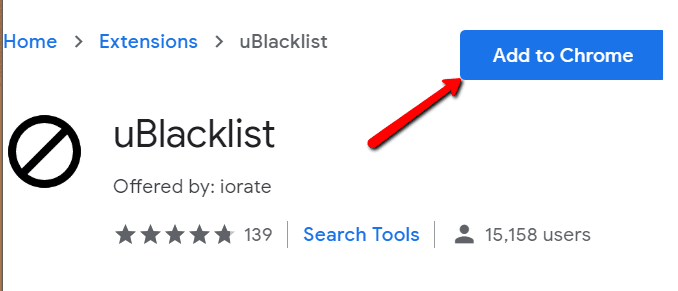
To see it in action, do a Google search.
For example, I did a search for “twitter”. After I installed the extension, I see a Block this site option next to the search results.
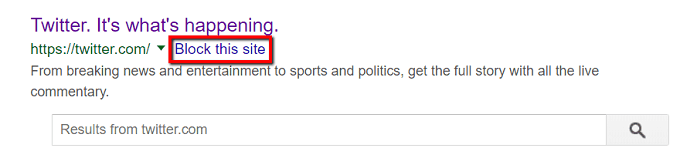
Clicking that options means the particular website won’t appear next time around. That site can remain blocked for years or until it’s unblocked.
Você também pode simplesmente clicar no ícone na barra de ferramentas. Fazer isso irá revelar uma janela onde você pode inserir o nome do site que deseja sair.

Outra maneira de abordar isso é gerenciar sites bloqueados.
Para começar, localize o ícone uBlacklist na barra de ferramentas. Clique com o botão direito nele e escolha Opções(Options) .

Em seguida, você é apresentado com uma lista de opções.
Uma de suas opções é especificar o site que você deseja bloquear. Basta(Just) digitar seu endereço no campo apropriado.
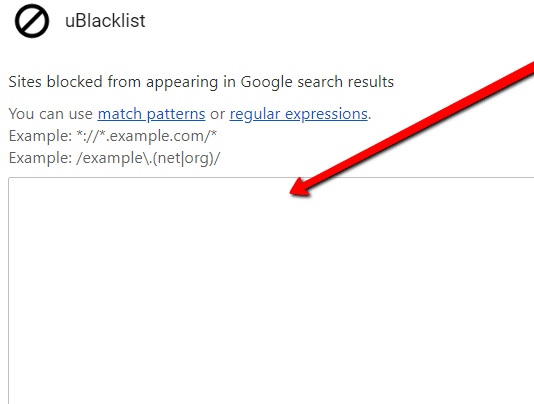
Editar arquivo hosts
Outra opção é editar o arquivo hosts. Para que isso aconteça, vá para Windows > System32 > drivers > etc etc. Clique com o botão direito do mouse no arquivo hosts .

Em seguida, abra-o usando o Bloco(Notepad) de Notas .

Role para baixo o arquivo hosts .
Você pode deixar como está. Você também pode excluir o conteúdo com os hashes para ter um arquivo limpo.

De qualquer forma, digite “ 127.0.0.1 ” e depois “ localhost ”.

Agora, digite o mesmo grupo de números na próxima linha. Mas em vez de digitar “localhost”, digite o nome do site que você deseja bloquear.

Related posts
Como abrir um arquivo HTML no Google Chrome
Alterar a localização da pasta de downloads no Google Chrome
Como bloquear sites no Windows usando o arquivo hosts
Como corrigir “err_address_unreachable” no Google Chrome
Adicionar o botão da barra de ferramentas de favoritos ao Google Chrome
Como instalar Google Chrome usando Windows PowerShell
Como Destroy Profile em Browser Close em Google Chrome
Google Chrome Problemas e problemas com Windows 10
Como remover Global Media Control button de Google Chrome toolbar
Google Chrome é aguardar pela cache - O que eu faço !?
Como Block Websites no Chrome Mobile and Desktop
Download official Google Chrome Temas para o seu browser
Fix ERR_CACHE_MISS error mensagem em Google Chrome
Como habilitar o novo Material Design UI para Google Chrome browser
Como habilitar ou Disable Tab Scrolling Buttons em Google Chrome
Google Chrome não responde, Relaunch agora?
Como corrigir "Falha na verificação de vírus" no Google Chrome
Como importar ou exportar marcadores Google Chrome para um HTML file
Anna Assistant é um perfeito voice assistant para Google Chrome
Como Block and Unblock um Website em Google Chrome
