Como cancelar assinaturas de canais de TV e filmes no Amazon Prime Video
Com o Amazon Prime Video(Amazon Prime Video) , você pode assinar serviços de streaming como Showtime , Paramount+ e BritBox . Mas o que você deve fazer quando deseja cancelar as assinaturas de canais de TV e filmes(TV and movie channel subscriptions) na Amazon para parar de ser cobrado por esses serviços?
Felizmente, sua conta(Amazon account) da Amazon no site(Amazon website) da Amazon lista todas as suas assinaturas em uma página de assinatura(subscription page) onde você pode gerenciar e cancelar assinaturas na Amazon que não deseja mais.

Assinaturas de canais de TV e filmes(TV and Movie Channel Subscriptions) no Amazon Prime Video
Uma assinatura do Amazon Prime oferece(Amazon Prime membership) acesso a muitos programas de televisão e filmes em streaming que você pode assistir sem taxas adicionais além do custo de sua assinatura Prime(Prime subscription) .
No entanto, você deve ter notado que, para assistir a alguns programas e filmes de alguns provedores, é necessário se inscrever em um canal de vídeo Prime(Prime video) premium , como AMC ou Cinemax(AMC or Cinemax) , ou STARZ .

Muitos desses canais oferecem testes gratuitos. Mesmo que as avaliações sejam gratuitas para membros do Amazon Prime , você ainda precisará inserir suas informações de cartão de crédito e cobrança,(credit card and billing information) pois assim que o período de avaliação(trial period) terminar, a Amazon cobrará sua conta pela assinatura até que você a cancele.
Em geral, as inscrições de canais são renovadas automaticamente até você cancelar a inscrição. Isso também vale para outros tipos de assinaturas, como Amazon Music e sua assinatura Amazon Prime.
Onde gerenciar suas assinaturas na Amazon
A página Memberships & Subscriptions(Memberships & Subscriptions page) é onde você pode gerenciar todos os aspectos, você adivinhou, suas associações e qualquer serviço de assinatura(subscription service) que você solicitou. Para acessar esta página em um navegador da Web(web browser) , siga estas etapas:
- Faça login(Log) em sua conta em Amazon.com .
- Passe o mouse sobre Conta e listas(Account & Lists ) no canto superior direito da página. Um menu suspenso aparecerá.

- Na seção Sua conta(Your Account) do menu suspenso, selecione Associações e assinaturas(Memberships & Subscriptions) .
Para acessar esta página no aplicativo móvel, siga estas etapas:
- Inicie o aplicativo móvel da Amazon.
- Selecione o ícone Usuário .(User)

- Selecione Sua conta(Your Account) .
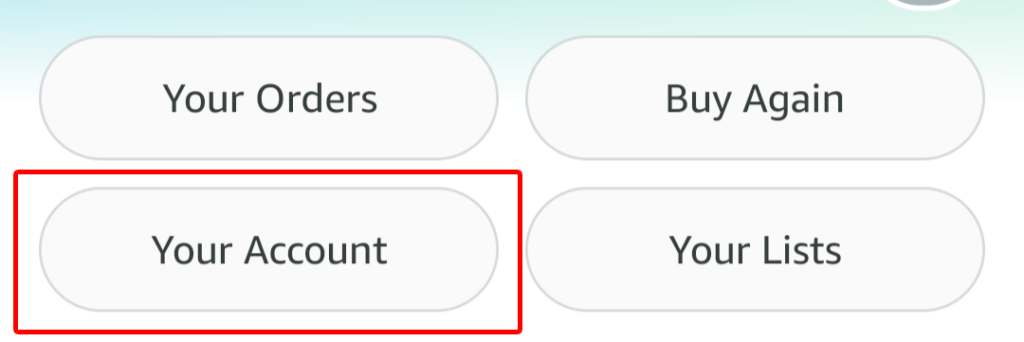
- Em Configurações da conta(Account Settings) , selecione Associações e assinaturas(Memberships & subscriptions) .
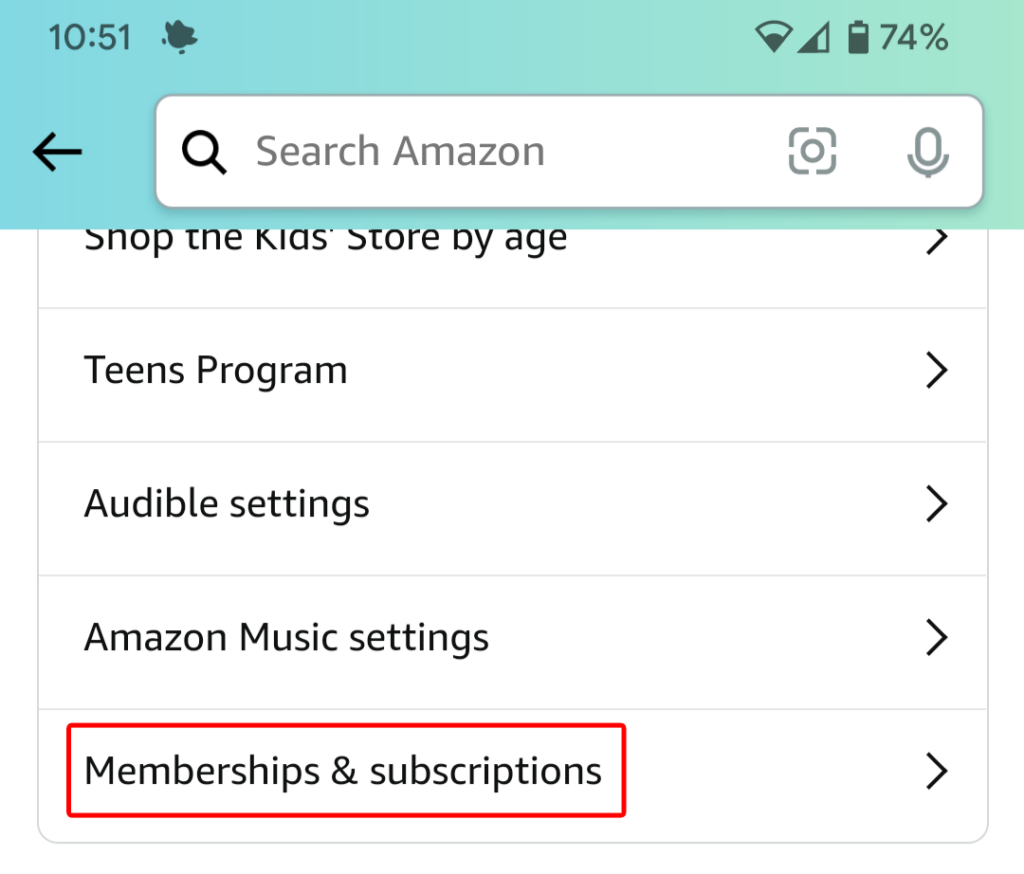
Você verá as mesmas informações independentemente de gerenciar assinaturas na Web ou por meio do aplicativo para dispositivos móveis.
Informações sobre suas assinaturas
A página Memberships & Subscriptions(Memberships & Subscriptions page) exibe uma lista de todas as suas assinaturas. As opções de visualização são:
- Assinaturas atuais
- Assinaturas anteriores
- Todas as assinaturas
- Disponível com Prime
- Canais de vídeo
Se desejar, classifique suas assinaturas por Destaque(Featured) , por Data de renovação -(Renewal Date—either) em ordem cronológica ou ordem cronológica inversa - ou em ordem alfabética por título. Você também verá uma caixa de pesquisa(search box) , para que possa pesquisar rapidamente a assinatura que está procurando.
Essa página exibirá todas as suas assinaturas e, para cada uma, mostrará o nome e a descrição(name and description) do serviço, a data de renovação(renewal date) e um link para seu histórico de pagamentos(payment history) . Se o serviço estiver sendo pago pelo seu método de pagamento de (payment method)assinatura Prime(Prime membership) , ele informará isso. Você verá um link para atualizar a forma de pagamento(payment method) do Prime caso queira fazer isso.
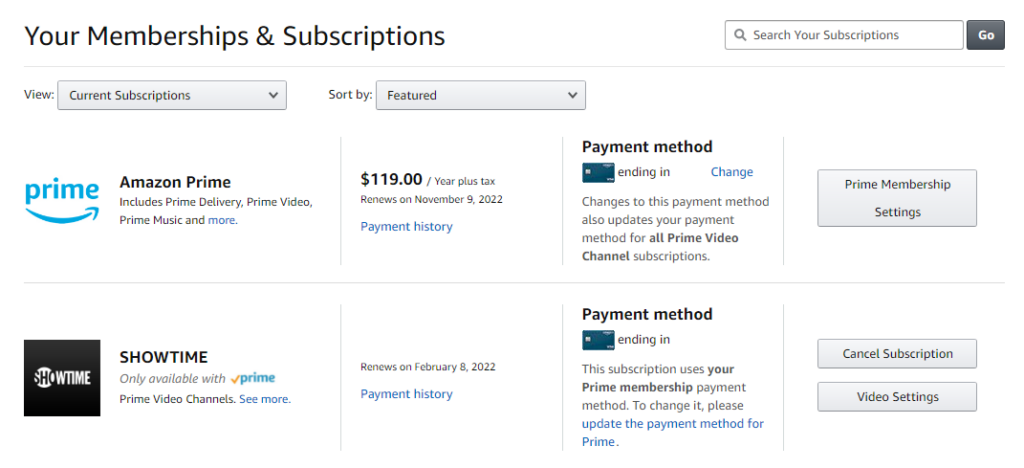
Para assinaturas que usam outros métodos de pagamento, você verá os últimos quatro dígitos do cartão de crédito(credit card) junto com um link Alterar(Change) caso queira alterar o cartão de crédito(credit card) cobrado por esse serviço.
Como cancelar assinaturas de canais de TV e filmes(Cancel TV and Movie Channel Subscriptions)
Para encerrar a assinatura de um programa de TV ou canal de filmes(TV show or movie channel) , localize o programa ou filme(show or movie) na lista de assinaturas. Em seguida, selecione o botão Cancelar assinatura(Cancel Subscription) . Você será solicitado a fazer login em sua conta da Amazon(Amazon account) , mesmo que já esteja conectado.

A partir daí, você terá algumas opções. Você pode optar por ser lembrado alguns dias antes da renovação da assinatura para poder decidir se realmente deseja ou não que a assinatura termine.
Como alternativa, você pode optar por desativar a renovação automática. Se você fizer isso, ainda poderá assistir ao programa ou canal(show or channel) até a data de término da assinatura(subscription end date) .

Por fim, você pode selecionar Cancelar agora e obter um reembolso(Cancel now and get a refund) para encerrar imediatamente sua assinatura.
Se você mudou completamente de ideia, pode selecionar o botão Manter assinatura(Keep subscription) .
Outra maneira(Way) de cancelar assinaturas de canais de TV e filmes(Cancel TV and Movie Channel Subscriptions)
Há outra maneira de cancelar uma assinatura de canal de filme na página (movie channel subscription)Assinaturas e assinaturas(Memberships & Subscriptions) . Selecione o botão Configurações de vídeo(Video Settings) à direita do canal que deseja cancelar.

Em Conta e configurações(Account & Settings) , selecione a guia Canais(Channels ) e você verá uma lista de Seus canais(Your Channels) . Em seguida(Next) , selecione o link Cancelar canal(Cancel Channel) à direita do canal que deseja cancelar.

A página Conta e configurações(Account & Settings) tem muitos outros controles avançados, como:
- Configurações(Settings) : ative e desative a reprodução automática.
- PIN Prime Video(Prime Video PIN) : Adicione um PIN para autorizar compras Prime Video e ignorar o (Prime Video)Controle dos Pais(Parental Controls) .
- Predefinições de legendas(Subtitle Presets) : personalize como as legendas aparecem em todos os seus dispositivos registrados.
- Seus dispositivos(Your Devices) : Registre um novo dispositivo ou cancele o registro de um dispositivo que você autorizou no passado.
- Seu histórico(Your Watch History) de exibição : veja os itens assistidos com outro perfil, mude para esse perfil.
- Uma lista de títulos que você ocultou. Vídeos ocultos(Hidden videos) não serão incluídos em recomendações futuras, mas ainda aparecerão nos resultados da pesquisa.

Dependendo de sua família e hábitos de visualização, você pode achar que usa muito esses controles.
Como cancelar sua assinatura Amazon Prime(Your Amazon Prime Subscription)
Se você deseja cancelar sua assinatura do Amazon Prime de(Amazon Prime subscription) uma vez por todas, pode fazer isso de duas maneiras. Vá para a página Memberships & Subscriptions usando um dos métodos descritos acima. Então:
- Selecione o botão Configurações de assinatura Prime(Prime Membership Settings) à direita da sua assinatura Prime(Prime membership) .

- Em Gerenciar(Manage) , selecione o link Atualizar, cancelar e mais .(Update, cancel and more)

- Selecione o botão Encerrar associação(End membership) .
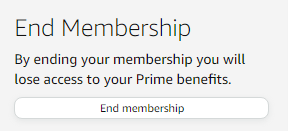
Existe uma maneira ainda mais rápida de cancelar sua assinatura do Amazon Prime(Amazon Prime subscription) . No menu suspenso Contas e listas , selecione (Account & Lists)Associação Prime(Prime Membership) .

A partir daí, você pode selecionar o link Atualizar, cancelar e mais para cancelar sua (Update, cancel and more)assinatura do Amazon Prime(Amazon Prime subscription) .
Related posts
Setup Parental Controls para YouTube, Netflix, Amazon Prime, HBO Max e mais
Como gravar vídeo WMV do Windows Movie Maker em DVD
Compartilhe os benefícios do Amazon Prime com amigos e familiares
3 maneiras de tomar um Photo or Video em um Chromebook
Como não Get Scammed no Amazon
Como estabilizar o vídeo no Premiere Pro
Por que meu Amazon em Spanish? Idioma e outras definições Important
Pesquise apenas itens complementares na Amazon
A maneira mais fácil de encontrar e carregar arquivos de legenda (SRT) com vídeo
Netflix vs Hulu vs Prime – O melhor serviço de streaming em 2019
3 maneiras de criar apresentações de slides de vídeo no Windows
Como criar um GIF de um vídeo usando o Photoshop CC
Como configurar o compartilhamento YouTube TV Family
Como converter fotos em um filme de maneira fácil
Chamadas de vídeo da Web do WhatsApp: um hack Android simples
Como adicionar Voiceover a Video em Adobe Premiere
Como transmitir torrents de filmes
Transfira dados para o Amazon S3 rapidamente usando o AWS Import Export
Como redimensionar um vídeo ou alterar a resolução
Como encontrar e Print um Amazon Receipt
