Como compartilhar a localização no iPhone: tudo o que você precisa saber -
Saber como compartilhar a localização(share location) em um iPhone pode ser útil em muitas situações. Talvez você esteja com problemas no carro(car trouble) e precise que um amigo venha buscá-lo. Talvez você esteja atrasado para conhecer alguém(meeting someone) e queira mostrar a eles onde está sem enviar mensagens de texto enquanto dirige. Ou talvez seu objetivo seja garantir que todos saibam o local para o piquenique no parque que você está organizando neste fim de semana. Quaisquer que sejam seus motivos, é fácil compartilhar a localização em um iPhone com as ferramentas integradas:
NOTA:(NOTE:) Para descobrir como compartilhar sua localização do seu iPhone com alguém que também esteja usando um iPhone, recomendamos usar o aplicativo Find My , conforme mostrado no primeiro método deste guia. No entanto, nosso conselho é recorrer ao segundo método se seu amigo estiver usando outro smartphone (ou se você não tiver certeza sobre o dispositivo dele) ou se quiser saber como enviar uma localização no iPhone a partir do Apple Maps usando qualquer aplicativo de mensagens como WhatsApp , Telegram ou Skype .
Primeiras(First) coisas primeiro: Como ativar a localização no seu iPhone
Se você deseja compartilhar sua localização no iPhone, o primeiro passo é certificar-se de que os Serviços de Localização(Location Services) estejam ativados. Na tela inicial(home screen) do seu iPhone , toque no aplicativo Configurações para abri-lo.(Settings)

Abra o aplicativo Configurações(Settings app) no seu iPhone
Em seguida, role para baixo e acesse Privacidade(Privacy) .

Toque em Privacidade
Na parte superior, você pode verificar se os Serviços de Localização(Location Services) estão ativados , conforme mostrado na(On) captura de tela a seguir.
Se não estiverem, toque na entrada Serviços de Localização .(Location Services)
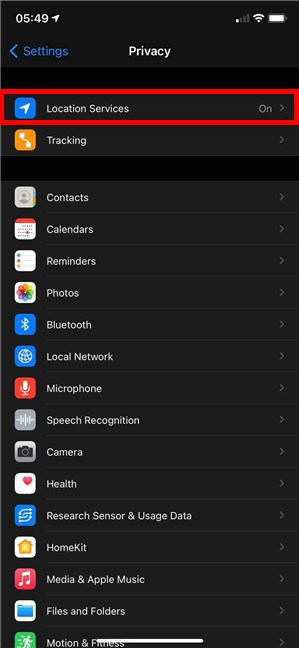
Acesse os (Access Location) Serviços(Services) de Localização para habilitá-lo
Isso leva você à tela Serviços de localização(Location Services) , onde você pode usar o botão na parte superior para ativar a localização no seu iPhone.

Como ativar a localização no iPhone
1. Como compartilhar minha localização no iPhone usando o aplicativo Find My(Find My app)
Se seu amigo também estiver usando um iPhone, você pode compartilhar seu paradeiro com apenas alguns toques usando o aplicativo Find My da Apple . Seu amigo recebe uma notificação e pode abrir o aplicativo e ver sua localização. No entanto, se seu amigo não estiver usando um iPhone e não(iPhone and doesn) tiver acesso ao aplicativo Find My , nada acontecerá. Eles nem descobrem que você tentou compartilhar algo(share something) . É por isso que sempre compartilho minha localização no iPhone diretamente do aplicativo Find My , que destaca as pessoas com dispositivos compatíveis.
IMPORTANTE:(IMPORTANT:) Uma opção “Compartilhar meu local”(“Share My Location”) está incluída no cartão de um contato dentro dos aplicativos Telefone(Phone) e Mensagens . (Messages)No entanto, de acordo com nossos testes, usar essa opção para compartilhar seu paradeiro com pessoas fora do ecossistema da Apple não produz nenhum resultado. Você nem é notificado de que a pessoa não pode receber sua localização.
Para começar, abra o aplicativo Find My .

Toque em Encontrar
Na parte inferior, acesse a guia Pessoas . (People)Em seguida, toque em “Iniciar compartilhamento de local(“Start Sharing Location) . ”
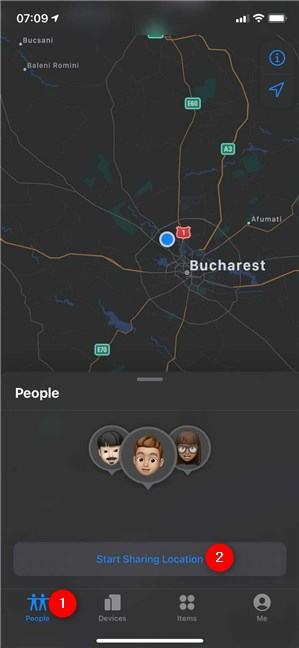
Comece a compartilhar a localização no iPhone
Na tela “Compartilhar minha localização”(“Share My Location”) , você pode ver todos os contatos com os quais entrou em contato recentemente e que estão usando um iPhone.
Escolha uma ou mais pessoas para compartilhar sua localização.

Selecione contatos recentes usando um iPhone
DICA:(TIP:) Se você não teve nenhum contato recente com a pessoa com quem deseja compartilhar sua localização, comece a digitar o nome dela para compartilhar sua localização. Todas as pessoas que usam iPhones são destacadas, como visto abaixo.

Selecione um ou mais contatos destacados
Quando estiver satisfeito com sua seleção, pressione Enviar(Send) no canto superior direito.
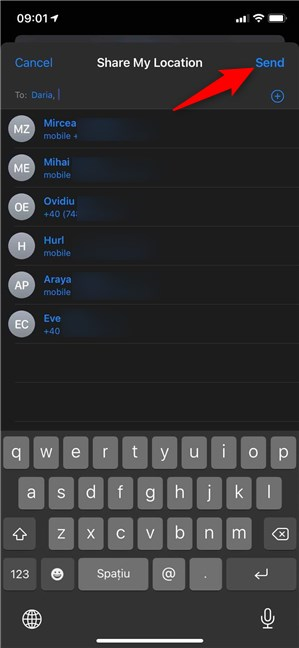
Quando terminar, toque em Enviar(Send) para compartilhar a localização(share location) no iPhone com as pessoas selecionadas
Em seguida, escolha por quanto tempo você deseja compartilhar sua localização.
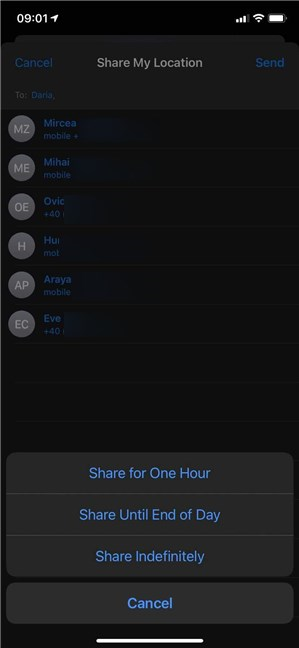
Decida por quanto tempo você compartilha sua localização no iPhone
Você recebe uma notificação informando que começou a compartilhar seu local. Toque em OK e pronto.

Você é notificado de que está compartilhando a localização no iPhone
Os contatos que podem ver sua localização são listados na guia Pessoas . (People)Para parar de compartilhar sua localização, toque em um contato e depois em “Parar de compartilhar minha localização(“Stop Sharing My Location) . ”
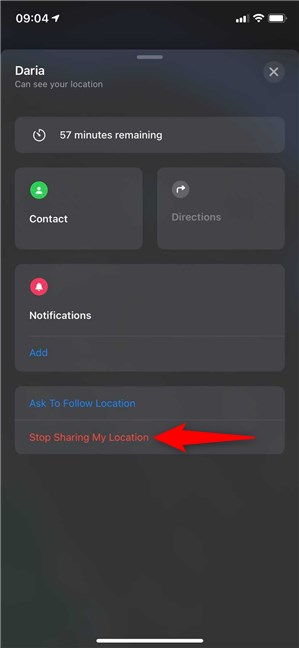
Como parar de compartilhar localização no iPhone
Confirme sua escolha no pop-up e essa pessoa não poderá mais ver seu paradeiro.
DICA:(TIP:) Se você não gosta da ideia de a Apple rastreá-lo com este aplicativo, veja como desativar o Find My iPhone .
2. Como compartilhar a localização(share location) no iPhone usando o Apple Maps(Apple Maps)
O Apple Maps(Apple Maps) é a maneira infalível de compartilhar sua localização no iPhone usando as ferramentas integradas, independentemente do dispositivo da outra pessoa. Você pode optar por enviar sua localização por meio de qualquer aplicativo de mensagens(messaging app) instalado , como WhatsApp , Skype , Telegram ou até mesmo as (Telegram)mensagens(Messages) padrão . O contato que recebe sua localização pode usar o Google Maps(Google Maps) para rastreá-lo. Para começar, toque no aplicativo Mapas .(Maps)

Abra o Mapas da Apple
Em seguida, toque no ponto azul indicando sua posição no mapa.
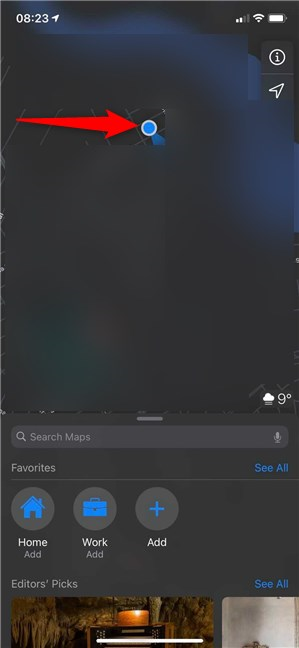
Pressione o ponto azul para mais opções
No painel na parte inferior, toque em “Compartilhar meu local(“Share My Location) . ”

Como compartilhar minha localização(My Location) no iPhone a partir do Apple Maps
Por fim, toque no aplicativo que deseja usar para compartilhar sua localização, seja Mensagens(Messages) , WhatsApp , Telegram , Skype , etc., para enviar seu paradeiro ao seu amigo.
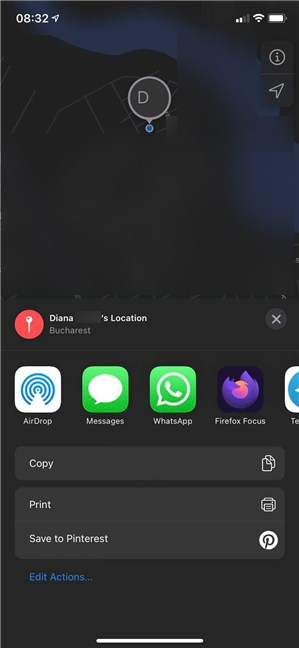
Como enviar localização no iPhone usando qualquer aplicativo de mensagens(messaging app)
Se você quiser compartilhar outro local, como um de seus lugares favoritos na cidade, encontre-o primeiro no mapa. Se já estiver marcado, toque nele. Caso contrário, toque e segure sobre ele para marcá-lo. Em seguida, no painel na parte inferior, toque em Compartilhar(Share) e escolha o aplicativo que deseja usar para enviar a localização.

Como compartilhar qualquer local no iPhone usando o Apple Maps(Apple Maps)
Era isso. Seu amigo deve poder verificar o lugar que você marcou para ele.
Como você enviou sua localização no iPhone?
Compartilhar sua localização no iPhone é simples quando você entende qual aplicativo usar. Seus amigos devem encontrá-lo em pouco tempo, e talvez eles também tragam alguns biscoitos deliciosos. Antes de fechar este guia, informe-nos qual método você usou e por quê. Seu amigo estava usando um iPhone também? Deixe-nos saber nos comentários.
Related posts
Como share location em Android
Como alterar o keyboard language shortcut em Windows 10
2 maneiras de alterar o idioma usado pela Cortana no Windows 10
Como adicionar relógios à área de notificação da barra de tarefas no Windows 10
Como alterar o iPhone keyboard language: Tudo que você precisa saber
Como alterar o idioma no Windows 11
Como adicionar um relógio mostrando a hora na tela inicial do Windows 8
Como transferir fotos do iPhone para Android (4 maneiras)
Como você desativa a correção automática em smartphones Android?
Como ativar e desativar a correção automática no seu iPhone
5 maneiras de acessar o menu Configurações do Android -
Como alterar o idioma de exibição no Windows Phone 8.1 e Windows 10 Mobile
Como remover os idiomas Windows display
Como alterar o idioma do teclado no Android
Como adicionar um atalho para speed dial e mensagem direta no Android
Como alterar o idioma do Google Assistente no Android
Faça o Windows exibir corretamente os caracteres de idiomas diferentes do inglês (definir programas não Unicode)
Como mudar o keyboard language em Windows 10
Como fechar aplicativos no Android: tudo o que você precisa saber
Como ligar a lanterna no seu smartphone Android
