Como compartilhar e sincronizar conteúdo no aplicativo de lista de leitura do Windows 8.1
Hoje vamos dar uma olhada em dois recursos importantes do aplicativo Reading List : compartilhar e sincronizar(share and sync) . Eles podem ser um disjuntor(deal breaker) ou um negociador(deal maker) ao usar este aplicativo. A Lista de Leitura(Reading List) permite que você compartilhe o conteúdo que você adiciona com seus amigos. Ele também permite que você sincronize seu conteúdo em dispositivos Windows 8.1 , para que você possa adicionar um artigo à Lista de Leitura(Reading List) em seu computador e lê-lo no caminho para o trabalho, em seu tablet, por exemplo. Vamos ver como é feito o compartilhamento e a sincronização.
Como compartilhar conteúdo(Content) da lista de leitura(Reading List)
A Lista de Leitura(Reading List) permite que você compartilhe seu conteúdo favorito com seus amigos e contatos, direto da barra Charms(Charms bar) . Para compartilhar conteúdo(share content) da Lista de Leitura(Reading List) , primeiro clique com o botão direito ou deslize para baixo(click or swipe downwards) nos itens que deseja compartilhar. O item será selecionado e uma marca de seleção será exibida no canto superior direito.

Em seguida, abra a barra Charms e clique ou toque em Compartilhar(Share) .

Uma lista de aplicativos instalados é exibida, que você pode usar para compartilhar o conteúdo com quem desejar. A menos que você tenha aplicativos de redes(networking apps) sociais modernos instalados (como Facebook ou Twitter(Facebook or Twitter) ), você só terá a opção de compartilhar o conteúdo por e-mail.
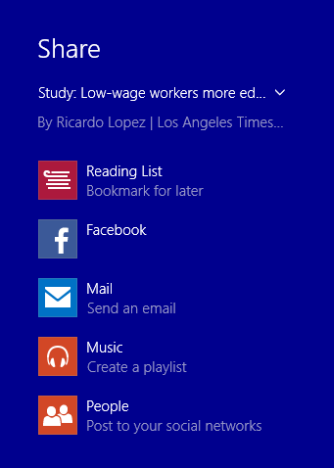
Para compartilhar conteúdo por e-mail, clique ou toque no botão Mail . Uma barra lateral é exibida permitindo que você envie o conteúdo com o aplicativo Mail .
Para enviar o e-mail, basta preencher o campo Para(To) com o endereço ou endereços(address or addresses) das pessoas com quem você deseja compartilhar o conteúdo e clicar ou tocar no botão Enviar(Send) .
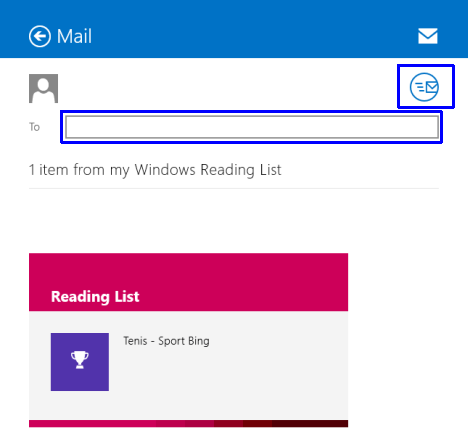
Você também pode adicionar uma mensagem antes de pressionar o botão Enviar(Send) .
Como sincronizar a lista de leitura(Reading List) em seus dispositivos Windows 8.1
O Windows 8.1 sincroniza a Lista de Leitura(Reading List) por padrão em todos os seus dispositivos Windows 8.1, se ela tiver sido configurada com as configurações recomendadas e você entrar com uma conta válida da Microsoft(Microsoft account) .
Para alterar as configurações de sincronização em seu PC, abra a barra Charms e vá para (Charms)"Settings > Change PC Settings" .
Clique ou toque em SkyDrive e vá para Configurações de sincronização(Sync settings) . Uma lista de opções de sincronização é exibida e elas são abordadas em detalhes neste tutorial: Apresentando o Windows 8.1: Como sincronizar e fazer backup(Synchronize & Back Up) de suas configurações.
Para garantir que a Lista de leitura(Reading List) esteja sincronizada em todos os seus dispositivos, você precisa certificar-se de que Sincronizar suas configurações neste PC(Sync your settings on this PC) e os dados do aplicativo(App data) estejam ativados.

É isso! A Lista de Leitura(Reading List) agora está sincronizada em todos os seus dispositivos Windows 8.1 nos quais você está conectado com a mesma conta da Microsoft(Microsoft account) .
Conclusão
Como você pode ver durante nossa mini-série (mini series)Reading List , este aplicativo oferece muitos recursos úteis para armazenar e gerenciar seu conteúdo digital favorito. Se você está procurando um aplicativo que sincronize seu conteúdo em todos os seus dispositivos Windows 8.1 e permita compartilhá-lo com seus amigos em apenas alguns cliques, o Reading List(Reading List) é definitivamente um bom candidato a ser levado em consideração.
Para obter mais informações sobre como usar a Lista de Leitura(Reading List) , não hesite em ler os artigos recomendados abaixo.
Related posts
Como adicionar e categorizar conteúdo no aplicativo de lista de leitura do Windows 8.1
Como remover conteúdo e categorias do aplicativo de lista de leitura do Windows 8.1
O que é o aplicativo de lista de leitura no Windows 8.1 e por que você deve usá-lo
Como compartilhar ou marcar rapidamente um aplicativo da Windows 8.1 Store
Configurar como o aplicativo Internet Explorer funciona no Windows 8.1
Como criar sua própria lista de atalhos personalizada no Windows 7 e Windows 8.1
Como realizar pesquisas de linguagem natural no Windows 8.1
O guia completo para fixar tudo na tela inicial do Windows 8.1
Apresentando o Windows 8.1: como compartilhar capturas de tela de qualquer aplicativo
Altere a resolução da tela e aumente o texto e os ícones, no Windows 7 e no Windows 8.1
Como editar as fotos e vídeos tirados com o aplicativo da câmera no Windows 8.1
Como definir o acesso ao programa e os padrões do computador no Windows 7 e no Windows 8.1
Perguntas simples: O que é o modo mãos-livres no Windows 8.1?
5 coisas que você pode fazer com o aplicativo de viagem no Windows 8.1
Como atualizar do Windows 7 para o Windows 8.1 Pro
Como definir padrões de reprodução automática para mídia e dispositivos no Windows 8.1
Como conversar ou conversar por texto em grupo com o aplicativo de desktop Skype para Windows
Acompanhe os aplicativos que foram instalados em seus dispositivos Windows 8.1
7 maneiras de compartilhar arquivos e pastas do Explorador de Arquivos (no Windows 10 e Windows 8.1)
Como gravar áudio com o aplicativo Sound Recorder no Windows 8.1
