Como conectar o Oculus Quest 2 ao PC
O Oculus Quest 2 é um poderoso headset VR(powerful VR headset) disponível por um preço acessível, mas seus recursos são limitados porque é um dispositivo autônomo. A boa notícia é que você pode conectá-lo ao seu PC para jogar jogos que, de outra forma, estariam disponíveis apenas para alguém com um fone de ouvido VR mais poderoso.

Como conectar o Oculus Quest 2 ao PC(How to Connect Oculus Quest 2 to PC)
Existem duas maneiras de conectar o Oculus Quest 2 ao seu PC. A primeira é por meio de um cabo de link, enquanto a segunda é por meio de um serviço conhecido como Oculus Air Link .
Algumas coisas que você deve observar antes de tentar isso. A primeira é que isso é estritamente para Windows . Embora algumas pessoas tenham conseguido fazer isso funcionar no Mac usando um Hackintosh , isso não é comum. Você precisará de uma poderosa GPU NVIDIA ou AMD(AMD GPU) para fazer isso funcionar da maneira que deveria.
Você também precisará de pelo menos uma GTX 1060 no mínimo. Claro, quanto mais poderosa sua placa gráfica, melhor. A chave é garantir que seu sistema atenda aos requisitos de compatibilidade e sistema. Você pode encontrar esses requisitos no site do Oculus Quest 2(Oculus Quest 2 website) .
Por fim, você precisará de um cabo USB-C(USB-C) conectado a uma porta USB 3.0(USB 3.0) em seu PC.
Como conectar o Oculus Quest 2 através de um cabo de link(How to Connect Oculus Quest 2 Through a Link Cable)
A principal força do Oculus Quest 2 é que ele é sem fio. A conexão por meio de um cabo de link conecta você a um PC, mas também permite acessar todos os recursos de processamento de sua máquina para uso em seu fone de ouvido. Se é um jogo que não requer uma grande quantidade de movimento (ou você tem um cabo longo o suficiente para se mover livremente enquanto conectado), então é uma solução fácil.
- Abra o aplicativo Oculus para PC . (Oculus PC)Se você ainda não o tiver, baixe-o no site da Oculus(Oculus website) .
- Conecte um cabo USB-C compatível a uma porta USB-C em seu PC – de preferência na frente para facilitar o acesso e aproveitar o comprimento do cabo.
- Conecte esse cabo ao seu fone de ouvido Oculus Quest 2 . Quando ele solicitar que você Permita o acesso aos dados(Allow access to data) , selecione Negar. (Deny.)Se você permitir o acesso, precisará desconectar fisicamente o cabo do fone de ouvido e conectá-lo novamente.

- Depois disso, você será solicitado a habilitar o Oculus Link. (Enable Oculus Link.)Quando isso acontecer, selecione Ativar.(Enable.)
Isso abre uma nova janela que lhe dá acesso ao seu PC. A partir daqui, você pode iniciar jogos SteamVR(SteamVR games) , Oculus Rift ou jogos de PC VR. Isso é tudo – o cabo de link é uma solução fácil, desde que seu computador atenda às especificações mínimas.
Como conectar o Oculus Quest 2 através do Air Link(How to Connect Oculus Quest 2 Through Air Link)
A segunda opção é conectar o Oculus Quest 2 com uma conexão sem fio(wireless connection) através do Air Link(Air Link) . Esta é a opção preferível - não requer cabos, mas pode apresentar mais latência com desempenho inferior se sua conexão Wi-Fi não estiver à altura da tarefa.
Você precisará de um roteador Wi-Fi 6 e seu PC precisa estar conectado ao roteador por meio de um cabo Ethernet . Assim como no Oculus Link , verifique se o aplicativo Oculus está aberto no seu PC antes de iniciar esse processo.
- No menu de configurações do Oculus , selecione (Oculus)Experimental e ative o Air Link(Air Link ) .

- Quando solicitado, selecione Continuar.(Continue.)

- Selecione o menu de configurações rápidas no lado direito da barra de navegação. Ao lado de Wi-Fi(Wi-Fi) e Guardian estará o Air Link . Selecione-o.
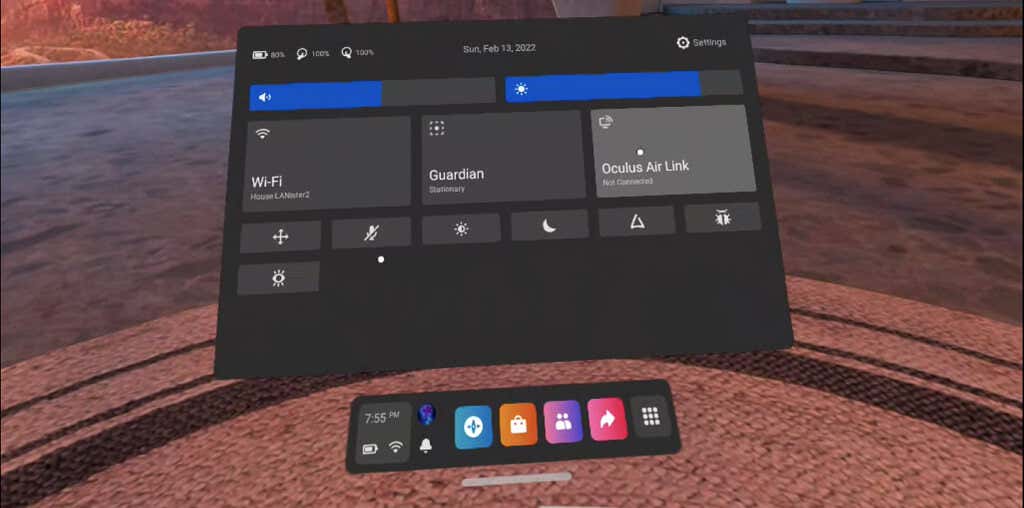
- Uma lista de PCs disponíveis aparecerá. Selecione seu PC nessa lista e, em seguida, selecione Emparelhar.(Pair.)

- Se esta for a primeira vez que emparelha o seu PC com o Air Link , aparecerá um código de emparelhamento no seu auricular e no seu PC. Remova o fone de ouvido para garantir que os dois códigos correspondam e selecione Confirmar(Confirm) no aplicativo para PC.
- No fone de ouvido, selecione Iniciar(Launch) para abrir o Air Link.
Ele abrirá uma tela idêntica à que abre quando você usa um cabo de link. Esta é a tela do Oculus Link e permite que você acesse seu PC e jogos que talvez não consiga jogar de outra forma.
Solucionando problemas de sua conexão(Troubleshooting Your Connection)
Embora vincular seu Oculus Quest 2 ao seu PC seja um processo bastante simples, alguns erros ainda podem ocorrer. Existem algumas coisas que você pode tentar.
Se você estiver tentando se conectar por meio de um cabo de link, mas não for solicitado a habilitar o Oculus Link , verifique se o Air Link não está habilitado em (Air Link)Recursos(Features) experimentais . O Air Link(Air Link) deve ser desligado para usar um cabo de link.

Se você não tiver áudio ao iniciar o Air Link , tente reiniciar o fone de ouvido. Este é um problema conhecido com o serviço. Se o seu desempenho ao usar o Air Link(Air Link) for inferior, tente desabilitar a banda de 2,4 GHz em seu roteador para garantir que ele permaneça em uma rede de 5 GHz .
Este software ainda é considerado experimental, mas a maioria dos usuários tem bons resultados desde que tenha um PC poderoso o suficiente. É também o único a jogar alguns dos melhores jogos de realidade virtual como Half-Life : Alyx on the Quest 2 . Se você deseja a experiência de VR da mais alta qualidade possível no headset Quest , precisará vinculá-lo ao seu PC.
Related posts
Como jogar jogos SteamVR no Oculus Quest 2
8 melhores jogos grátis no Oculus Quest 2
Como configurar o Air Link no Oculus Quest 2
Como redefinir o Oculus Quest 2
Como melhorar a vida útil da bateria do Oculus Quest 2
Como criar uma equipe no Microsoft Teams
Revisão do Livro - O Guia Geek How-To para Windows 8
Instalando plug-ins do GIMP: um guia de instruções
Use Netstat para ver portas de escuta e PID no Windows
Como realizar um teste de estresse da CPU
Como abrir um arquivo bloqueado quando outro programa está usando
Como recuperar uma conta hackeada do Facebook
Como redefinir um Xbox One ou Xbox Series X de fábrica
Como manter o software do seu PC atualizado automaticamente
Como digitalizar um código QR no iPhone e Android
Como converter um disco dinâmico em um disco básico
Como usar a rede privada do Firefox para se proteger online
Como Jogar Wireless PC VR Games em Oculus Quest com Virtual Desktop
Como adicionar música ao Google Slides
Usando a interface da Web de transmissão
