Como conectar um PC Windows 10 a um smartphone Windows 10 Mobile, usando Bluetooth
Você já esteve em uma situação em que precisou transferir um arquivo entre dois dispositivos, mas uma conexão com a Internet(Internet connection) não estava disponível no momento? Bem, existe uma solução e chama-se Bluetooth. Alguns podem achar a tecnologia Bluetooth um pouco desatualizada, mas continua sendo uma maneira prática e rápida de conectar dois dispositivos, para que você possa transferir dados entre eles. Neste artigo, mostraremos como conectar um smartphone Windows 10 Mobile(Mobile smartphone) a um computador ou dispositivo (computer or device)Windows 10 usando Bluetooth. Há um pouco de terreno para cobrir, então vamos começar:
NOTA:(NOTE:) Para este tutorial, usamos um laptop com Windows 10 e o emparelhamos usando Bluetooth com um smartphone Microsoft Lumia 550 com Windows 10 Mobile . O procedimento envolvido é o mesmo para emparelhar todos os smartphones Windows 10 Mobile com PCs (Mobile)Windows 10 .
Etapa 1(Step 1) : Habilite o Bluetooth no seu (Bluetooth)PC ou dispositivo(PC or device) Windows 10
Primeiro, você precisa habilitar o Bluetooth em seu (Bluetooth)computador ou dispositivo(computer or device) Windows 10 . Abra a janela Configurações e lá, clique ou toque em (click or tap) Dispositivos.(Devices.)
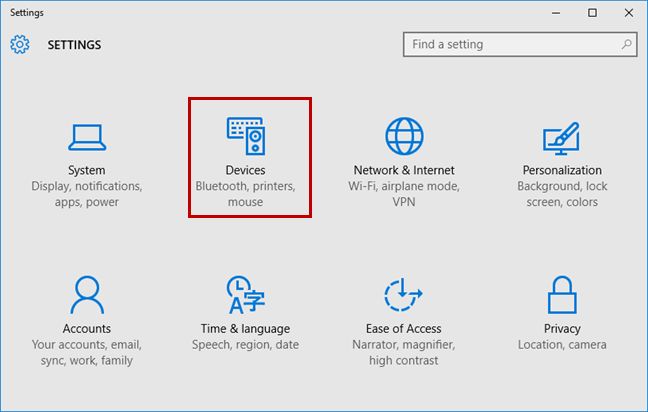
Em seguida, vá para a seção Bluetooth selecionando-a no painel à esquerda.

Ligue o Bluetooth, colocando o interruptor na posição On.
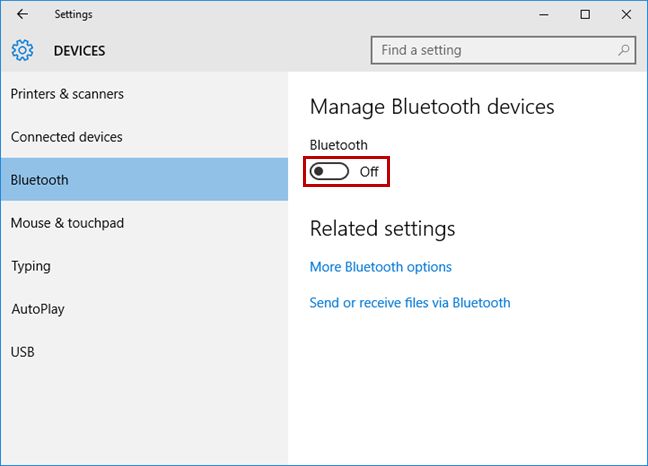
Depois que o Bluetooth for ativado, seu computador ou dispositivo(PC or device) com Windows 10 procurará dispositivos Bluetooth e também poderá ser descoberto por outros dispositivos usando Bluetooth .

Etapa 2(Step 2) : Ative o Bluetooth em seu smartphone com o Windows 10 (Windows 10) Mobile
Em seguida, você precisa habilitar o Bluetooth em seu smartphone Windows 10 Mobile(Mobile smartphone) . Deslize(Flick) para baixo para abrir a lista de configurações. Em seguida, pressione e segure o botão Bluetooth na lista de atalhos rápidos e a tela do Bluetooth é aberta.
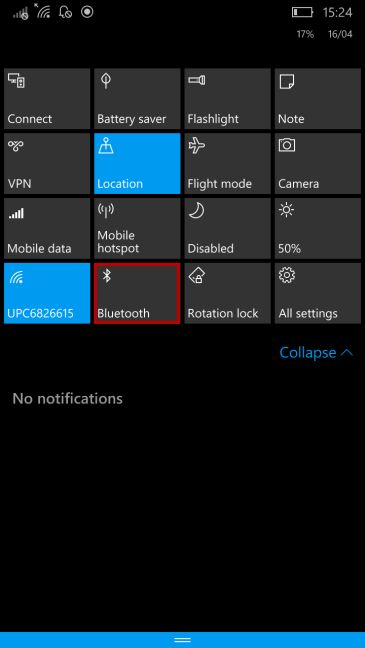
Uma alternativa é ir em "Settings -> Devices -> Bluetooth" .
Na janela Bluetooth , defina o (Bluetooth)botão Bluetooth(Bluetooth switch) para Ligado.

Etapa 3(Step 3) : Conecte o smartphone ao PC usando Bluetooth
Se você habilitou anteriormente o Bluetooth em seu dispositivo Windows 10, seu smartphone o encontrará e o exibirá na lista de dispositivos Bluetooth aos quais você pode se conectar. Toque no nome do seu PC ou dispositivo(PC or device) Windows 10 para emparelhá-lo com o seu smartphone Windows 10 Mobile(Mobile smartphone) .
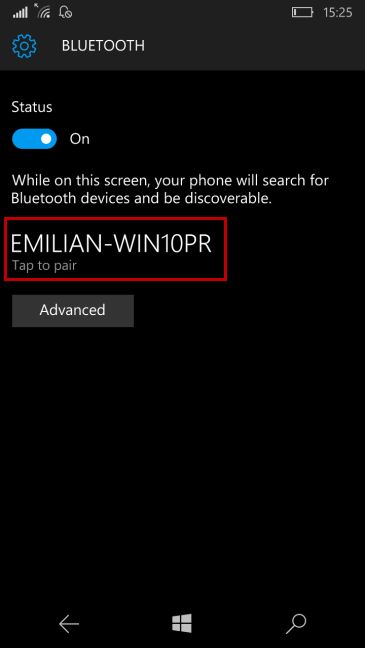
Você é notificado em seu computador ou dispositivo(PC or device) Windows 10 sobre o smartphone que está tentando emparelhar. Toque na notificação para continuar.

Uma janela contendo uma senha é exibida na tela.

Ao mesmo tempo, essa senha também aparece em seu smartphone Windows 10 Mobile(Mobile smartphone) . Pressione OK em seu smartphone e Sim(Yes) em seu PC com Windows 10, se as senhas corresponderem.

Agora, o PC ou dispositivo (PC or device)Windows 10 está emparelhado com o seu smartphone Windows 10 Mobile(Mobile smartphone) . Para conectá-los, acesse seu smartphone e toque(smartphone and tap) no nome do seu PC, na lista Bluetooth(Bluetooth list) . Assim que o status entre os dois dispositivos for Conectado(Connected) , você poderá transferir arquivos entre esses dispositivos ou realizar outras ações que envolvam sua conexão Bluetooth(Bluetooth connection) .

Lembre-se de que a etapa de confirmação da senha/PIN é necessária apenas na primeira vez que você conectar os dois dispositivos. As conexões Bluetooth(Bluetooth) subsequentes serão realizadas sem confirmação.
Conclusão
Como você pode ver, conectar um PC Windows 10 a um smartphone (Windows 10)Windows 10 Mobile(Mobile smartphone) usando Bluetooth não é muito complicado. Basta seguir estas etapas que descrevemos e você se sairá bem. Se você tiver algum problema ou dúvida, não hesite em perguntar usando o formulário de comentários abaixo.
Related posts
Como transferir arquivos para outras pessoas, com Bluetooth, do Windows 10 Mobile
Como usar o Continuum no Windows 10 Mobile sem o Microsoft Display Dock
Como receber arquivos via Bluetooth e como encontrá-los no Windows 10 Mobile
5 maneiras de fazer a bateria durar mais no Windows Phone 8.1 e Windows 10 Mobile
Como projetar em uma TV ou monitor a partir do Windows 10 Mobile, usando Miracast
Como usar Check Disk (chkdsk) para testar e corrigir erros do disco rígido em Windows 10
Como redefinir seu smartphone Windows 10 Mobile para as configurações de fábrica
Como usar e configurar as horas de silêncio no Windows 10 Mobile
Como desinstalar aplicativos e jogos do Windows Phone 8.1 e Windows 10 Mobile
Como ativar o Bluetooth no Windows 10: 5 maneiras
7 maneiras de ajustar o brilho da tela no Windows 10
Como configurar o microfone e os alto-falantes no Skype para Windows 10
Como instalar o Windows 11 e o Windows 10 em uma unidade USB (Windows To Go)
A luz noturna do Windows 10: o que faz e como usá-la -
Como conecto meu iPhone ao meu computador com Windows 10?
Connect um Android phone para um Windows 10 laptop or PC através Bluetooth
Como bloquear automaticamente o Windows 10 com seu smartphone
Como alterar o idioma de exibição no Windows Phone 8.1 e Windows 10 Mobile
Como personalizar os esquemas de som para Windows 10
Como ativar e desativar a economia de bateria no Windows 10
