Como configurar o funcionamento do site do OneDrive
Depois que sua conta do OneDrive estiver configurada e em uso, convém verificar suas opções para garantir que tudo esteja configurado da maneira que você gosta. Embora os padrões sejam bons para a maioria, os usuários avançados podem aproveitar a capacidade de alterar os formatos de arquivo padrão(default file) e as permissões de marcação. Este tutorial mostrará como alterá-los.
Como acessar as opções do site do OneDrive(OneDrive Website)
Para acessar o menu Opções(Options) , clique ou toque no ícone de engrenagem no canto superior direito da janela da sua conta do OneDrive e selecione Opções(Options) .
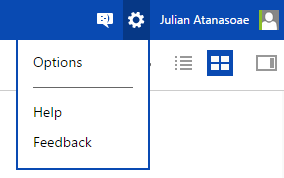
A página Opções(Options) é aberta, mostrando uma coluna com coisas para configurar, à esquerda.
Como gerenciar ou atualizar seu espaço de armazenamento do OneDrive(OneDrive Storage)
Clique ou toque em Armazenamento(Storage) no menu Opções(Options) para ver rapidamente o espaço de armazenamento(storage space) disponível . Se você tiver muito espaço disponível, não precisará se preocupar com a atualização. Se você estiver cortando perto, considere pagar por mais espaço.
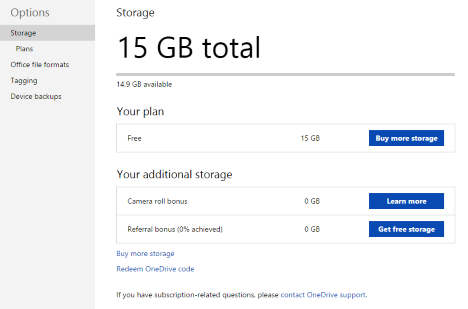
Clique ou toque em Planos(Plans) no menu Opções(Options) ou em "Comprar mais armazenamento"("Buy more storage") na página Armazenamento(Storage) para ver as opções disponíveis para uma conta paga do OneDrive . Você verá que os preços são razoáveis, sendo a opção mais cara 200 GB por US$ 3,99/mês.
Além disso, se você comprar uma assinatura do Office 365(Office 365) , receberá 1 TB de armazenamento do OneDrive sem custo adicional. Consideramos isso como uma oferta muito boa e recomendamos fortemente porque você obtém muito valor por um preço muito barato. Você pode encontrar um bom negócio na Amazon .
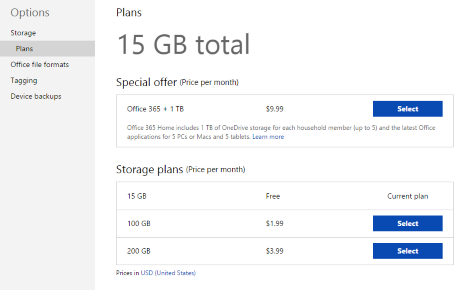
Clique em Selecionar(Select) ao lado de uma opção de pagamento(payment option) se desejar atualizar sua conta.
Como alterar o formato(Format) usado pelo Office Online
A seção "Formatos de arquivo do Office"("Office File Formats") oferece a chance de alterar os formatos de arquivo padrão(default file) para documentos criados usando o Office Online . A seleção padrão(default selection) é usar o Formato XML Aberto do Microsoft Office(Microsoft Office Open XML Format) , que funcionará para a maioria dos usuários do Windows com produtos do Microsoft Office(Microsoft Office) em seus dispositivos. Para usuários com um ambiente misto, ou aqueles que optam por aplicativos de código aberto, como LibreOffice ou AbiWord(LibreOffice or AbiWord) , há a opção do formato OpenDocument(OpenDocument format) .
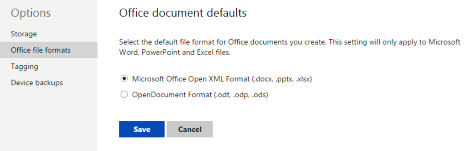
Faça sua seleção e clique(selection and click) ou toque em Salvar(Save) para mantê-la.
Como alterar quem pode marcar você nas fotos do OneDrive(OneDrive Photos)
A última seção, chamada Marcação(Tagging) , permite que você escolha quem pode marcar você nas fotos e quem pode marcar outras pessoas em suas fotos. Embora a maioria fique bem com as configurações padrão nesta seção, os usuários que não desejam fotos de festas malucas vinculadas a seus perfis podem querer limitar as permissões.
A seção "Fotos de você"("Photos of You") permite que você gerencie quem pode marcar você em qualquer foto que qualquer usuário enviar. Escolha "Só você"("Just you") se quiser ter controle total sobre quais imagens são vinculadas a você.
A seção "Tags de pessoas em suas fotos"("People Tags on your Photos") gerencia as tags em todas as fotos que você carrega. Por padrão, qualquer usuário que possa visualizar seus álbuns pode criar tags, altere isso se quiser manter os privilégios de tagging para si mesmo.
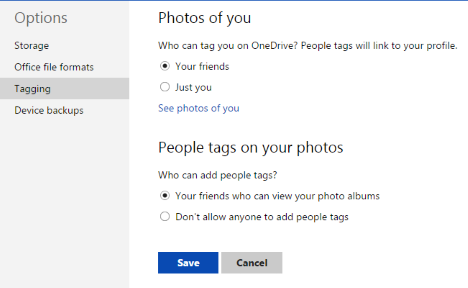
Faça suas seleções e clique ou toque em (click or tap) Salvar(Save) .
Conclusão
Você pode notar que o site do OneDrive tem relativamente poucas opções gerenciáveis. Embora os usuários felizes possam lamentar a perda de controle total, sentimos que o site é intuitivo e possui um design inteligente que não requer muitos ajustes. Esta seção de opções simples cobre as bases bem o suficiente sem tornar uma ferramenta simples complicada.
Como você acha que a Microsoft fez com o site do OneDrive ? Você gostaria de poder alterar algum recurso importante? Adoraríamos ouvir suas opiniões nos comentários abaixo.
Related posts
9 razões pelas quais o site do OneDrive é incrível
Como trabalhar com arquivos no site do OneDrive de qualquer navegador
OneDrive não sincronizar? 5 maneiras de forçar OneDrive para sincronização no Windows
Como compartilhar do OneDrive usando links temporários, no Windows, Android ou em um navegador da Web
Como buscar arquivos com o OneDrive de um PC com Windows
Put Chrome & outros navegadores em tela cheia (Edge, Firefox e Opera)
4 maneiras de compartilhar arquivos e pastas do OneDrive
Transmitir mídia de uma página da Web no Microsoft Edge para uma tela sem fio com Miracast
Perguntas simples: O que é Telnet e para que ainda pode ser usado?
Como se conectar a um FTP server em Windows 10, de File Explorer
Como saber os países onde os aplicativos da Windows Store estão disponíveis
3 maneiras de adicionar mais espaço ao armazenamento do OneDrive
Como configurar um sistema do zero: a melhor ordem para instalar tudo
Como usar o Skype no Windows 10 como um profissional
Como criar um link para um arquivo, pasta ou biblioteca no seu computador
Como rastrear quais aplicativos usam mais dados no Windows 10
Como relatar problemas com os serviços da Microsoft, incluindo o OneDrive
Como desativar o centro de sincronização e arquivos offline no Windows 7
Como gerenciar as senhas salvas pelo aplicativo Internet Explorer
Como navegar na Web com o aplicativo Internet Explorer 11 no Windows 8.1
