Como controlar um switch WeMo Insight usando Alexa & Echo
Então, comprei recentemente um Amazon Echo e um switch Belkin WeMo(Belkin WeMo switch) e ouvi dizer que os dois podem ser usados juntos. Depois de brincar um pouco com os dois dispositivos, consegui descobrir como controlar meu switch WeMo(WeMo switch) conversando com Alexa no Echo .
O melhor de usar um switch WeMo(WeMo switch) com o Echo é que ele funciona sem exigir que você instale uma habilidade de terceiros no Echo ou compre um hub. Os três dispositivos WeMo que funcionam diretamente com o Alexa são o WeMo Light Switch , WeMo Switch e WeMo Insight Switch(WeMo Switch and WeMo Insight Switch) .
No geral, é muito fácil configurar tudo(everything setup) , mas também mencionarei algumas dicas de solução de problemas caso não funcione na primeira tentativa.
Configurar interruptor WeMo
A primeira coisa que você vai querer fazer é conectar seu WeMo Switch à sua rede Wi-Fi(WiFi network) e verificar se ele está aparecendo no aplicativo WeMo(WeMo app) . Você deve ser capaz de ligá-lo e desligá-lo usando o botão de energia(power button) virtual na extrema direita.

Se você tocar na pequena seta para baixo, ela deve se expandir para mostrar algumas estatísticas de uso de energia (somente para o switch WeMo Insight(WeMo Insight switch) ).

Agora, há duas coisas que precisamos fazer dentro do aplicativo WeMo(WeMo app) antes que possamos conectá-lo ao Alexa . Em primeiro lugar, você deve renomear seu switch para algo diferente do nome padrão(default name) . Seja qual for o nome que você der aqui, você terá que chamá-lo quando falar com o Alexa . Portanto, se você nomear o interruptor, Frigorífico(Fridge) , poderá dizer “ Alexa, desligue a geladeira(Alexa, turn off the fridge) ” e ele obedecerá. Para fazer isso, toque no botão Editar(Edit) na parte superior e, em seguida, toque no interruptor que deseja renomear.

Se você usar números no nome, certifique-se de soletrar o número em vez de usar o valor numérico. Toque em Salvar(Save) e o switch agora deve ter um novo nome. A segunda coisa que temos que fazer é habilitar o acesso remoto. Para fazer isso, toque em Mais(More) localizado na parte inferior do aplicativo.

Você verá uma opção chamada Remote Access . Por padrão, ele mostrará Não habilitado(Not Enabled) . Vá em frente e toque nele e, em seguida, toque em Ativar acesso remoto(Enable Remote Access) . Isso não apenas permitirá que você controle o switch de qualquer lugar do mundo, mas também permitirá que o Alexa controle o switch.

Você deve receber uma mensagem informando que o acesso remoto foi habilitado e que você pode controlar o switch de qualquer lugar que tenha acesso à Internet(Internet access) .

Descubra dispositivos usando Alexa
Depois de fazer essas duas coisas no aplicativo WeMo(WeMo app) , agora podemos passar para o aplicativo Alexa(Alexa app) . Abra o aplicativo, toque nas três linhas horizontais no canto superior esquerdo e toque em Smart Home .
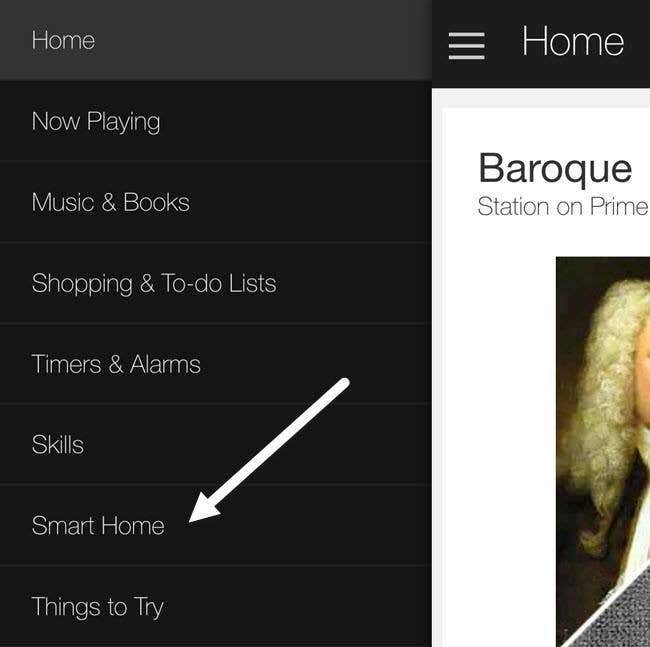
Esta tela é dividida em três seções: grupos, habilidades e dispositivos. Os grupos(Groups) permitem controlar vários dispositivos com um comando. Por exemplo, se você tiver três switches WeMo , poderá criar um grupo chamado Bedroom Lights e simplesmente dizer “ Alexa, desligue as luzes do quarto. (Alexa, turn off the bedroom lights.)”

Em Smart Home Skills , você pode habilitar habilidades para produtos de diferentes empresas. Acima(Above) , você pode ver que habilitei a habilidade TP-LINK Kasa porque tenho um switch TP-LINK. Por fim, em Seus dispositivos(Your Devices) , você pode adicionar novos dispositivos tocando em Descobrir dispositivos(Discover devices) .

O Alexa(Alexa) agora começará a procurar dispositivos, o que deve levar menos de um minuto. Quando a pesquisa estiver concluída, você deverá ver o dispositivo listado em Seus dispositivos( Your Devices) .
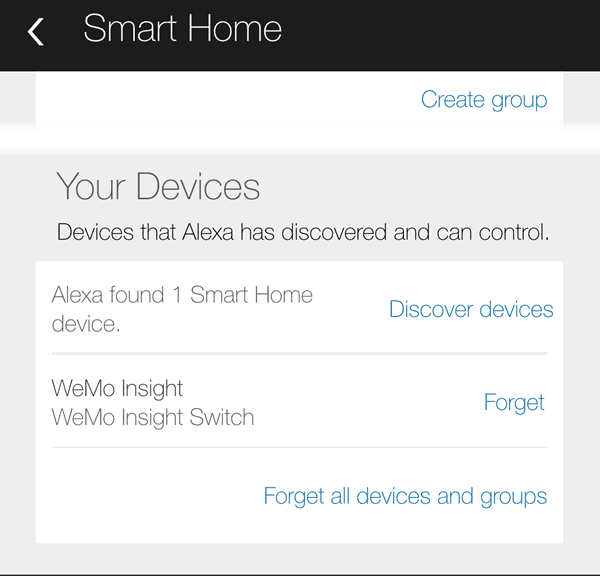
É mais ou menos isso! Agora você está pronto para ir. Você deve poder fazer referência ao switch pelo nome ao falar com o Alexa . Basta(Just) dizer “ Alexa, turn off/on switchname.” Se tudo correr bem, o Alexa apenas dirá OK e pronto. Você pode fazer o check-in manualmente no aplicativo WeMo(WeMo app) e verá que o estado do switch(switch state) foi alterado.
Se você tiver problemas ao longo do caminho, há algumas coisas que você pode fazer:
- Certifique(Make) -se de que seu Amazon Echo tenha o firmware mais recente instalado. Você pode fazer isso certificando-se de que ele esteja conectado ao Wi(WiFi) -Fi e ligado. O Echo verificará automaticamente e se atualizará se houver uma atualização disponível.
- Certifique(Make) -se de que o switch WeMo(WeMo switch) tenha o firmware mais recente instalado. Quando você abre o aplicativo WeMo(WeMo app) , ele o notificará sobre quaisquer atualizações de firmware e você poderá fazê-lo de dentro do aplicativo.
- Se o Alexa não encontrar seu dispositivo WeMo(WeMo device) , verifique se o Echo está conectado à rede WiFi de 2,4 GHz(GHz WiFi network) , se você tiver um roteador de banda dupla. As unidades WeMo se conectam apenas a 2,4 GHz , portanto, se o seu Echo estiver na rede de 5 GHz(GHZ network) , isso poderá causar problemas.
Espero que este guia o coloque em funcionamento com Alexa e WeMo(Alexa and WeMo) para uma casa inteligente mais divertida. Infelizmente, a Belkin disse que os dispositivos WeMo não suportarão o HomeKit , portanto, controlar suas luzes da Siri não acontecerá tão cedo. Para mim, o Alexa pode fazer muito mais do que apenas controlar dispositivos domésticos inteligentes; portanto, se você já possui um Echo , pode valer a pena comprar switches WeMo , pois eles funcionam bem juntos. Se você tiver alguma dúvida, sinta-se à vontade para comentar. Aproveitar!
Related posts
O que é um Steam Deck and How É Different From Nintendo Switch?
Introdução ao seu novo Amazon Echo
Como exportar dados de uso de energia WeMo para o Excel
10 truques legais do Alexa para experimentar com seu Amazon Echo
Ouça audiolivros audíveis usando o Amazon Alexa no seu dispositivo Echo
10 canais gratuitos do Amazon Fire Stick que você deve instalar
Review de AnyCubic Photon Mono X 3D Printer
Use um iPad como segundo monitor para PC ou Mac
10 Cool Tech Gifts para Movie Lovers
Como limpar seus gadgets eletrônicos favoritos
16 Best Smartphone Accessories para viajar
3 melhores cartões microSD para comprar em 2020
7 Cool Music Gadgets para assumir Your Next Adventure
7 eletrônicos wearable mais legais que você precisa ter em 2022
A melhor maneira de transmitir do Android para o PS4
Mavic Mini vs Mini 2: Você deve atualizar?
Chromecast Vs Android TV: Qual é o Better?
Por que a Garmin Instinct Solar é o melhor Hiking Smartwatch
7 Melhores Chromebooks for Kids
iClever BTH03 Bluetooth Kids Headphones Review
