Como converter IMG para ISO
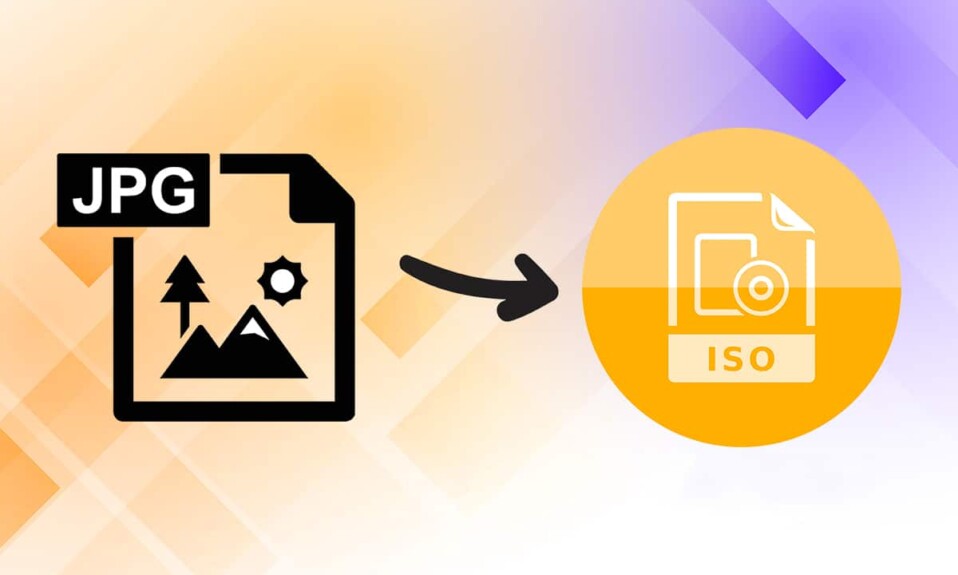
Se você for um usuário antigo do Windows(Windows user) , talvez conheça o formato de arquivo .img(.img file) , usado para distribuir os arquivos de instalação do Microsoft Office . (Microsoft Office installation)É um tipo de arquivo de imagem de disco óptico(type of optical disc image file) que armazena o conteúdo de volumes de disco inteiros, incluindo sua estrutura e dispositivos de dados. Embora os arquivos IMG sejam bastante úteis, eles não são suportados por todos os sistemas operacionais. O mais recente e melhor da Microsoft , o Windows 10 , permite montar esses arquivos sem exigir a assistência de programas de terceiros. Embora o Windows 7, juntamente com muitos aplicativos, como o VirtualBox , não forneça esse suporte. Por outro lado, a ISOarquivos são mais amplamente suportados por vários sistemas operacionais e aplicativos de virtualização. Assim, a tradução de arquivos IMG para arquivos (IMG)ISO pode ser bastante útil. Continue lendo para converter o arquivo img(img file) para o formato iso.

Como converter IMG para arquivo ISO(How to Convert IMG to ISO File)
Antes do advento das conexões de banda larga, os arquivos de software eram distribuídos principalmente por meio de CDs e DVDs . Depois que as conexões de internet via Wi-Fi se tornaram uma coisa comum em casa(household thing) , muitas empresas começaram a distribuir seus sistemas operacionais e programas por meio de arquivos .iso ou .img. Além disso, os arquivos IMG são carinhosamente associados a arquivos bitmap(fondly associated with bitmap files) e são considerados uma das melhores maneiras de copiar CDs e DVDs no PC com Windows(Windows PC) e no macOS. Leia nosso guia sobre O que é um arquivo ISO(ISO File) ? E onde os arquivos ISO são usados? (ISO)aprender mais!
Qual é o uso de arquivos ISO?(What is the Use of ISO files?)
Alguns usos proeminentes de arquivos ISO estão listados abaixo:
- Arquivos ISO(ISO) são comumente usados em emuladores para replicar uma imagem de um CD(replicate an image of a CD) .
- Emuladores como Dolphin e PCSX2(Dolphin and PCSX2) usam arquivos .iso para emular jogos de Wii e GameCube(emulate Wii & GameCube games) .
- Se o seu CD ou DVD(CD or DVD) estiver danificado, você pode usar o arquivo .iso(.iso file) diretamente como substituto(as a substitute) .
- Estes são frequentemente usados para fazer backup de discos ópticos(make backup of optical discs) .
- Além disso, eles são usados para distribuir arquivos(used for distributing files) que devem ser gravados em discos.
Como mencionado anteriormente, antes do lançamento do Windows 10 , os usuários não podiam montar arquivos IMG nativamente no (IMG)Windows 7 nem convertê-los. Essa incapacidade causou um aumento no desenvolvimento de aplicativos de gerenciamento de disco(Disk Management) . Hoje, vários programas de terceiros, cada um com um grande conjunto de recursos, estão disponíveis na Internet. Um guia detalhado sobre como converter IMG para ISO é descrito abaixo.
Método 1: Modificar a extensão do nome do arquivo no File Explorer
(Method 1: Modify File Name Extension in File Explorer
)
Converter um arquivo IMG(IMG file) para ISO é um processo demorado e complicado. Embora exista outra maneira rápida que o ajude a alterar os tipos de arquivo. Como os arquivos IMG e ISO(IMG and ISO files) são muito semelhantes, simplesmente renomear o arquivo com a extensão necessária pode resolver o problema.
Nota:(Note:) Este método pode não funcionar em todos os arquivos IMG(IMG file) , pois só funciona em arquivos IMG(IMG file) não compactados . recomendamos que você crie uma cópia do arquivo(create a copy of the file) para evitar danos ao arquivo original.
Implemente(Implement) os métodos fornecidos para converter img em iso:
1. Pressione as teclas (keys)Windows + E juntas para abrir o Explorador de Arquivos(File Explorer)
2. Vá para a guia Exibir e clique em (View )Opções(Options) , conforme mostrado.

3. Aqui, clique na guia Exibir(View) da janela Opções de pasta .(Folder Options)
4. Desmarque a caixa ao lado de Ocultar as extensões dos tipos de arquivo conhecidos( Hide extensions for known file types) .

5. Clique em Apply > OK para salvar a modificação e fechar a janela.
6. Crie uma cópia do arquivo IMG(IMG file) pressionando Ctrl + C e, em seguida, Ctrl + V keys .
7. Clique com o botão direito nele e escolha Renomear(Rename) no menu de contexto.

8. Renomeie o texto após '.' para iso .
Por exemplo: se o nome da imagem for keyboard.img , renomeie-a como keyboard.iso
9. Um aviso pop-up informando: Se você alterar uma extensão de nome de arquivo, o arquivo pode se tornar inutilizável(If you change a file name extension, the file might become unusable) aparecerá. Clique em Sim(Yes ) para confirmar esta alteração.

10. Seu arquivo .img é alterado para arquivo .iso , conforme ilustrado abaixo. Basta(Simply) montar o arquivo ISO(ISO file) para acessá-lo e usá(access & use) -lo.

Leia também:(Also Read:) Como criar um arquivo PDF(PDF File) no Windows 11
Método 2: Use conversores de terceiros como OSFMount(Method 2: Use Third-Party Converters Like OSFMount)
O PowerISO(PowerISO ) é uma das ferramentas de processamento de arquivos de imagem(image file processing) mais populares do mercado. No entanto, sua versão gratuita(free version) só permite que os usuários montem arquivos de 300 MB ou menos(300MB or less) . A menos que você planeje converter regularmente arquivos IMG para (IMG)ISO , recomendamos o uso de uma ferramenta gratuita como OSFMount ou DAEMON Tools Lite(OSFMount or DAEMON Tools Lite) .
Observação:(Note:) para este tutorial, usaremos OSFMount, mas o procedimento para converter arquivos IMG em (IMG)ISO permanece comparável na maioria dos aplicativos.
Siga as etapas abaixo com cuidado para converter o arquivo img(img file) para iso usando OSFMount :
1. Baixe o arquivo de instalação OSFMount(OSFMount installation file) do site oficial( official website) .
2. Clique no arquivo osfmount.exe e siga as instruções na tela(on-screen instructions) para concluir a instalação.

3. Abra o programa e clique(program and click) no botão Mount new… para continuar.

4. Na janela OSFMount – Mount drive , escolha Disk image file (.img, .dd, .vmdk,.E01,..)
5. Em seguida, clique no botão de três pontos(three-dotted button) , mostrado em destaque, para escolher o arquivo IMG(IMG file) que deseja converter.

6. Clique em Avançar(Next) , conforme mostrado.

7. Escolha uma das opções(options) a seguir e clique em Avançar(Next) .
- Montar partições como discos virtuais(Mount partitions as virtual disks)
- Monte a imagem inteira como disco virtual(Mount entire image as virtual disk)

8. Deixe as opções de montagem padrão(default mount options) como estão e clique no botão Montar(Mount ) para iniciar o processo.

9. Depois que o arquivo IMG(IMG file) estiver montado, clique com o botão direito do mouse no dispositivo(Device) e escolha Salvar em arquivo de imagem…(Save to image file…) no menu, conforme ilustrado abaixo.

10. Na janela a seguir, navegue até o diretório(directory) onde deseja salvar o arquivo ISO(ISO file) convertido .
11. Digite um nome de arquivo(File name) apropriado e em Salvar como tipo(Save as type) , escolha Imagem de CD bruta (.iso)( Raw CD Image (.iso)) na lista suspensa. Em seguida, clique em Salvar(Save ) para iniciar a conversão.
Nota: A conversão do (Note:)arquivo IMG(IMG file) montado para o arquivo ISO(ISO file) pode demorar dependendo do tamanho do arquivo e da capacidade do (file size and capability)sistema(System) operacional do seu computador . Então, sente-se e relaxe enquanto o processo ocorre.

12. Uma mensagem indicando a conversão bem-sucedida(successful conversion) junto com o destino do arquivo(file destination) aparecerá assim que o processo for concluído. Clique(Click) em OK para finalizar.
13. Se você deseja montar o arquivo ISO(ISO file) , basta clicar com o botão direito nele e selecionar Montar(Mount) . O arquivo aparecerá em Este PC(This PC) do Explorador de Arquivos( File Explorer) uma vez montado.
Recomendado:(Recommended:)
- Como consertar o microfone(Fix Microphone) que não funciona no Mac
- Como converter Photoshop para RGB
- Como usar notas autoadesivas no Windows 11
- Como adicionar o Notepad++ Plugin no Windows 10
Converta IMG para ISO(Convert IMG to ISO) e, em seguida, monte-os para uso com a ajuda de nosso guia. Como pode ser uma tarefa difícil, sinta-se à vontade para entrar em contato conosco com suas dúvidas ou sugestões por meio da seção de comentários abaixo.
Related posts
Como Fix PC Won't POST
Fix High CPU Usage por Service Host: Sistema Local
Fix Windows não pode se comunicar com o device or resource
Como Stream Origin Games sobre Steam
Fix Error 0X80010108 No Windows 10
Fix BAD_SYSTEM_CONFIG_INFO Error
Como habilitar ou Disable Emoji Panel em Windows 10
Como criar um System Image Backup em Windows 10
Fix Windows não pôde concluir o formato
Fix Unable para abrir Local Disk (C :)
Find Security Identifier (SID) de User em Windows 10
Fix USB Keeps Disconnecting and Reconnecting
Como Verifique as especificações da PC no Windows 10
Fix NVIDIA Control Panel não abrindo
Como para View Saved WiFi Passwords em Windows, Macos, iOS & Android
Como desativar Windows 10 Firewall
Fix Service Host: System Local (svchost.exe) High CPU and Disk Usage
Fix Network Adapter Error Code 31 em Device Manager
Fix Computer não começa até ser reiniciado várias vezes
Fix Há um problema com o security certificate deste site
