Como converter um disco de GPT para MBR
Apesar de todas as vantagens do GPT ( GUID Partition Table ), muitos ainda confiam na tecnologia que ele está tentando substituir, o MBR . Portanto, só faz sentido para alguns usuários converter GPT em MBR e usar o último no particionamento de seu disco rígido.
Neste post, discutiremos a diferença entre GPT e MBR . Também mostraremos como converter GPT para MBR no menor número de etapas possível.

O que são GPT e MBR?
Tanto o GPT(GPT) quanto o MBR são métodos de particionamento de informações em um disco rígido.
O GPT(GPT) destina-se a melhorar as limitações do MBR , incluindo limitações de armazenamento. Ele também reduz o risco de corrupção de arquivos e realiza verificações de redundância para manter seus dados no lugar.
Mas por ser mais recente, o GPT sofre de problemas de compatibilidade com sistemas mais antigos.
Portanto, embora o GPT(GPT) seja visto como o futuro, alguns usuários ainda preferem o MBR ao GPT .
Nota:(Note:) Você pode converter para GPT sem perda de dados, desde que faça backup de seus arquivos(back up your files) em um disco rígido separado antes de iniciar.
Converter usando o gerenciamento de disco
Você pode usar o Gerenciamento de disco(Disk Management) para converter sua partição.
Observação:(Note:) as etapas a seguir foram feitas no Windows 10 . No entanto, o Gerenciamento de Disco(Disk Management) também deve estar disponível para usuários do Windows Vista para Windows 8.1 .
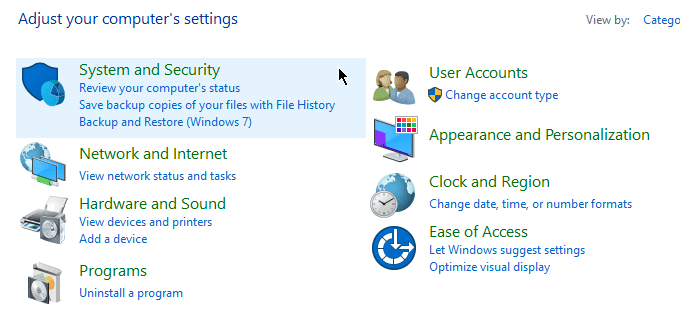
Abra o Painel de Controle(Control Panel) . Vá para Sistema e Segurança(System and Security) > Ferramentas Administrativas(Administrative Tools) .

Uma nova janela irá aparecer. Abra o Gerenciamento do Computador(Computer Management) .

Depois que o Gerenciamento do Computador for aberto, vá para a barra lateral esquerda. Em Armazenamento(Storage) , selecione Gerenciamento de disco(Disk Management) .

Important!As próximas etapas exigirão que você exclua suas partições. Se você não fez backup de seus arquivos, agora seria um bom momento para fazê-lo.
Para converter um disco de GPT para MBR , todos os volumes teriam que ser excluídos. Clique com o botão direito do mouse em um volume e selecione Excluir volume(Delete Volume) .

Faça isso para todas as partições. Quando terminar, clique com o botão direito do mouse no disco e selecione Converter em disco MBR(Convert to MBR Disk) .
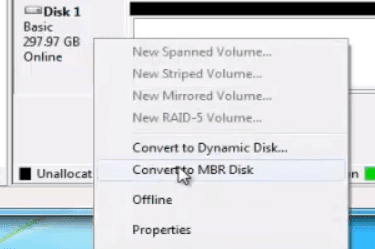
Crie novas partições conforme necessário.
Converter usando o prompt de comando
O processo de conversão também pode ser feito usando o Prompt de Comando(Command Prompt) . Lembre(Remember) -se de fazer backup de seus arquivos antes de prosseguir.
Abra o Prompt de Comando e digite DISKPART .

Se for perguntado se você permite que o aplicativo faça alterações, clique em Sim(Yes) . Digite LIST DISK e pressione Enter.

Anote(Take) o número do disco que deseja converter. Digite SELECT DISK X (substituindo X pelo número do disco).

Digite LIMPAR(CLEAN) e pressione Enter . Esta ação removerá todo o conteúdo do disco. Portanto, certifique-se de fazer backup de seus arquivos com antecedência.

Em seguida, digite CONVERT MBR e pressione Enter . Feche o prompt(Close Command Prompt) de comando depois de concluído.
Converter usando aplicativos de terceiros
Se você não se sentir à vontade para usar o Gerenciamento de disco(Disk Management) ou o prompt(Command Prompt) de comando , poderá converter usando software de terceiros(third-party software) (às vezes chamado de software de recuperação de dados).
Existem várias opções disponíveis online. Você terá que pagar pela maioria dessas soluções, mas elas prometem converter enquanto mantêm seus arquivos intactos.
Antes de baixar qualquer programa, certifique-se de verificar a credibilidade da marca. Faça alguma pesquisa e encontre comentários de outros usuários. O uso de um aplicativo não comprovado pode comprometer a segurança do seu computador.
Esses programas, embora não sejam oficialmente endossados pelo Windows , são atraentes para os usuários por sua simplicidade e facilidade de uso. Eles podem valer a pena experimentar.
Related posts
Revisão do Livro - O Guia Geek How-To para Windows 8
Instalando plug-ins do GIMP: um guia de instruções
Como baixar o instalador offline do Google Chrome (autônomo)
Desativar o controle de conta de usuário (UAC) para um aplicativo específico
8 das melhores ideias de tecnologia para lidar com o auto-isolamento
Crie um aplicativo de desktop do Gmail com esses 3 clientes de e-mail
Como manter o software do seu PC atualizado automaticamente
Como usar seu Chromebook como um segundo monitor
Como baixar um vídeo de qualquer site
Como alterar o SSID do seu roteador e por que você deveria
Como excluir a pasta Windows.old no Windows 7/8/10
Como corrigir o AirDrop que não funciona do iPhone para o Mac
Como ativar a autenticação do Steam Guard
Como alterar a cor de fundo no Google Docs
Como realizar um teste de estresse da CPU
Como fazer um formulário preenchível do Google Docs com tabelas
Como digitalizar um código QR no iPhone e Android
Mesclar duas partições no Windows 7/8/10
Como converter um disco dinâmico em um disco básico
Como digitalizar DVDs
