Como converter um documento do Word para PDF
Um documento PDF é uma maneira prática de distribuir um documento para que todas as partes possam acessá-lo e vê-lo da mesma maneira em qualquer tela. É fácil criar um PDF a(easy to create a PDF) partir de um documento original do Word , Excel ou PowerPoint ou de uma imagem.
Existem várias maneiras diferentes de converter um documento do Word em (Word)PDF e proteger o documento com senha(password-protect the document) para garantir que apenas aqueles com a senha possam acessá-lo. Leva apenas alguns segundos para converter Word para PDF e mostraremos os diferentes métodos que você pode usar para fazer isso.
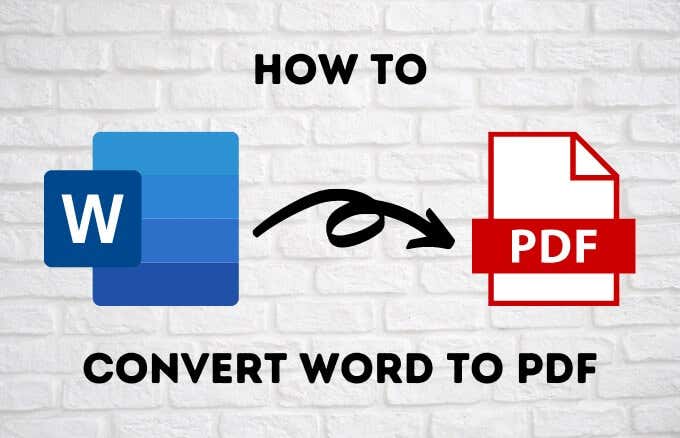
Como converter Word para PDF com o Microsoft Word(How to Convert Word to PDF With Microsoft Word)
Se o seu PC estiver executando o Microsoft Word 2007(Microsoft Word 2007) ou versões posteriores, você poderá converter seu documento do Word em (Word)PDF diretamente usando os recursos de software integrados com apenas alguns cliques.
- Para fazer isso, abra o documento do Word que você deseja converter em PDF e clique em Arquivo (File) > Save As .

- Clique no menu suspenso Salvar como tipo(Save As Type) na caixa de diálogo Salvar como e selecione (Save As)PDF .
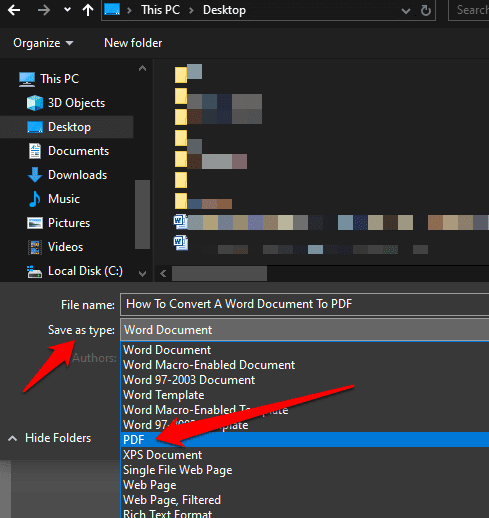
- Dê um título(title) ao seu documento se ele ainda não tiver um, selecione o local(location) onde deseja salvar o arquivo PDF e clique em Salvar(Save) .

Como converter Word para PDF usando a função de impressão(How to Convert Word to PDF Using the Print Function)
A função de impressão no Windows 10 funciona com qualquer programa usado em seu computador, desde que o programa tenha recursos de impressão. Se você estiver usando o Windows 10(Windows 10) , poderá converter um documento do Word em (Word)PDF usando a função Microsoft Print to PDF .
- Para usar a função Microsoft Print to PDF , abra o arquivo no Word e clique em File > Print ou pressione o atalho de teclado (keyboard shortcut)CTRL+P .

- Na janela Imprimir(Print) , clique no menu suspenso em Impressora(Printer) e selecione a opção Microsoft Print to PDF .

- Escolha(Choose) outras configurações desejadas, como o número de páginas a serem impressas. Seu documento do Word será impresso em PDF , o que significa que ele criará a impressão como um arquivo PDF . Dê um nome ao documento, selecione um local para salvá-lo e salve o documento PDF .
Nota(Note) : Outra alternativa para converter seu documento do Word em (Word)PDF é usar o recurso de conversão de PDF do navegador Google Chrome . Esse recurso funciona para arquivos baseados na Web em qualquer dispositivo em que você esteja usando o navegador Chrome . Para usar esta função no Chrome , acesse a opção Imprimir(Print) e selecione Imprimir em PDF(Print to PDF) .
Existem algumas desvantagens em usar o Microsoft Print(Microsoft Print) to PDF para converter um documento do Word em (Word)PDF . Por um lado, ele só funciona no Windows 10 , então você precisa atualizar se estiver usando o Windows 7(Windows 7) ou o Windows 8.
Use a opção de exportação para converter Word em PDF(Use Export Option to Convert Word to PDF)
Há um recurso de exportação(Export) no Word que permite converter um documento do Word em (Word)PDF .
- Abra o documento do Word que deseja converter em PDF e selecione File > Save and Send .

- Clique Create PDF/XPS Document .
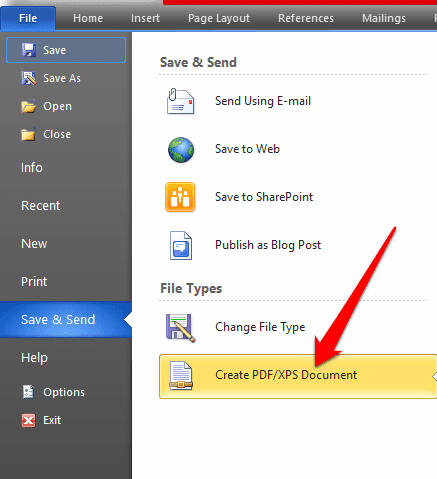
- Em seguida, clique no botão Create PDF/XPS document .

- Dê um título(title) ao arquivo PDF , selecione onde deseja salvá-lo e clique em Publicar(Publish) .
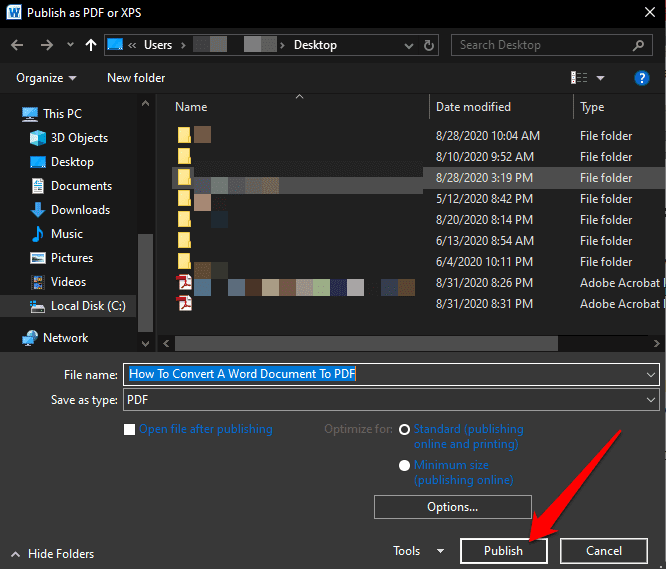
Como converter Word para PDF usando o Adobe Acrobat(How to Convert Word to PDF Using Adobe Acrobat)
O Adobe Acrobat(Adobe Acrobat) é um conjunto de aplicativos que permite criar, visualizar, manipular, imprimir e gerenciar arquivos PDF . Inclui aplicativos como Adobe Acrobat Reader e Acrobat DC que são úteis para quase todas as finalidades de edição de PDF, incluindo anotação(annotation) , envio para assinatura , modificação, conversão e combinação de vários tipos de arquivo, entre outras ferramentas.
- Para converter Word em PDF usando o Adobe Acrobat(Adobe Acrobat) , abra o Adobe Acrobat(Adobe Acrobat) e clique em Criar PDF(Create PDF) .

- Clique em Selecionar arquivo(Select File) no painel direito.

- Selecione o arquivo(file ) que deseja converter.

- Escolha uma pasta para salvar o arquivo, dê um nome a ela e clique em Salvar(Save) .
- Se estiver usando um Mac, clique em Criar e compartilhar Adobe PDF(Create and Share Adobe PDF) e selecione uma pasta para o arquivo exportado. Como alternativa, você pode clicar em Escolher uma pasta diferente(Choose a Different Folder) , ir para a pasta na qual deseja salvar o arquivo, dar um nome a ele e clicar em Salvar(Save) .

Como converter Word para PDF em um Mac(How to Convert Word to PDF on a Mac)
Os computadores Mac(Mac) oferecem muitas opções para converter documentos do Word em arquivos (Word)PDF , assim como o Windows(Windows) . Além dos métodos mencionados acima, em um Mac você também pode converter um documento do Word para (Word)PDF usando o Pages.
- Para converter um documento do Word em PDF em um Mac , abra o documento que deseja converter no Pages e clique em File > Print .

- No novo menu, clique em PDF no canto inferior esquerdo.

- No próximo menu, clique em Salvar como PDF(Save as PDF) no menu suspenso no canto inferior esquerdo.

- A caixa de diálogo Salvar como será exibida. (Save As)Dê um nome ao seu documento, selecione um local para salvá-lo e adicione quaisquer outros detalhes que desejar. Clique em Salvar(Save) .
Depois de converter seu documento do Word para (Word)PDF , confira nosso guia na lista de coisas que você pode fazer com os arquivos PDF no seu Mac(things you can do with the PDF files on your Mac) .
Use um aplicativo de terceiros para converter Word em PDF(Use a Third-Party App to Convert Word to PDF)
Se você tiver um documento do Word e não tiver acesso ao Microsoft Word ou ao aplicativo Pages no (Pages)Mac , poderá usar um aplicativo de terceiros para converter seu documento do Word em (Word)PDF .

Alguns dos aplicativos populares de terceiros que você pode usar para converter Word em PDF incluem SmallPDF , CleverPDF , Sejda , LibreOffice e muitos outros. Basta(Just) enviar seu documento do Word para o editor de (Word)PDF de sua preferência , selecionar a opção Word para PDF e o aplicativo converterá seu documento.
Preserve seu trabalho (Preserve Your Work )
Converter um documento do Word em (Word)PDF não é difícil de fazer. Qualquer uma das opções listadas acima pode ajudar você a preservar a formatação de seus documentos e compartilhá-los com outras pessoas. Temos uma coleção de guias para ajudá-lo a gerenciar seus arquivos PDF , como copiar texto de um arquivo PDF(how to copy text from a PDF file) , como inserir um arquivo PDF em um documento do Word(how to insert a PDF file into a Word document) ou inserir PDF no PowerPoint(insert PDF into PowerPoint) , compactar um arquivo PDF(compress a PDF file) e converter várias imagens em arquivos PDF(convert multiple images into PDF files) .
Você(Were) conseguiu converter seu documento do Word para (Word)PDF ? Compartilhe conosco em um comentário abaixo.
Related posts
9 maneiras de abrir um documento do Word sem o Word
Como recuperar um documento do Word
Visualizando e inserindo a data em que um documento foi modificado pela última vez em um documento do Word
Verifique todos os hiperlinks em um documento do MS Word em segundos
Ocultar dados confidenciais em um documento do Word 2007/2010
Visualizar documentos do Word no modo de tela cheia
Como excluir uma página no Microsoft Word
Como mostrar, aceitar ou ocultar edições no Microsoft Word
Como mesclar vários documentos do Word juntos
Como Automatically Backup um Word Document para onedrive
Como atualizar um documento antigo do Word para o formato mais recente do Word
Corrigir a abertura do Word apenas no modo de segurança
Como personalizar a função Colar do Word
Como inserir uma linha horizontal no Microsoft Word
Como adicionar notas de rodapé no Word
Como adicionar novas fontes ao Microsoft Word
Como criar uma mala direta no Microsoft Word
Gerar texto aleatório ou texto Lorem Ipsum no MS Word
Como usar a ferramenta de captura de tela do Microsoft Word
Soletrar rapidamente números no Word e Excel
