Como converter WAV para MP3
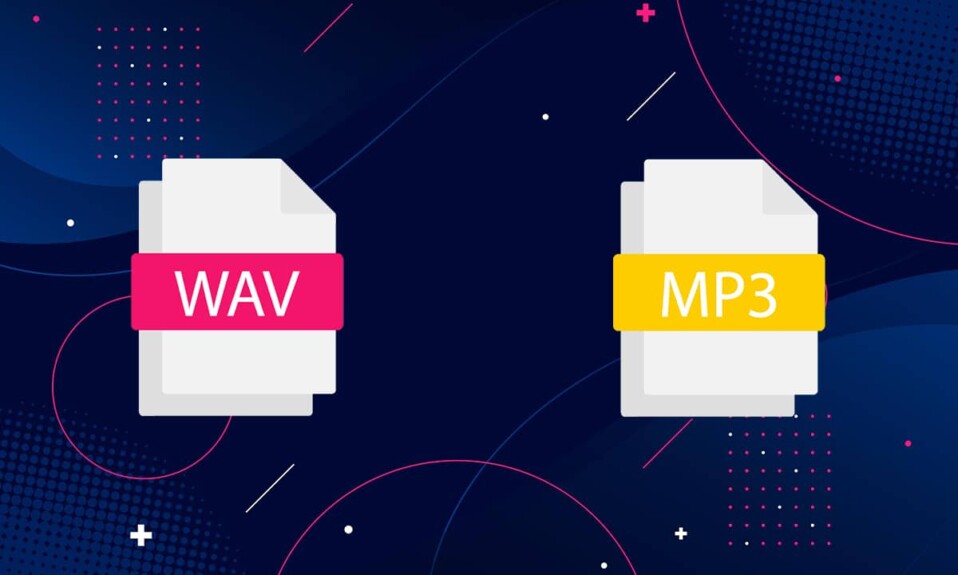
Existem muitos formatos de arquivo de áudio que você pode escolher, seja para criar música ou para compartilhá-la. A maioria deles garante que o tamanho(file size) do arquivo da música permaneça pequeno e a compactação não distorça a qualidade do áudio. WAV ( Waveform Audio File Format ) e MP3 ( MPEG ) são formatos de áudio populares com recursos diferentes. Enquanto os arquivos WAV têm melhor qualidade de áudio e geralmente são grandes, o MP3 é mais compacto. Sem dúvida, o WAV é bastante preciso, pois foi criado pela Microsoft para os sistemas operacionais Windows e Mac . (Windows and Mac)Mas, a maioria dos usuários prefere o mais versátilFormato MP3 para (MP3 format)compartilhar músicas(share music) facilmente com outros usuários. Devido(Due) ao seu tamanho compacto, é ideal para reproduzir música em dispositivos pequenos e para fins de streaming. Com a preferência pelo formato de áudio MP3(MP3 audio) , muitos usuários podem querer converter WAV para MP3 . Se você também deseja fazer isso, leia este guia para saber como converter WAV para MP3 no Windows PC e como usar o aplicativo WAV to MP3 Converter(MP3 Converter App) no Android .

Como converter WAV para MP3 Windows 10
(How to convert WAV to MP3 Windows 10
)
Detalhamos alguns métodos simples que você pode seguir para converter o formato de arquivo WAP para MP3(MP3 file) em computadores.
Converter usando o VLC Media Player
(Convert using VLC Media Player
)
O VLC(VLC) é um reprodutor multimídia de código aberto e gratuito que permite abrir e reproduzir qualquer formato de arquivo(file format) . Além disso, você pode alterar um determinado arquivo de áudio para o (audio file)formato(file format) de arquivo de sua preferência . Siga as etapas fornecidas para converter WAV para MP3 usando um media player VLC :
1. Inicie o VLC Media Player e selecione a primeira guia intitulada Media, conforme mostrado aqui.

2. Selecione a opção Convert/Save no menu suspenso, conforme destacado.

3. Em seguida, vá para a guia Arquivo e clique no botão ( File) + Add… conforme mostrado na imagem.

4. Navegue até o local(location) do arquivo WAV , selecione o arquivo WAV(WAV file) e clique em Abrir.(Open.)
5. Em seguida, clique na opção Convert/Save na parte inferior da tela.
6. Na nova janela exibida, expanda a opção Perfil na categoria (Profile )Configurações(Settings) .
7. Escolha Audio-MP3 na lista suspensa conforme ilustrado abaixo.
Observação:(Note:) clique no ícone de chave inglesa(wrench icon) ao lado de Perfil se desejar acessar e modificar configurações avançadas(advanced settings) , como codec de áudio , codec(Audio codec) de vídeo(Video codec) , legendas e outros controles desse tipo.

7. Depois de escolher MP3 , clique em Procurar(Browse) .
8. Selecione o local(location ) onde deseja que o arquivo convertido seja armazenado. Ao selecionar o local, você notará que a opção Salvar como tipo(Save as type) mostra automaticamente o formato MP3 .
9. Agora, clique em Salvar(Save) , conforme mostrado.

10. Clique no botão Iniciar(Start) para converter o arquivo WAV para MP3.
O novo arquivo MP3(MP3 file) será gerado e salvo no local selecionado.
Leia também:(Also Read:) Como converter MP4 para MP3?
Converter WAV para MP3 iTunes
(Convert WAV to MP3 iTunes
)
Se você é um usuário de MAC(MAC user) , pode facilmente usar o iTunes para converter seu arquivo WAV(WAV file) em um formato de arquivo MP3(MP3 file) . Além disso, também pode ser usado para converter arquivos em sistemas Windows . Aqui está como converter WAV para MP3 iTunes:
1. Baixe o iTunes para Windows(iTunes for Windows) (iTunes for Windows ) em seu PC Windows.
2. Inicie o iTunes e navegue até a barra de menus .(Menu )
3. Clique Edit > Preferences .
4. Na guia Geral(General ) , selecione Configurações de importação(Import Settings) , conforme mostrado.

5. Escolha Codificador MP3 (MP3 Encoder ) no menu suspenso Importar Usando e escolha (Import Using )Qualidade(Quality) no campo Configuração(Setting) .

6. Na biblioteca(library) , selecione os arquivos WAV(WAV files) que deseja converter.
7. Converta WAV(Convert WAV) para a versão MP3(MP3 version) dos referidos arquivos clicando em Arquivo(File) > Criar versão MP3(Create MP3 version) .
Este processo converte WAV para MP3 através do iTunes em sistemas Windows .
Nota:(Note:) Você pode converter arquivos em versões .AAC(.AAC) , .AIFF , .MP4 usando o mesmo processo. Basta(Just) substituir MP3 pelo formato de arquivo necessário e clicar em (file format and click) Create <file format> version de arquivo> na lista fornecida.
Leia também:(Also Read: ) Corrigir o arquivo iTunes Library.itl não pode ser lido
Converter usando ferramentas de conversão online (Convert Using Online Conversion Tools )
Se você não deseja baixar plataformas de conversão nem seguir essas longas etapas, pode usar ferramentas de conversão online. Eles são facilmente acessíveis e estão disponíveis para usuários do Windows e do macOS(Windows and macOS users) . Listamos dois dos melhores sites de conversão online que você pode seguir para converter arquivos WAV para MP3 .
Opção 1: usar o conversor de áudio online (Option 1: Use Online Audio Converter )
O conversor de áudio online(Online audio) é um site popular de conversão de áudio(audio converter website) , pois suporta uma ampla variedade de formatos de arquivo de áudio. O recurso mais útil deste site é que você pode fazer upload de arquivos de áudio diretamente do Google Drive , Dropbox ou até mesmo por meio de um link de URL(URL link) . Esta plataforma de conversão(converter platform) de áudio também oferece a opção de conversões em lote. Para isso, você precisa carregar os arquivos WAV em um formato de arquivo ZIP(ZIP file) . Basta(Just) seguir os passos indicados para converter WAV para MP3 :
1. Abra seu navegador da web(web browser) e abra o conversor de áudio online.(online audio converter.)
2. Clique em Abrir arquivos(Open files) para enviar seu arquivo WAV(WAV file) do seu PC, Google Drive , Dropbox ou URL .
3. Agora, selecione um formato de arquivo MP3 na (MP3)seção 2(section 2) do site.

4. Por fim, clique em Converter(Convert) para iniciar o processo. Consulte(Refer) a foto acima.
Observação:(Note:) selecione a qualidade, a taxa de amostragem , a taxa de (sample rate)bits(Bitrate) e muito mais clicando no botão Configurações avançadas(Advanced settings) .
Opção 2: usar conversão de áudio online(Option 2: Use Audio Online Convert)
Outra alternativa é o Audio Online Convert , que é gratuito e fácil de usar. O site suporta vários formatos de arquivo de áudio para conversões. Veja como converter WAV para MP3 usando este site:
1. Navegue até converter áudio online(audio online convert) em seu navegador da web(web browser) .
2. Clique em Escolher arquivos(Choose files) para carregar o arquivo WAV(WAV file) que deseja converter. Ou solte o arquivo WAV(WAV file) do Google Drive , Dropbox ou URL .
3. Modifique a taxa de bits(Modify Audio bitrate) de áudio e a taxa de amostragem em Configurações opcionais.(Optional settings.)
4. Por fim, clique em Iniciar conversão(Start Conversion) para iniciar o processo, conforme ilustrado abaixo.
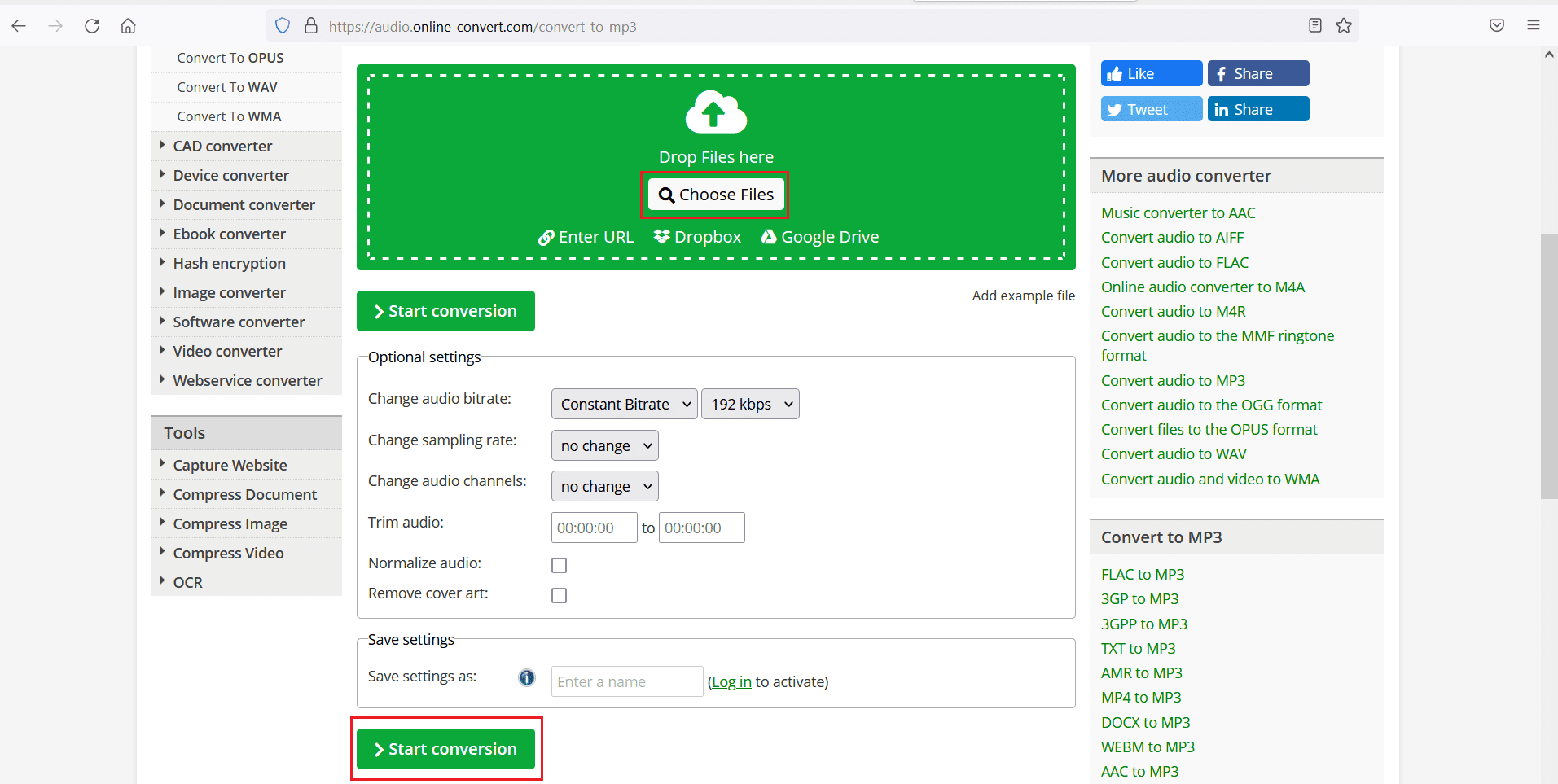
Leia também(Also Read) : Como converter PNG(Convert PNG) para JPG sem perder qualidade
Como converter WAV para MP3 em dispositivos Android
(How to convert WAV to MP3 on Android devices
)
Se você deseja converter arquivos de áudio WAV para o (WAV)formato MP3(MP3 format) , pode usar aplicativos de terceiros disponíveis na Google Play Store . Siga as etapas abaixo mencionadas para converter o formato de arquivo(file format) usando o aplicativo WAV to MP3 Converter(MP3 Converter App) . Explicamos esse método usando o Audio Converter by The AppGuru como exemplo.
1. Abra o Google Play Store(Google Play Store ) e instale (Install) o conversor de áudio WAV para MP3 do The AppGuru .(WAV to MP3 Audio Converter by The AppGuru.)
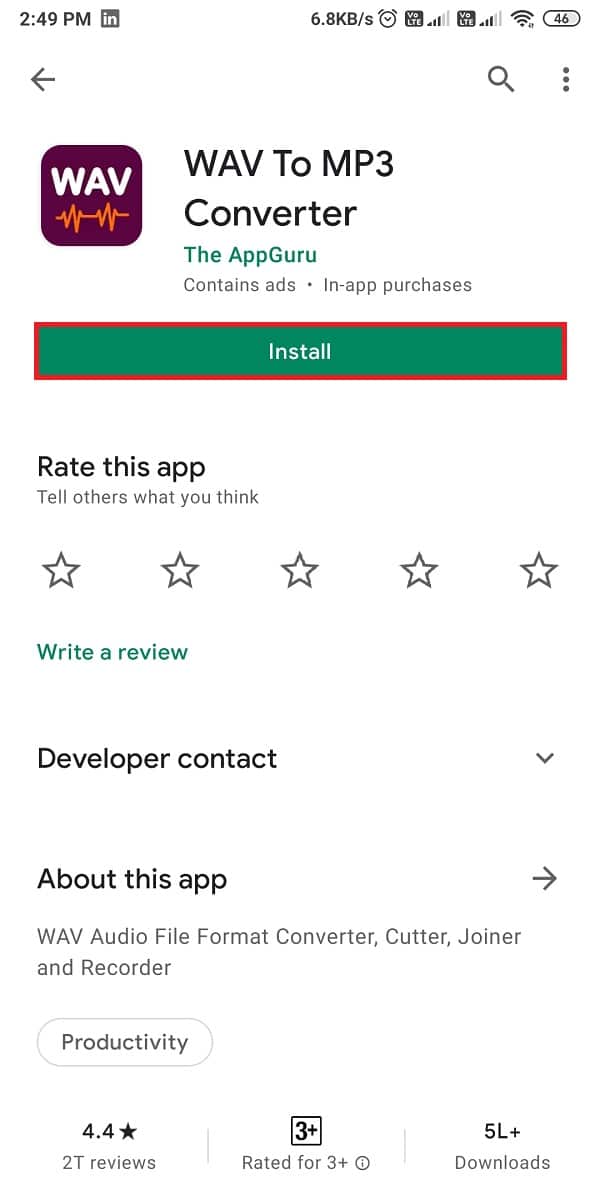
2. Inicie-o e toque na guia Arquivos(Files ) na parte superior da tela.
3. Selecione o arquivo WAV(WAV file ) que deseja converter da lista de arquivos de áudio na tela.
5. Toque no botão Converter(Convert ) na parte inferior da tela, conforme ilustrado.

6. Agora, selecione MP3 na opção Formato(Format ) .
Nota:(Note:) Escolha a qualidade do arquivo(file quality) selecionando qualquer uma das opções em Qualidade(Quality) .
7. Toque no ícone de três pontos(three-dotted icon) ao lado do diretório e escolha o local em seu dispositivo.
8. Por fim, renomeie(rename ) o novo arquivo de áudio e toque em Converter(Convert ) para iniciar o processo de conversão.
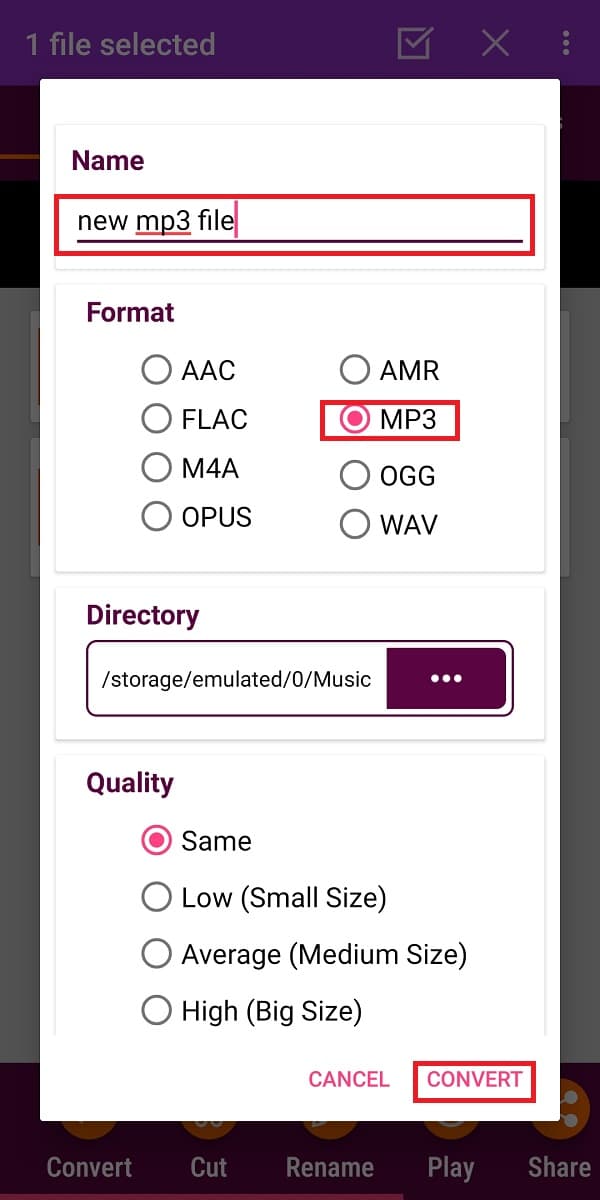
Recomendado:(Recommended:)
- Como enviar música(Music) no Facebook Messenger
- Como instalar o Bluetooth no Windows 10 ?
- Corrigir o Windows 10(Fix Windows 10) não reconhecendo o iPhone
- Como enviar GIFs no Android
Esperamos que nosso guia sobre como converter WAV para MP3 tenha sido útil(how to convert WAV to MP3 was helpful) e você tenha conseguido converter arquivos facilmente. Deixe-nos saber qual método funcionou para você. Se você tiver dúvidas ou sugestões sobre este artigo, sinta-se à vontade para soltá-las na seção de comentários(comment section) .
Related posts
Como para View Saved WiFi Passwords em Windows, Macos, iOS & Android
9 Ways para Fix Twitter Videos não jogando
Como Block and Unblock um Website em Google Chrome
Como Export WhatsApp Chat como PDF
Como fazer um Facebook Post Shareable (2021)
Como executar o teste de vídeo de zoom no Windows e no Android
5 Ways para Fix Gmail Account não Receiving E-mails
Como ativar o modo escuro do Microsoft Outlook
Best Software & Hardware Bitcoin Wallets para Windows, iOS, Android
Como ativar o modo de navegação anônima no Chrome
Como remover arquivos duplicados no Google Drive
Como colocar uma YouTube Video em Repeat em Desktop or Mobile
Como atualizar Discord
Como converter EXE para APK (2022)
Como excluir o perfil da Netflix
Como excluir sua conta ICQ permanentemente
Como salvar GIF do Twitter no Android
Como excluir uma conta Uber Eats
Como excluir uma conta VK
Como vincular o seu Android Phone com Windows 10?
