Como corrigir a discórdia continua congelando
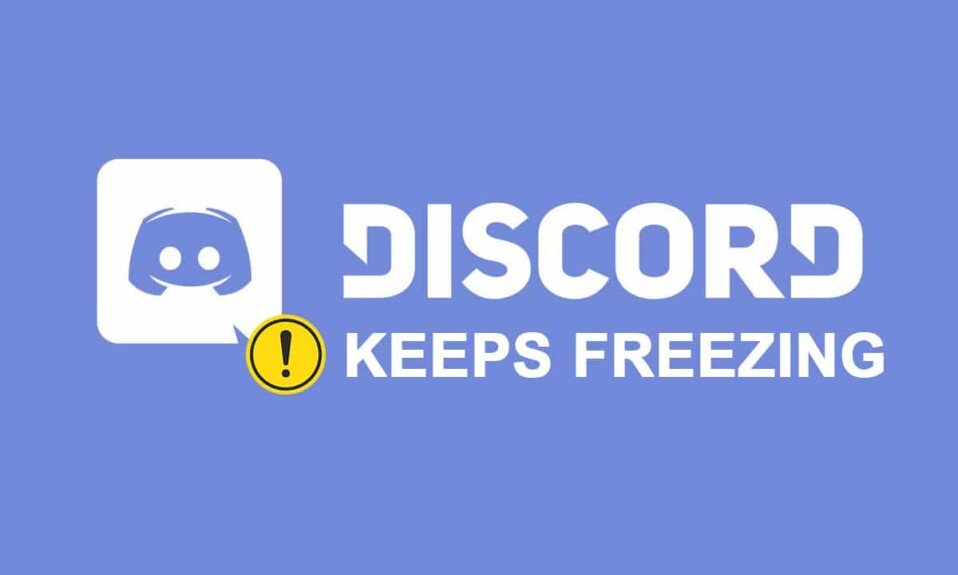
O Discord(Discord) acumulou uma base de usuários(user base) considerável desde seu lançamento em 2015, com a empresa esperando ter 300 milhões de contas registradas até junho de 2020(June 2020) . A popularidade deste aplicativo pode ser explicada por sua simplicidade de uso ao conversar por texto e voz(text and voice) , construindo canais pessoais e assim por diante. Embora os congelamentos de aplicativos ocorram de tempos em tempos, dificuldades persistentes também sugerem preocupações subjacentes. Em outras palavras, comportamentos indesejados, como congelamentos, às vezes podem ser rastreados até o cliente Discord(Discord client) corrompido , problema de configurações no aplicativo ou atalhos de teclado mal configurados. Neste post, veremos todas as soluções para resolver o problema do Discord não responder.

Como corrigir a discórdia continua congelando(How to Fix Discord Keeps Freezing)
Discord é uma ferramenta VoIP(VoIP tool) que permite aos usuários conversar com seus pares de jogos. Ele foi criado especificamente para os jogadores organizarem sessões de jogo e se comunicarem enquanto jogam, mas atualmente é usado por quase todos. Este é um estágio de construção de rede para VoIP americano , mensagens de texto e apropriação sofisticada. Os clientes se envolvem em bate-papos individuais ou como parte de redes conhecidas como servidores por meio de chamadas telefônicas, chamadas de vídeo, mensagens de texto, mídia e documentos(via phone calls, video calls, text messaging, media, and documents) . Os servidores são compostos por um número infinito de salas de visitas e canais de comunicação de voz .(voice communication)
Para funcionar corretamente, o software Discord (Discord software) funciona em milhões de arquivos que devem ser sequenciados corretamente(works on millions of files that must be sequenced correctly) . No entanto, as falhas podem ocorrer às vezes. Recentemente, vários usuários relataram que o software Discord(Discord software) ficou travado. Quando o Discord congela, é um dos erros mais comuns que podem arruinar seu jogo.
O que faz com que o aplicativo Discord pare de responder?(What causes the Discord app to become unresponsive?)
Recebemos o seguinte feedback de nossos leitores:
- Os usuários alegaram que sua comunicação de voz(voice communication) termina abruptamente e o software para de responder a cada entrada, deixando-os sem escolha a não ser reiniciar(reboot) .
- Mesmo tentar desligá-lo usando o Gerenciador de Tarefas(shut it down using Task Manager) falha em algumas situações, exigindo que os usuários reiniciem a máquina.
- Muitos usuários disseram que o problema de não resposta do Discord está (Discord)vinculado ao aplicativo Discord(tied to the Discord app) porque ocorre apenas ao usar o aplicativo.
- Se a funcionalidade de aceleração de hardware(Hardware acceleration) estiver habilitada, isso pode causar esse problema.
- Pode ser causado por problemas de compatibilidade do aplicativo Discord . As ligações de teclas padrão(default key bindings) no Discord foram modificadas em liberações recentes, o que pode estar fazendo com que o programa pare.
Solução de problemas básicos(Basic Troubleshooting)
O Discord(Discord) pode travar por várias causas, incluindo problemas de hardware ou software(hardware or software issues) .
- É aconselhável reiniciar o computador(restart your computer) antes de executar os procedimentos de solução de problemas a seguir para esse problema específico.
- Embora você possa enfrentar esse problema no nível do PC(PC level) , a solução tradicional para o congelamento do Discord(Discord freezing) é encerrar o processo(terminate the process) usando o Gerenciador de Tarefas.
1. Inicie o Gerenciador de Tarefas(Task Manager) , pressione as teclas (keys)Ctrl + Shift + Esc ao mesmo tempo.
2. Localize o processo (process)Discord na lista e clique nele,
3. Em seguida, clique em Finalizar tarefa(End task) , conforme mostrado em destaque.

Leia também:(Also Read:) Como atualizar o Discord
Método 1: limpar o cache do navegador(Method 1: Clear Browser Cache)
Discord está disponível como um aplicativo e via site. Se você estiver tendo problemas com o congelamento do programa Discord em seu (Discord program)navegador da Web(web browser) , fazer modificações no site pode ajudar e vice-versa . Limpe o cache do seu navegador(browser cache) da seguinte forma:
Nota:(Note:) As etapas abaixo podem diferir de acordo com o seu navegador da web. Explicamos as etapas para o Google Chrome(Google Chrome) .
1. Abra o Chrome .
2. Clique no ícone de três pontos(three dots icon) e selecione Mais ferramentas(More tools) , conforme mostrado.

3. Aqui, clique em Limpar dados de navegação…(Clear browsing data…)

4. Agora, ajuste o intervalo de tempo(Time range) e verifique as seguintes opções(options) .
- Histórico de navegação(Browsing history)
- Cookies e outros dados do site(Cookies and other site data)
- Imagens e arquivos em cache(Cached images and files)

5. Por fim, clique em Limpar dados(Clear data) .
Método 2: Excluir pasta de cache do Discord(Method 2: Delete Discord Cache Folder)
As preferências do cliente e outros dados são salvos no Discord usando documentos armazenados. Em uma única chamada, um segmento de reserva do aplicativo(application reserve segment) é usado várias vezes. Se seus registros de reserva do Discord(Discord reserve) forem destruídos ou degradados, eles poderão fazer com que seu servidor Discord(Discord server) congele. O problema de congelamento do Discord pode ser corrigido excluindo os arquivos de cache do Discord , da seguinte maneira:(Discord cache)
1. Pressione as teclas (keys)Windows + R simultaneamente para abrir a janela de diálogo Executar .(Run )
2. Na caixa de diálogo Executar , digite (Run)%appdata% e pressione Enter.

3. Localize a pasta Discord na pasta AppData Roaming(AppData Roaming folder) .

4. Clique com o botão direito do mouse na pasta Discord e escolha Excluir(Delete ) como mostrado.

Leia também:(Also Read:) Como excluir discórdia
Método 3: Executar no modo de compatibilidade(Method 3: Run in Compatibility Mode)
Outro motivo para o aplicativo Discord(Discord app) congelar são as dificuldades de compatibilidade com o sistema operacional Windows(Windows operating) . Nas propriedades do aplicativo, há a opção de executar o software no modo de compatibilidade(compatibility mode) para corrigir o problema de não resposta do Discord .
Etapa I: Escolha Executar este programa em modo de compatibilidade(Step I: Choose Run this program in compatibility mode)
1. Vá para o local do arquivo do Discord no File Explorer.
2. Em seguida, clique com o botão direito do mouse no aplicativo Discord(Discord app) e escolha Propriedades(Properties) , conforme ilustrado abaixo.

3. Alterne para a guia Compatibilidade .(Compatibility)

4. Marque a opção Executar este programa em modo de compatibilidade(Run this program in compatibility mode for) .

5. Em seguida, escolha a versão anterior do Windows(Windows version) compatível com o Discord.

6. Clique em Aplicar(Apply ) e depois em OK para salvar essas alterações.
Você pode tentar várias versões do Windows e verificar se o problema de não resposta do Discord persiste ou não. Se isso não resolver o problema, tente executar o solucionador de problemas de compatibilidade(compatibility troubleshooter) .
Etapa II: escolha o solucionador de problemas de compatibilidade(Step II: Choose Compatibility Troubleshooter)
1. Na guia Compatibilidade das Propriedades do Discord , clique no botão (Discord Properties Compatibility)Executar solução de problemas de compatibilidade(Run compatibility troubleshooter ) mostrado em destaque.

2. Clique em Tentar configurações recomendadas(Try recommended settings ) ou no programa Solucionar problemas(Troubleshoot program) para executar o solucionador de problemas.

3. Clique no botão Testar o programa…(Test the program… ) e verifique se o problema de não resposta da discórdia foi resolvido ou não.

4. Em seguida, clique em Avançar(Next ) para continuar

5A. Se esta configuração resolver seu problema, escolha Sim, salve essas configurações para este programa(Yes, save these settings for this program )

5B. Como alternativa, se o problema persistir, informe o problema à Microsoft .
Leia também: (Also Read:) Corrigir notificações de discórdia(Fix Discord Notifications) não funcionando
Método 4: Desative a aceleração de hardware(Method 4: Turn Off Hardware Acceleration)
A aceleração de hardware(Hardware acceleration) é o processo de um software de computador(computer software) descarregando algumas tarefas de computação para componentes de hardware especializados dentro do sistema. Isso permite mais eficiência do que seria viável com aplicativos operando em uma única CPU de uso geral . Embora isso melhore o desempenho do seu computador, ocasionalmente também pode causar problemas. Esta opção pode fazer com que o Discord congele se você usá-lo durante os jogos, pois a placa gráfica está sobrecarregada. Como a aceleração de hardware(hardware acceleration) é frequentemente a causa desse problema, desativá-la geralmente também o resolve.
1. Pressione a tecla Windows(Windows Key ) e digite Discord , clique em Abrir(Open) .

2. Clique no ícone Configurações(Settings icon) no painel esquerdo.

3. Vá para a guia Avançado e (Advanced)desative(Off) a alternância para Aceleração de hardware,(Hardware acceleration,) conforme ilustrado abaixo.

4. Clique em OK(Okay ) na janela Change Hardware Acceleration .

5. O aplicativo Discord será reiniciado. Repita as etapas 1 a 3(steps 1-3) para verificar se a aceleração de hardware(Hardware acceleration ) está desativada.

Método 5: Excluir atalhos de teclado(Method 5: Delete Keybinds)
As ligações de teclas são uma das principais razões pelas quais o Discord continua congelando. As combinações de teclas são populares entre os jogadores, pois tornam os jogos muito mais convenientes. Se você utilizou ligações de teclas em uma versão anterior do cliente Discord(Discord client) , essa é provavelmente a origem do problema. Felizmente, esse problema pode ser prontamente resolvido apagando as combinações de teclas anteriores, conforme explicado abaixo:
1. Inicie o aplicativo Discord e clique no ícone Configurações,(Settings icon) conforme mostrado.

2. Vá para a guia Keybinds no painel esquerdo.

3. Escolha um. Uma lista surgirá, com um ícone de cruz(cross icon) vermelha ao lado de cada atalho de teclado. Clique no símbolo da cruz vermelha(red cross symbol) para remover o atalho de teclado(key bind) , conforme ilustrado abaixo.

4. Repita o mesmo para cada um e reinicie o PC.
Leia também:(Also Read:) Corrigir Discord Go Live não aparecendo
Método 6: Reinstale o Discord(Method 6: Reinstall Discord)
Se nenhuma das alternativas anteriores funcionou, a última opção é reinstalar o aplicativo Discord(Discord application) .
1. Pressione as Windows + I keys juntas para abrir as Configurações(Settings) do Windows .
2. Clique em Aplicativos(Apps) nos blocos fornecidos

3. Na guia Aplicativos e recursos(Apps & features ) , localize e clique em Discord. Em seguida, clique no botão Desinstalar(Uninstall ) .

4. Siga as instruções(directions) exibidas na tela para concluir a desinstalação.
5. Agora vá para o site do Discord(Discord website) e clique no botão Download para Windows(Download for Windows ) .

6. Abra o arquivo DiscordSetup.exe baixado e instale o programa.

7. Ele também se atualizará automaticamente toda vez que você iniciar o aplicativo.

Leia também : Melhor (Also Read)disco rígido(Hard Drive) externo para jogos de PC
Perguntas frequentes (FAQs)(Frequently Asked Questions (FAQs))
Q1. Por que o Discord está travando meu PC com tanta frequência?(Q1. Why is Discord crashing my PC so frequently?)
Resp. (Ans. )O Discord(Discord) continua travando no seu PC por algumas causas diferentes. Pode ser um problema em uma atualização do Discord(Discord update) , resultando em travamentos. Outra explicação para seu comportamento estranho é que seus arquivos de jogo/aplicativo/cache podem estar corrompidos.
Q2. É possível remover o cache do Discord?(Q2. Is it possible to remove the Discord cache?)
Resp. (Ans. )No Android , não há necessidade de procurar a pasta de cache(cache folder) . Qualquer aplicativo instalado em seu dispositivo Android(Android device) inclui um botão conveniente que permite apagar seu cache.

Q3. O que é a aceleração de hardware do Discord?(Q3. What is Discord hardware acceleration?)
Resp. (Ans. )A aceleração de hardware(Hardware acceleration) é a implementação de atividades de computador em hardware para reduzir a latência e aumentar a taxa de transferência(latency and boost throughput) . A aceleração de hardware do Discord(Discord hardware) explora a GPU ( Unidade de processamento (Processing Unit)gráfico(Graphics) ) para ajudar o aplicativo a ser executado mais rapidamente.
Recomendado:(Recommended:)
- Corrigir o (Fix Halo Infinite No Ping)erro(Error) Halo Infinite No Ping para nossos Data Centers no Windows 11
- Como usar o Push to Talk no Discord
- Como jogar jogos Steam do Kodi
- Como usar os códigos de cores do Minecraft
Esperamos ter corrigido o problema de o Discord continuar travando(Discord keeps freezing ) ou o Discord não responder(Discord not responding) . Por favor, deixe-nos saber qual técnica foi a mais benéfica para você e compartilhe suas perguntas ou recomendações na seção de comentários abaixo.
Related posts
Corrigir a discórdia continua travando
Fix USB Keeps Disconnecting and Reconnecting
Fix Discord Go Live Não Aparecendo
Fix Avast Behavior Shield Keeps Turning Off
Fix Folder Keeps Reverting para Read apenas no Windows 10
Fix Windows 10 Taskbar não escondendo
Fix Network Adapter Error Code 31 em Device Manager
Fix Steam Keeps Crashing
Corrigir o erro de JavaScript do Discord na inicialização
Fix High CPU Usage por Service Host: Sistema Local
Fix Sound Keeps Cortar em Windows 10
Índice de Experiência do Windows congelamento [RESOLVIDO]
Fix Print Spooler Keeps Parando em Windows 10
Fix NVIDIA Control Panel não abrindo
7 Ways para Fix Computer Keeps Crashing
Fix iTunes Keeps Opening por si só
Fix Há um problema com o security certificate deste site
Fix Windows Update Error Code 0x80072efe
Fix Atualizações do Windows 7 Não baixando
Corrigir o Microsoft Teams continua reiniciando (2022)
