Como corrigir comentários do YouTube que não carregam no Chrome
Se você é um viciado em YouTube , conhece a seção de comentários do YouTube . É aqui que você pode fazer sua voz ser ouvida na comunidade do YouTube com uma mensagem de apoio ou uma crítica construtiva bem-intencionada.
Infelizmente, você só pode fazer isso se a seção de comentários do YouTube estiver carregando corretamente. Se os comentários do YouTube(YouTube) não estiverem sendo carregados no seu PC ou Mac , isso pode indicar um problema de navegador ou conexão. Se estiver com dificuldades para corrigir uma seção de comentários do YouTube que não carrega , você precisará tentar estas etapas de solução de problemas para resolver o problema.

Recarregue o YouTube (e seu navegador da Web)(Reload YouTube (And Your Web Browser))
Nem sempre há uma razão óbvia para que os comentários do YouTube(YouTube) não sejam carregados corretamente. Embora a causa possa não parecer óbvia, a solução (para a maioria dos usuários) é simples: atualize a página.

Pressionar a tecla F5 ou selecionar o botão Atualizar(Refresh ) no seu navegador deve resolver problemas com uma seção de comentários do YouTube quebrada. (YouTube)Se sua conexão ou o próprio carregamento da página for interrompido de alguma forma, isso fará com que a seção de comentários do YouTube pare de funcionar. Atualizar a página deve resolver esse problema.
No entanto, isso pressupõe que não haja outro problema com seu navegador ou conexão, como problemas de conectividade DNS . Se a atualização da página não resolver o problema, talvez você queira fechar e reiniciar o navegador antes de considerar outras correções.
Desativar extensões do navegador(Disable Browser Extensions)
Certas(Certain) extensões de navegador, especialmente extensões de bloqueio de anúncios(ad blocking extensions) , podem afetar o carregamento de determinadas páginas em seu navegador da web. Se você estiver usando uma extensão de bloqueio de anúncios excessivamente zelosa, por exemplo, isso pode impedir o carregamento de determinados scripts subjacentes no site do YouTube .
Isso pode impedir que a seção de comentários do YouTube seja carregada corretamente. Se isso ocorrer, você precisará desabilitar a extensão (ou extensões) do navegador que está causando o problema.
- Se você estiver usando o Google Chrome(Google Chrome) , poderá desativar rapidamente as extensões de bloqueio de anúncios do Chrome selecionando o (Chrome)ícone de menu de três pontos(three-dots menu icon ) > Mais ferramentas(More Tools ) > Extensões(Extensions) .

- Você verá uma lista de extensões instaladas no menu Extensões . (Extensions)Para desativar qualquer extensão que você acredite que possa causar problemas com o YouTube , selecione o botão deslizante(slider button) dessa extensão, colocando-o na posição Desligado(Off) . Se você não tiver certeza se alguma das extensões está causando esse problema, desative todas as extensões para testar seu navegador.

Com algumas ou todas as suas extensões desativadas, volte ao vídeo do YouTube com uma seção de comentários sem carregamento. Se o problema for resolvido, você pode presumir que uma extensão está com defeito e pode ser necessário deixar a extensão desabilitada (temporária ou permanentemente) para resolver o problema.
Limpe os dados do navegador ou redefina seu navegador completamente(Clear Browser Data or Reset Your Browser Entirely)
Embora não seja uma solução infalível, limpar os dados do navegador é uma boa maneira de garantir que todas as páginas que você carregar sejam atualizadas. Em vez de depender de um histórico de página em cache(cached page history) para carregar o YouTube , isso garante que seu navegador carregue todos os arquivos do YouTube do zero.
Isso deve resolver problemas em que o YouTube tenta carregar scripts que não existem mais ou que foram corrompidos em seu cache, possivelmente causando uma seção de comentários do YouTube quebrada.(YouTube)
- Para limpar o cache no Google Chrome , selecione o ícone do menu de três pontos(three dots menu icon ) > Configurações(Settings) .

- No menu Configurações(Settings ) , selecione Privacidade e segurança( Privacy and security ) > Limpar dados de navegação(Clear browsing data) .

- No menu Limpar dados de navegação(Clear browsing data ) , certifique-se de que Todo o tempo(All time) esteja selecionado no menu suspenso Intervalo(Time range ) de tempo e que todas as caixas de seleção disponíveis estejam marcadas. Selecione Limpar dados(Clear data ) para limpar o cache do navegador e o histórico da web neste momento.

Depois de limpar o cache do navegador, recarregue o YouTube e tente carregar a seção de comentários. Se o problema não for resolvido, você pode tentar redefinir totalmente as configurações do navegador. Isso pode corrigir problemas com configurações incorretas de cache ou proxy, por exemplo.
- Para fazer isso no Chrome, selecione o ícone do menu de três pontos(three dots menu icon ) > Configurações(Settings) .

- Selecione Avançado(Advanced ) > Redefinir configurações(Reset settings) no menu lateral e selecione Restaurar configurações para seus padrões originais(Restore settings to their original defaults) .

- Confirme que você deseja redefinir suas configurações de acordo. Isso limpará toda a configuração do navegador, incluindo páginas de inicialização personalizadas, quaisquer extensões instaladas e o cache e o histórico do navegador. Selecione Redefinir configurações(Reset settings) para fazer isso.
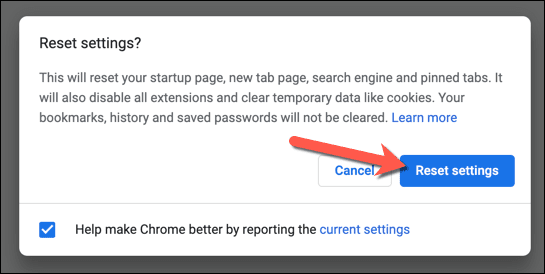
Isso redefinirá totalmente o perfil do navegador Chrome . Se o problema não for resolvido neste momento, o problema pode apontar para problemas com sua conexão. Você também pode pensar em mudar para outro navegador, como Firefox ou Microsoft Edge , pois isso contornará quaisquer problemas com o navegador que você está usando diretamente.
Desconecte-se de VPNs e proxies (e verifique sua conexão)(Disconnect from VPNs and Proxies (and Check Your Connection))
Se você estiver usando uma rede virtual privada(virtual private network) (ou VPN ) para se conectar à Internet ou se você encapsular seu tráfego da Web usando um servidor proxy, poderá descobrir que determinadas páginas da Web (como o YouTube ) não são carregadas corretamente.
Isso pode ocorrer por design, em que determinados sites impedem o carregamento de partes ou de uma página inteira quando uma VPN ou proxy conhecido está em uso como forma de reduzir o risco de spam ou ataques de rede. No entanto, também pode ser causado por uma conexão mal configurada ou quebrada.

Infelizmente, neste caso, você pode precisar se desconectar da VPN ou remover as configurações do servidor proxy(remove the proxy server settings) para permitir que o YouTube carregue corretamente. Se você estiver em uma rede corporativa, fale primeiro com seu administrador de rede para determinar se os problemas de conexão podem ser resolvidos internamente.
Você também deve verificar se sua conexão (sem VPN ou proxy) está estável e funcionando corretamente. Por exemplo, se os servidores DNS do seu ISP estiverem com defeito e impedirem que certas páginas sejam carregadas corretamente, talvez seja necessário alterar seu provedor de DNS(change your DNS provider) e mudar para um servidor DNS público(public DNS server) .
Resolvendo problemas de conexão do YouTube(Resolving YouTube Connection Issues)
Se seus comentários do YouTube não estiverem carregando, atualizar a página ou limpar o cache do navegador(clearing your browser cache) deve ajudar a resolver o problema para a maioria dos usuários. No entanto, se você ainda estiver com problemas, talvez seja necessário redefinir suas configurações de rede(resetting your network settings) ou alternar totalmente para outra conexão, além de testar outro navegador.
Depois de resolver seus problemas do YouTube(YouTube issues) , você pode fazer sua voz ser ouvida na seção de comentários de seus criadores de conteúdo favoritos (ou menos favoritos). Os fãs sérios do YouTube(YouTube) podem querer considerar investir no YouTube Premium para uma experiência sem anúncios, mas se a plataforma não for para você, você pode excluir facilmente sua conta do YouTube(delete your YouTube account) .
Related posts
Como corrigir erros Status_access_violation no Chrome ou Edge
Como corrigir “dns_probe_started” no Google Chrome
Como corrigir Err_Too_Many_Redirects no Google Chrome
8 maneiras de corrigir "Aw, Snap!" Erro de travamento de página no Chrome
Como corrigir o Google Chrome não respondendo no Android
Como corrigir o erro "Sua conexão não é privada" no Google Chrome
9 maneiras de corrigir ERR_CONNECTION_RESET no Google Chrome
Como corrigir um erro Err_Cache_Miss no Google Chrome
A correção não pode ajustar o brilho após a atualização para o Windows 8.1/10
Como corrigir o erro "A alteração da rede foi detectada" no Google Chrome
Como corrigir problemas de atraso do Google Stadia
Como corrigir o erro “Não foi possível concluir as atualizações” no Windows
Como corrigir um erro “Err_empty_response” no Google Chrome
Como corrigir “Houve um problema ao analisar o pacote” no Android
Por que o YouTube está lento no seu dispositivo (e como corrigir)
Como corrigir um erro ERR_NAME_NOT_RESOLVED no Google Chrome
Como corrigir ERR_SSL_PROTOCOL_ERROR no Chrome
Como corrigir “DNS_probe_finished_no_internet” no Google Chrome
Como entrar no modo de segurança do Outlook para corrigir problemas
Corrigir “A instalação está preparando seu computador para o primeiro uso” em cada reinicialização
