Como corrigir o alto uso da CPU “iastordatasvc” no Windows 10
Iastordatasvc é um processo do sistema que é executado continuamente em segundo plano do Windows e pode usar cerca de 30% dos recursos da CPU regularmente. Ocasionalmente, o uso da CPU pode ser maior do que isso. Isso pode fazer com que o PC fique muito lento. Este guia mostrará como corrigir esse problema.

O que é IAStorDataSvc?(What Is IAStorDataSvc?)
Iastordatasvc ( Intel Storage Data Service ) é um componente importante do sistema operacional Windows usado pela (Windows)Intel Rapid Storage Technology (RST) pré-instalada . O processo ajuda a salvar todos os aplicativos e arquivos usados com frequência automaticamente na unidade de estado sólido ( SSD ) para que você possa acessá-los muito mais rapidamente.
Se você é um usuário doméstico e não usa um SSD no seu PC(use a SSD on your PC) , não há problema em desabilitar ou desinstalar o processo Iastordatasvc , pois ele é usado principalmente em sistemas corporativos(Enterprise) , de servidor e de última geração.

O aplicativo Rapid Storage Technology armazena(Rapid Storage Technology) em cache os programas usados com frequência, o que envolve a criação de seu índice de cache e a limpeza ou atualização do cache para salvar novas informações. Às vezes, o Iastordatasvc(Iastordatasvc) consome mais recursos da CPU do que deveria, principalmente quando a versão instalada está desatualizada.
Correções rápidas (Quick Fixes )
Antes de abordar IaStorDataSer para problemas de alto uso da CPU , revise a lista abaixo para ver se essas correções rápidas resolvem o problema.

- Desative temporariamente seu antivírus, pois ele pode estar interferindo no processo Intel RST .
- Verifique se você tem as atualizações de driver mais recentes em seu PC.
- Execute uma verificação de vírus ou malware(virus or malware scan) para verificar se um programa malicioso pode estar causando o problema de alto uso da CPU . Caso você não tenha instalado nenhum software antivírus, confira nossa lista dos melhores scanners de vírus e malware garantidos para eliminar qualquer vírus(best virus and malware scanners guaranteed to nuke any virus) .
- Feche todos os processos ou programas em segundo plano em execução que você não está usando.
- Atualize o Windows(Update Windows) para garantir que ele esteja operando de forma eficaz e não causando conflito com o aplicativo Intel devido a alguns problemas subjacentes.
Como corrigir o alto uso da CPU IaStorDataSvc no Windows 10(How to Fix IaStorDataSvc High CPU Usage on Windows 10)
Se você tentou as correções rápidas mencionadas acima e nada mudou, tente as soluções abaixo.
Atualizar o driver Intel Rapid Storage Technology (RST)(Update Intel Rapid Storage Technology (RST) Driver)
Se o driver Intel RST for atualizado, isso poderá afetar significativamente o desempenho do sistema e resultar em alto uso da CPU . Você pode tentar resolver o problema atualizando o driver para a versão mais recente.
- Procure o driver do chipset Intel Rapid Storage Technology(Intel Rapid Storage Technology chipset driver) online ou visite Intel RST para abrir uma página com uma lista de drivers.

- A partir desta lista, verifique a versão e a data. A versão deve dizer “Latest” e você prefere escolher aquela com o número de versão mais alto (16, 18, 20, etc).
Nota:(Note: ) Se você não tiver certeza de qual driver escolher, não é grande coisa. Você pode acessar o site do fabricante do dispositivo e encontrar o driver na seção de download ou simplesmente fazer o download da página Intel RST acima e tentar a instalação. O programa de instalação da Intel verifica automaticamente se o driver é compatível com seu sistema e apresentará uma mensagem de erro se não for.
- Antes de instalar o novo driver, você deve desinstalar o antigo. Role(Scroll) para baixo até o final do artigo para obter as etapas sobre como desinstalar o Intel RST(Intel RST) . Reinicie(Reboot) seu computador.
- Em seguida, instale o driver mais recente que você acabou de baixar e reinicie o PC novamente.
Desabilitar o serviço de tecnologia de armazenamento Intel Rapid(Disable the Intel Rapid Storage Technology Service)
Se você não precisar do aplicativo Intel RST e de todos os processos e serviços associados no Windows 10 , tente desabilitar o serviço para ver se isso resolve seu problema. Se você achar que o seu sistema funciona significativamente mais rápido depois de desabilitar o serviço, você pode deixá-lo desabilitado ou seguir as instruções abaixo para desinstalá-lo completamente.
Você pode desativar o serviço usando as etapas abaixo:
- Clique com o botão direito do mouse em Iniciar(Start) > Executar(Run) , digite services.msc e pressione Enter .

- Encontre Iastordatasvc ou Intel Rapid Storage Technology (se ainda estiver lá) na janela Serviços(Services) , clique com o botão direito do mouse e selecione Parar(Stop) .

- Em seguida, clique com o botão direito do mouse em Intel Rapid Storage Technology novamente e selecione Propriedades(Properties) .
- Na nova janela, vá para Tipo de inicialização(Startup Type) e selecione Desativar(Disable) > OK .

Remova o aplicativo de tecnologia de armazenamento rápido(Remove the Rapid Storage Technology Application)
Como mencionado anteriormente, este aplicativo nem sempre é necessário dependendo do seu sistema. Se você não tiver memória Intel Optane ou não tiver um SSD emparelhado com um disco rígido tradicional, não verá nenhum benefício usando o Intel RST(Intel RST) . Nesse caso, é melhor remover o aplicativo completamente. Você sempre pode reinstalá-lo mais tarde, se necessário.
Abaixo estão 3 maneiras diferentes de desinstalar o aplicativo Rapid Storage Technology(Rapid Storage Technology Application) .
Primeiro, você pode simplesmente abrir o Painel de Controle(Control Panel) > Programas(Programs) , clicar no aplicativo e selecionar Desinstalar(Uninstall) .
O segundo método é clicar com o botão direito do mouse em Iniciar(Start) > Executar(Run) , digitar appwiz.cpl e selecionar OK . Clique duas vezes em Intel Rapid Storage Technology na lista de programas instalados e selecione Desinstalar(Uninstall) . Certifique-se de limpar os(clear out the junk) arquivos inúteis para remover qualquer resíduo do aplicativo.
Outra maneira de desinstalar o aplicativo usa as seguintes etapas:
- Clique com o botão direito do mouse em Iniciar(Start) > Configurações(Settings ) > Aplicativos(Apps ) > Aplicativos e recursos(Apps and Features) .
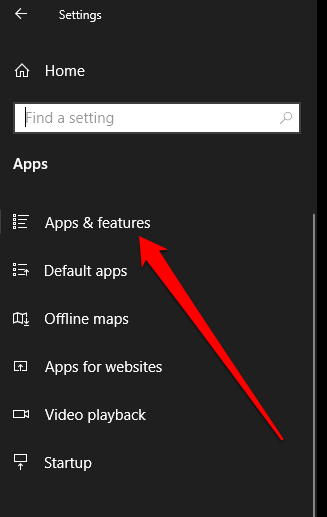
- Role para baixo até Intel Rapid Storage Technology e selecione Desinstalar(Uninstall) .
- Siga o assistente de desinstalação e reinicie o seu PC assim que terminar.
Parar IaStorDataSvc de acumular recursos de CPU(Stop IaStorDataSvc From Hogging CPU Resources)
O alto uso da CPU pode ser difícil de rastrear. Se o problema ainda o atormentar, confira nossos outros guias sobre como lidar com o alto uso da CPU causado por interrupções do sistema(system interrupts) , Svchost.exe ou Dwm.exe .
Deixe um comentário abaixo e deixe-nos saber qual solução o ajudou a corrigir o problema de alto uso da CPU Iastordatasvc no seu PC.
Related posts
Como Fix High CPU Usage no Windows 10
Corrigir o erro “Você precisará de um novo aplicativo para abrir este ms-windows-store” no Windows
Corrigir o erro "A CPU do seu PC não é compatível com o Windows 8/10"
Como corrigir o alto uso da CPU de interrupções do sistema no Windows 10
Como corrigir o erro "Seu computador está com pouca memória" no Windows 10
5 Ways para Fix High ping em Windows 10
Como corrigir “Teredo não pode se qualificar” no Windows 10
Fix LSAISO process High CPU usage em Windows 10
Por que o Wuauserv causa alto uso da CPU e como corrigi-lo
Corrigir o alto uso do disco WaasMedicSVC.exe no Windows 10
8 maneiras de corrigir o erro "Você não tem permissão para salvar neste local" no Windows
Como corrigir "a mídia é protegida por gravação" em Windows
Fix High CPU and Disk usage problem de Windows 10
Fix Service Host: System Local (svchost.exe) High CPU and Disk Usage
Corrigir o uso de alta memória e CPU do wmpnetwk.exe no Windows
Como corrigir o erro "Seu PC com Windows 10 não foi iniciado corretamente"
Corrigir o erro “O Windows não pôde ser instalado neste disco”
Fix DISM Host Servicing Process High CPU Usage
Fix High CPU Usage por XboxStat.exe em Windows 10
Host de serviço de correção: alto uso de CPU do serviço de política de diagnóstico
