Como corrigir o erro de desenvolvedor 6068, 6036, 6065, 6178 e mais no Modern Warfare
Existem alguns erros comuns em Call of Duty: Modern Warfare que podem fazer com que o jogo não seja jogável. Isso inclui Dev Error 6068 , 6036, 6065 e 6178. Esses erros são causados por vários motivos conhecidos e desconhecidos, principalmente relacionados a arquivos de jogos corrompidos ou interferência de programas de terceiros.
Neste artigo, abordaremos algumas correções comuns e, em seguida, entraremos em detalhes sobre cada erro. As correções estão da mais fácil para a mais difícil, por isso recomendamos experimentá-las na ordem.

Correções comuns para tentar primeiro
Como muitos desses erros provavelmente são causados por arquivos de jogos corrompidos, forçar uma reinstalação ou reparo da pasta geralmente pode corrigi-los. Tente essas correções comuns antes de passar para os erros específicos.
Execute o jogo como administrador(Run the Game As Administrator)
Iniciar o Call of Duty como administrador pode resolver esses erros, pois certos arquivos precisam de acesso de administrador para serem executados corretamente.
- Abra o iniciador do Battle.net .
- Abra a página Call of Duty .

- Selecione Opções(Options) > Mostrar no Explorer(Show in Explorer) .

- Clique com o botão direito do mouse em ModernWarfare.exe e selecione Executar como administrador(Run as administrator) .

- Inicie o Modern Warfare(Modern Warfare) e verifique se o erro foi corrigido.
Definir prioridade como alta(Set Priority as High)
Definir o processo de Call of Duty para alta prioridade pode corrigir certos erros se eles estiverem sendo causados por insuficiências de hardware.
- Clique com o botão direito do mouse na Barra(Taskbar) de Tarefas e selecione Gerenciador de Tarefas(Task Manager) .
- Selecione a guia Detalhes .(Details)
- Clique com o botão direito em Modern Warfare e selecione Prioridade(Priority) > Alta(High) .
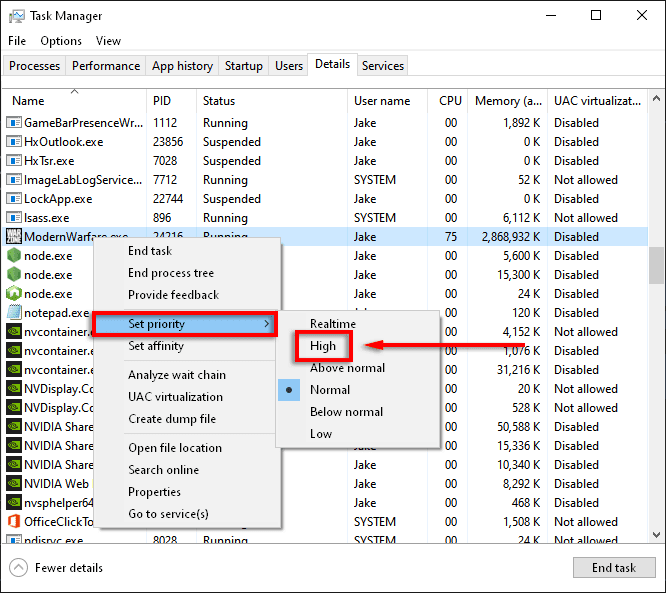
- Inicie o Modern Warfare(Modern Warfare) e verifique se está funcionando.
Escanear e reparar(Scan and Repair)
Uma causa comum de erros do Modern Warfare são arquivos de jogos corrompidos. Digitalizar e reparar os arquivos do jogo geralmente pode corrigir arquivos ausentes ou corrompidos.
- Abra o iniciador do Battle.net e selecione a guia Call of Duty .
- Selecione Opções(Options) > Verificar e Reparar(Scan and Repair) .
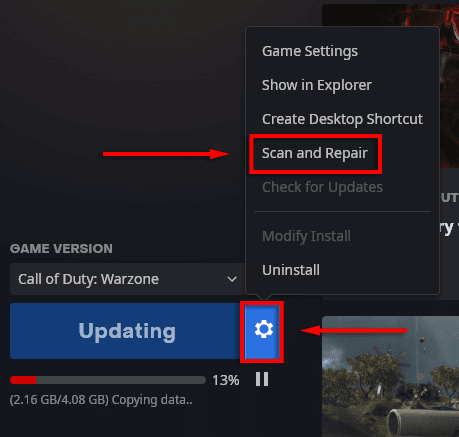
- Selecione Iniciar verificação(Begin Scan) .

- Deixe o processo terminar e verifique se o Modern Warfare(Modern Warfare) está funcionando corretamente.
Usar apenas a tela do PC(Use PC Screen Only)
As configurações de vários monitores geralmente podem causar problemas com o Modern Warfare(Modern Warfare) . A ativação da opção somente tela do PC é relatada para corrigir erros comuns.
- Certifique-se de que o Modern Warfare esteja fechado.
- Selecione o ícone da Bandeja de Notificações na (Notification Tray)Barra(Taskbar) de Tarefas .

- Selecione Projeto(Project) > Somente tela do PC(PC screen only) .

Forçar uma nova atualização(Force a New Update)
A exclusão da pasta Data força o jogo a se atualizar.
- Certifique-se de que o Modern Warfare esteja fechado.
- Navegue até a pasta do jogo Call of Duty: Modern Warfare , geralmente em C:\Program Files (x86)\Call of Duty Modern Warfare .
- Exclua a pasta Dados .(Data)

- Inicie o Modern Warfare(Modern Warfare) no lançador Battle.net .
- Será exibido um erro informando que o jogo está corrompido. Selecione Atualizar(Update) .
Verifique a atualização do Windows(Check Windows Update)
Versões desatualizadas do Windows(Windows) também são uma causa comum de erros no jogo. Para verificar se você precisa atualizar seu Windows , faça o seguinte:
- Pressione a tecla Windows e digite Atualizações(Updates ) na barra de pesquisa.
- Selecione Verificar atualizações.(Check for updates.)

- Selecione Verificar atualizações(Check for updates) novamente.

- Selecione Baixar(Download ) se estiverem disponíveis.
- Conclua a instalação.
- Reinicie o seu PC e verifique se o Modern Warfare(Modern Warfare) está funcionando corretamente.
Observação:(Note:) há muitos problemas comuns com a atualização do Windows . (Windows)Se você estiver encontrando isso, tente essas correções(try these fixes) .
Verifique os drivers da placa gráfica(Check the Graphics Card Drivers)
Para atualizar seus drivers NVIDIA(update your NVIDIA drivers) :
- Abra a experiência NVIDIA GeForce(NVIDIA GeForce Experience) .
- Selecione a guia Drivers .
- Se houver drivers disponíveis, eles aparecerão no canto superior direito da janela.
- Selecione BAIXAR(DOWNLOAD) .

- Quando o download estiver concluído, selecione Instalação Expressa. (Express Installation. )

- Reinicie o seu PC e verifique se o jogo está funcionando agora.
Para AMD :
- Clique com o botão direito do mouse na área de trabalho(Desktop) e selecione Configurações da AMD Radeon(AMD Radeon Settings) .
- Selecione Sistema(System) e navegue até a guia Software .
- Selecione Verificar atualizações(Check for Updates) > Atualização expressa(Express Update) .
- Clique em Continuar(Proceed) .
- Reinicie o seu PC quando terminar e verifique Modern Warfare .
Desative seu antivírus(Disable Your Antivirus)
Às vezes, programas antivírus e antimalware podem causar erros do Modern Warfare . (Modern Warfare)Para ver se esse é o seu caso, tente desligar o antivírus por um curto período de tempo e veja se o erro ainda ocorre.
Se você não quiser desativar seu antivírus, há algumas outras coisas que você pode fazer para que ele coopere com seus jogos.
Desativar programas de sobreposição(Disable Overlay Programs)
As sobreposições de jogos(Game) podem causar problemas para os jogos, especialmente se o PC estiver com dificuldades para executar o jogo. Fechá-los pode evitar muitos dos erros neste artigo.
Sobreposições comuns são Nvidia GeForce Experience , AMD Overlay , Game Bar , Discord Overlay e MSI Afterburner .
Para desativar a sobreposição no jogo Nvidia GeForce Experience :
- Certifique-se de que o Call of Duty esteja fechado.
- Inicie o GeForce Experience(GeForce Experience) .
- Selecione Geral(General) no menu à esquerda.
- Desative a sobreposição no jogo(In-Game Overlay) .

- Salve(Save ) suas alterações e verifique se o problema foi corrigido.
Para desativar o AMD Overlay :
- Pressione Alt+R para abrir a sobreposição.
- Selecione Configurações(Settings) > Preferências(Preferences) .
- Em Geral(General) , desative a Sobreposição no jogo(In-Game Overlay) .
- Verifique Call of Duty.
Para desabilitar a Barra de Jogo(Game Bar) :
- Certifique-se de que o Call of Duty esteja fechado.
- Pressione a tecla Windows e digite Configurações(Settings) .
- Selecione Jogos(Gaming) .

- Desative a opção em Ativar Xbox Game Bar para coisas como(Enable Xbox Game Bar for things like) …

Para desativar a sobreposição de discórdia(Discord Overlay) :
- Certifique-se de que o Call of Duty esteja fechado.
- Abra o Discord .
- Selecione Configurações do usuário(User settings) (o ícone de engrenagem(cog icon) ).
- Selecione Sobreposição de jogo(Game Overlay) .
- Desative Ativar sobreposição no jogo(Enable in-game overlay) e verifique Call of Duty.
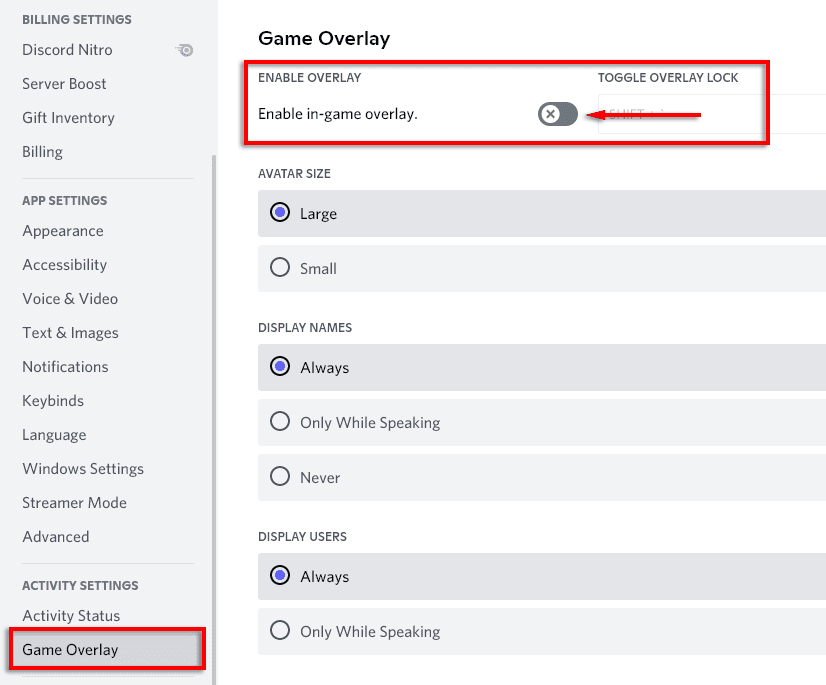
Ajuste as configurações do jogo(Tweak Game Settings)
Muitos dos erros do desenvolvedor(Dev) são causados pelo Modern Warfare usando muitos recursos do sistema. Algumas configurações também são relatadas para causar problemas de forma independente. Reduzir esses gráficos e ajustar certas configurações pode ajudar a corrigir os erros.
Configurações gráficas inferiores(Lower Graphics Settings)
- Lançar Guerra Moderna.
- Selecione Opções(Options) > Gráficos(Graphics) .

- Defina todas as opções para a configuração mais baixa.
Configurações do problema(Problem Settings)
Para desabilitar essas configurações de problemas comumente relatados, siga estas etapas:
V-Sync :
- Inicie o Call of Duty e selecione Opções(Options ) > Gráficos(Graphics) .
- Selecione Desativado(Disabled) para Sincronizar Cada Quadro (V-Sync)(Sync Every Frame (V-Sync)) .

Rastreamento de raios(Ray tracing) :
- Inicie o Call of Duty e selecione Opções(Options ) > Gráficos(Graphics) .
- Desative o DirectX Raytracing(DirectX Raytracing) em Shadow & Lighting .

Jogo cruzado(Crossplay) :
- Inicie o Call(Launch Call) of Duty e mude para a guia Conta .(Account)
- Selecione Crossplay e escolha Desativado(Disabled) .

G-Sync :
- Se você tiver um monitor compatível com G-Sync e uma placa gráfica NVIDIA , clique com o botão direito do mouse na área de trabalho e selecione NVIDIA Control Panel .
- Selecione a guia Exibir e, em seguida, (Display )Configurar G-Sync(Set up G-Sync) .
- Desmarque Ativar G-Sync(Enable G-Sync) .
Nota:(Note:) Recomendamos fazer cada passo um por um para ver se alguma configuração específica está com defeito.
Reinstale o Modern Warfare(Reinstall Modern Warfare)
Dado o tamanho colossal dos arquivos do jogo, a reinstalação é o último recurso. Para reinstalar seu jogo:
- Inicie o Battle.net(Battle.net) e selecione Call of Duty: MW .
- Selecione Opções(Options) > Desinstalar jogo(Uninstall Game) .

- Reinicie(Restart ) o seu PC.
- Inicie o Battle.net e selecione Instalar(Install) para Call of Duty: MW.
- Verifique se o erro foi corrigido.
Como corrigir o erro 6068
Confira nosso artigo específico sobre Dev Error 6068 , pois é muito comumente relatado.
Como corrigir o erro 6036
Não se sabe por que o erro 6036 ocorre, embora seja provável que esteja relacionado a arquivos de jogos corrompidos ou interferência de terceiros.
Desabilite as configurações de Cache Spot e Cache Sun Shadows(Disable the Cache Spot and Cache Sun Shadows Settings)
Vários jogadores relataram que desabilitar essas configurações corrige o Dev Error 6036 . Para fazer isso:
- Inicie o Modern Warfare(Modern Warfare) .
- Selecione Opções(Options) e selecione a guia Gráficos .(Graphics)
- Role para baixo até Shadows & Lighting e defina Cache Spot Shadows e Cache Sun Shadows para Disabled .

- Reinicie o jogo e veja se o erro foi corrigido.
Como corrigir o erro 6065
O Dev Error 6065 faz com que o jogo trave e exiba a mensagem “DirectX encontrou um erro irrecuperável: Dev Error 6065 ”. Este erro provavelmente está vinculado a configurações gráficas ou arquivos de jogo corrompidos.
Desativar G-Sync(Disable G-Sync)
Desabilitar o G-Sync(G-Sync) se você for um usuário da NVIDIA é relatado para corrigir esse erro em alguns casos. Confira acima como fazer isso.
Desativar a otimização de tela cheia(Disable Full-Screen Optimization)
A configuração de otimização de tela cheia é conhecida por causar vários problemas para jogos. Para verificar se esta configuração está causando o Dev Error 6065 , faça o seguinte:
- Inicie o cliente Battle.net .
- Selecione Call of Duty .
- Clique em Opções(Options) e selecione Mostrar no Explorer(Show in Explorer) .

- No Windows Explorer, clique com o botão direito do mouse em ModernWarfare.exe e selecione Propriedades(Properties) .

- Navegue até a guia Compatibilidade e marque (Compatibility )Desativar otimizações de tela cheia(Disable fullscreen optimizations) .

- Selecione OK .
- Inicie o Modern Warfare(Modern Warfare) e veja se o erro foi corrigido.
Como corrigir o erro 6178
Dev Error 6178 parece estar vinculado a configurações gráficas, particularmente configurações de textura. As seguintes correções são relatadas como funcionando para alguns usuários.
Aumente a qualidade da textura(Increase Texture Quality)
Contra-intuitivamente, o Dev Error 6178 às vezes pode ser corrigido aumentando a resolução da textura(Texture Resolution) para média ou alta. Para fazer isso:
- Inicie o Modern Warfare(Modern Warfare) .
- Selecione Opções(Options ) e selecione a guia Gráficos .(Graphics)
- Role para baixo até Detalhes e texturas(Details & Textures) e defina a Resolução(Texture Resolution) da textura como Medium/High .

Nota(Note) : Isso pode estar relacionado à instabilidade no uso da VRAM . Outra coisa que funciona para alguns usuários é aumentar as configurações até que a barra de uso da VRAM esteja quase cheia.
Windows Pagefile Is Disabled/Insufficient
Habilitar ou ampliar o arquivo de paginação do Windows(Windows Pagefile) pode corrigir o Dev Error 6178 . O arquivo de paginação(Pagefile) ajuda a gerenciar o uso de RAM . Para habilitar/ampliar o arquivo de paginação(Pagefile) :
- Pressione Windows + R para abrir a caixa Executar(Run) .
- Digite sysdm.cpl e selecione OK . Isso abrirá a janela Propriedades do (Properties)sistema .(System)
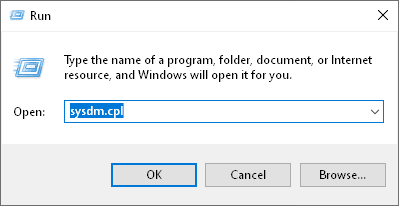
- Nesta janela, selecione a guia Avançado .(Advanced)
- Na seção Propriedades(Properties) , selecione Configurações(Settings) .
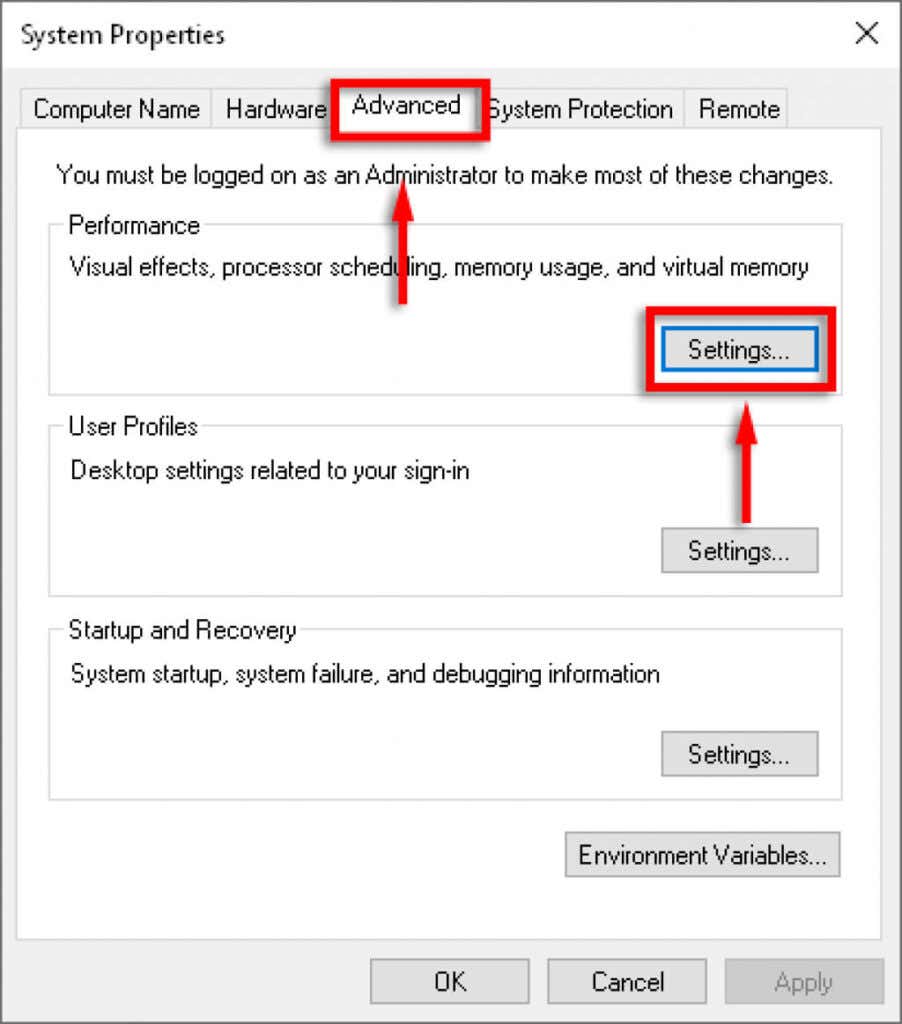
- Selecione a guia Avançado e, em seguida, selecione (Advanced)Alterar(Change) em Memória Virtual(Virtual Memory) .

- Desmarque Gerenciar automaticamente o tamanho do arquivo de paginação para todos os drivers(Automatically manage paging file size for all drivers) .
- Selecione o Drive em que seu jogo está salvo.
- Selecione Tamanho personalizado(Custom size) .
- Altere o tamanho inicial(Initial size) e o tamanho máximo(Maximum size ) dependendo da quantidade de RAM que você possui. A Microsoft(Microsoft) recomenda que seja entre 1,5 e 3 vezes a quantidade de RAM do seu computador. Defina o tamanho inicial(Initial size) para o valor “atualmente alocado”, conforme visto na parte inferior da janela. Em seguida, defina as configurações de tamanho máximo( Maximum size) para três vezes a RAM instalada (para 8 GB de RAM , defina-a para 24576 .
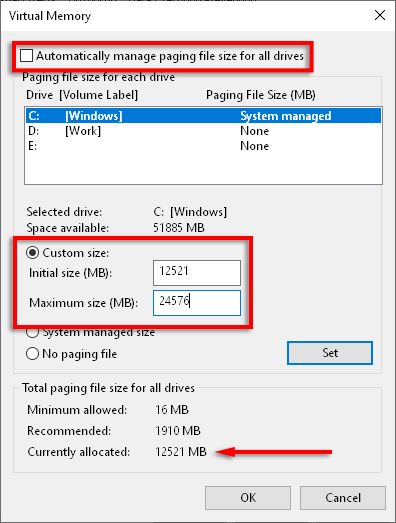
- Clique em Aplicar(Apply) e verifique se o erro foi corrigido.
De volta ao jogo
Felizmente, essas soluções corrigiram seu problema de erro de desenvolvedor. (Dev Error)Considere compartilhar a correção que funcionou para você com a Activision e a comunidade Modern Warfare para que mais pessoas possam se beneficiar dessas soluções.
Se você tiver uma correção que não está listada aqui, informe-nos nos comentários abaixo!
Related posts
Como Fix Dev Error 6068 em Call de Duty Modern Warfare
Fix Dev Error 6034 em Call de Duty, Modern Warfare and WarZone
Como corrigir o erro “A proteção de recursos do Windows não pôde executar a operação solicitada”
Como corrigir o código de erro do GeForce Experience 0x0003
Corrigir o erro “Não é possível ler do arquivo ou disco de origem”
7 melhores maneiras de corrigir o código de erro da Netflix: M7053-1803
Como corrigir o código de erro do Hulu p-dev320
Como corrigir o erro "Não é possível reproduzir o título" do HBO Max
Como corrigir o erro “Não foi possível concluir as atualizações” no Windows
Como corrigir o erro “O Windows não pôde encontrar um driver para o seu adaptador de rede”
Corrigir o erro “O arquivo é muito grande para o sistema de arquivos de destino”
Como corrigir o código de erro 279 do Roblox
Como corrigir o erro "Sua conexão não é privada" no Google Chrome
Como corrigir o erro msvcp140.dll ou vcruntime140.dll ausente ou não encontrado
8 maneiras de corrigir o erro "Você não tem permissão para salvar neste local" no Windows
Como corrigir o erro “O Google continua parando” no Android
Como corrigir o código de erro do Steam -105
Como corrigir o erro "Trusted Platform Module Has Malfunctioned" no Windows
9 maneiras de corrigir o Gboard parou de funcionar no iPhone e Android
Corrigir “Dispositivo de rede sem fio não suportado detectado. Erro do sistema interrompido
