Como corrigir o erro de origem 9:0 no Windows 10
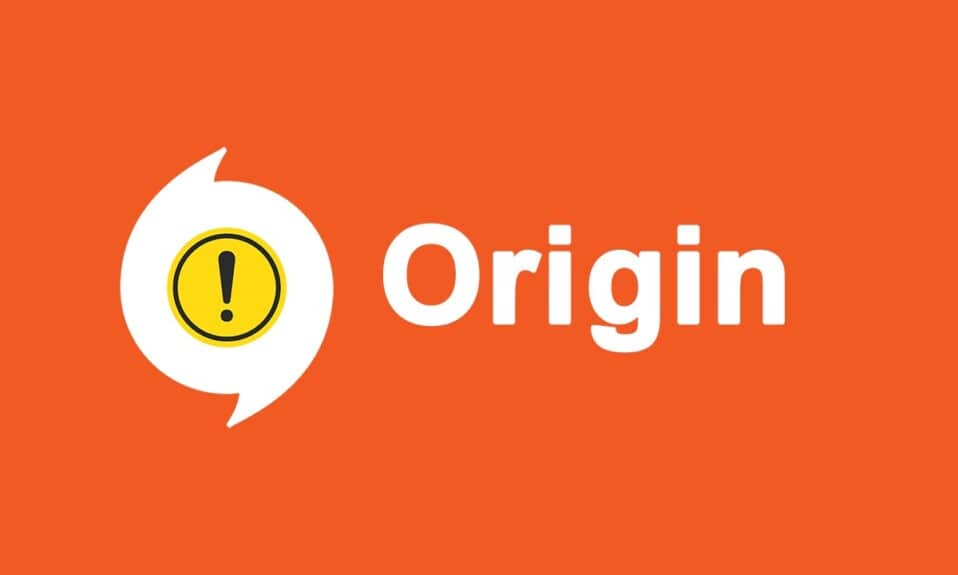
Origin é uma plataforma de jogos(gaming platform) única porque oferece uma ampla gama de jogos que não estão disponíveis em outras plataformas de jogos(gaming platform) como Steam , Epic Games , GOG ou Uplay . Mas, um dos erros comuns que você pode enfrentar ao usar este aplicativo é o código de erro Origin 9:0(Origin error code 9:0) . Pode haver uma mensagem de erro informando Whoops – o instalador encontrou um erro(Whoops – the installer encountered an error) ao atualizar o aplicativo ou instalar uma nova versão dele. Este erro pode ocorrer devido a vários bugs em seu PC, complicações de antivírus/firewall, pacote .NET corrompido ou cache corrompido. Neste artigo, orientaremos você a corrigir o erro de origem 9:0(Origin error 9:0) .

Como corrigir o erro de origem 9:0 no Windows 10
(How to Fix Origin Error 9:0 in Windows 10
)
Você deve criar uma conta EA ou seja, Electronic Arts( create an EA i.e. Electronic Arts account) através do site oficial ou do lado do cliente(client end) para acessar os jogos no Origin . Aqui estão alguns recursos exclusivos desta plataforma de jogos:
- Você pode comprar, instalar, atualizar e gerenciar(buy, install, update, and manage) uma grande variedade de jogos online.
- Você pode convidar amigos( invite friends) para seus jogos.
- Assim como Discord ou Steam(Discord or Steam) , você também pode se comunicar com eles(communicate with them) .
O que causa o código de erro de origem 9:0?(What Causes Origin Error Code 9:0?)
Os desenvolvedores do Origin ficaram em silêncio sobre esse problema, pois não há motivos definidos para fixar o código de erro do Origin 9.0(Origin error code 9.0) . Em vez disso, eles podem ocorrer devido a vários conflitos desconhecidos, como:
- A estrutura .NET(.NET framework) é necessária em seu PC para executar e gerenciar aplicativos nele. É uma plataforma de código aberto onde você pode criar muitos aplicativos em seu sistema. Se esta estrutura estiver desatualizada, você enfrentará o erro Origin 9.0(Origin error 9.0) .
- Um programa antivírus de terceiros(third-Party antivirus) pode estar bloqueando o aplicativo Origin(Origin application) .
- Da mesma forma, um programa de firewall em seu PC pode considerar o Origin uma ameaça e impedir(threat and prevent) que você instale uma atualização do Origin(Origin update) .
- Se houver muitos arquivos no cache do Origin( Origin cache) , você enfrentará este código de erro 9.0(error code 9.0) . Portanto, você deve excluir o cache regularmente para evitar problemas.
Nesta seção, compilamos uma lista de métodos para corrigir o erro de origem 9:0(Origin error 9:0) . Os métodos são organizados de acordo com a gravidade e o nível de impacto. Siga-os na mesma ordem ilustrada neste artigo.
Método 1: Fechar o processo OriginWebHelperService(Method 1: Close OriginWebHelperService Process)
OriginWebHelperService é desenvolvido pela Electronic Arts e está associado ao software Origin(Origin software) . É um arquivo executável no seu PC, que não deve ser excluído até que você tenha um motivo válido para fazê-lo. Às vezes, OriginWebHelperService pode causar o erro Origin 9.0(Origin error 9.0) e, portanto, desativá-lo no Gerenciador de tarefas(Task Manager) deve ajudar.
1. Inicie o Gerenciador de Tarefas(Task Manager) pressionando as Ctrl + Shift + Esc keys juntas.
2. Na guia Processos , pesquise e selecione (Processes)OriginWebHelperService .
3. Por fim, clique em Finalizar tarefa(End Task) conforme mostrado abaixo e reinicie(reboot) o sistema.

Leia também:(Also Read:) Como corrigir o erro Minecraft 0x803f8001(Fix Minecraft Error 0x803f8001) no Windows 11
Método 2: Excluir arquivos de cache de origem(Method 2: Delete Origin Cache Files)
Se o seu sistema contiver arquivos de configuração e definição(configuration and setting files) corrompidos , você poderá encontrar o erro Origin 9.0(Origin error 9.0) . No entanto, você pode excluir os arquivos de configuração corrompidos excluindo os dados da pasta AppData(AppData folder) da seguinte maneira:
1. Clique em Iniciar(Start) , digite %appdata% e pressione a tecla Enter(Enter key) para abrir a pasta AppData Roaming.(AppData Roaming folder.)

2. Clique com o botão direito do mouse na pasta Origem(Origin ) e selecione a opção Excluir(Delete ) , conforme ilustrado abaixo.

3. Pressione a tecla Windows(Windows key) , digite %programdata% e clique em Abrir(Open) para ir para a pasta ProgramData.(ProgramData folder.)

4. Agora, localize a pasta Origin e exclua todos os arquivos, exceto a pasta LocalContent , pois ela contém todos os dados do jogo.
5. Por fim, reinicie (restart) o PC(your PC) e verifique se o problema foi resolvido.
Método 3: Atualizar o .NET Framework(Method 3: Update .NET Framework)
O framework .NET(.NET framework) em seu PC é necessário para rodar jogos e aplicativos modernos sem problemas. Muitos jogos têm um recurso de atualização automática para o .NET framework e, portanto, ele será atualizado periodicamente quando houver uma atualização pendente. Por outro lado, se uma atualização for solicitada em seu PC, você poderá instalar manualmente a versão mais recente do .NET framework , conforme discutido abaixo, para corrigir o código de erro Origin 9:0(Origin error code 9:0) .
1. Verifique se há novas atualizações(new updates) para a estrutura .NET(.NET framework) no site oficial da Microsoft(official Microsoft website) .

2. Se houver alguma atualização, clique no link correspondente/ recomendado e clique na opção (recommended)Download .NET Framework 4.8 Runtime .
Nota:(Note: ) Não clique em Download .NET Framework 4.8 Developer Pack , pois ele é usado por desenvolvedores de software.

3. Execute o arquivo baixado e siga as instruções na tela(on-screen instructions) para instalar o .NET framework com sucesso em seu PC Windows.
Leia também: (Also Read:) Corrigir o alto uso de CPU do serviço de otimização de tempo de execução .NET(Fix .NET Runtime Optimization Service High CPU Usage)
Método 4: habilitar o serviço de gerenciamento de aplicativos(Method 4: Enable Application Management Service)
O Serviço de Gerenciamento de Aplicativos(Application Management Service) é responsável por monitorar e liberar patches, atualizar aplicativos e oferecer várias maneiras de abrir aplicativos em seu PC com Windows 10. Ele realiza todas as solicitações de enumeração, processos de instalação e remoção de software. Quando está desabilitado, poucas atualizações não podem ser instaladas para nenhum aplicativo. Portanto(Therefore) , certifique-se de que ele esteja habilitado em seu PC seguindo as etapas abaixo mencionadas:
1. Inicie a caixa de diálogo Executar(Run) pressionando as teclas Windows + R keys.
2. Digite services.msc e pressione a tecla Enter(Enter key) para iniciar a janela Serviços .(Services)

3. Aqui, clique duas vezes no serviço Application Management .

4. Em seguida, na guia Geral(General ) , defina o Tipo de inicialização como (Startup type )Automático(Automatic ) , conforme mostrado.

5. Se o serviço for interrompido, clique no botão Iniciar(Start ) . F
6. Por fim, clique em Apply > OK para salvar as alterações.

Leia também:(Also Read:) O que são as informações de instalação do InstallShield(InstallShield Installation Information) ?
Método 5: (Method 5: )Resolver o conflito de firewall do Windows Defender(Resolve Windows Defender Firewall Conflict)
O Firewall do Windows(Windows Firewall) atua como um filtro em seu sistema. Às vezes, os programas são bloqueados pelo Firewall do Windows(Windows Firewall) por motivos de segurança. Você é aconselhado a adicionar uma exceção ou desabilitar o firewall para corrigir o erro Origin 9:0(Origin error 9:0) Windows 10.
Opção 1: permitir a origem através do firewall do Windows(Option 1: Allow Origin Through Windows Firewall)
1. Digite e pesquise Painel de controle(Control Panel) na barra de pesquisa do Windows(Windows Search bar) e clique em Abrir(Open) .

2. Aqui, defina View by: > Large icons e clique em Windows Defender Firewall para continuar.

3. Em seguida, clique em Permitir um aplicativo ou recurso por meio do Firewall do Windows Defender(Allow an app or feature through Windows Defender Firewall) .

4A. Pesquise e permita o Origin através do Firewall marcando as caixas de seleção marcadas como Domínio, Privado e Público(Domain, Private & Public) .
Nota:(Note:) Mostramos o Microsoft Desktop App Installer como um exemplo abaixo.

4B. Como alternativa, você pode clicar no botão Permitir outro aplicativo… (Allow another app… ) para navegar e adicionar o Origin à lista. Em seguida, marque as caixas correspondentes a ele.
5. Por fim, clique em OK para salvar as alterações.
Opção 2: desabilitar o firewall do Windows Defender temporariamente (não recomendado)(Option 2: Disable Windows Defender Firewall Temporarily (Not Recommended))
Como a desativação do firewall torna seu sistema mais vulnerável a ataques de malware ou vírus, se você optar por fazê-lo, certifique-se de habilitá-lo assim que terminar de corrigir o problema. Leia nosso guia sobre como (How)desativar o (Disable Windows 10) firewall do Windows 10 aqui.
Método 6: (Method 6: )Remover interferência de antivírus de terceiros (se aplicável)(Remove Third-Party Antivirus Interference (If Applicable))
Em alguns casos, dispositivos confiáveis também são impedidos pelo software antivírus(antivirus software) de terceiros de serem abertos. Um conjunto de segurança(security suite) incrivelmente rigoroso não permitirá que seu jogo estabeleça uma conexão com o servidor. Para resolver o código de erro do Origin 9:0 , você pode desativar temporariamente o (Origin error code 9:0)programa antivírus(antivirus program) de terceiros em PCs com Windows(Windows PCs) .
Nota:(Note:) Mostramos o Avast Antivirus como exemplo neste método. Implemente(Implement) etapas semelhantes para outros programas antivírus.
1. Navegue até o ícone do antivírus(Antivirus icon) na barra de tarefas(Taskbar) e clique com o botão direito nele.

2. Agora, selecione a opção de controle de escudos Avast .(Avast shields control )

3. Escolha qualquer uma das opções(options) fornecidas de acordo com sua conveniência:
- Desativar por 10 minutos(Disable for 10 minutes)
- Desativar por 1 hora(Disable for 1 hour)
- Desativar até que o computador seja reiniciado(Disable until computer is restarted)
- Desativar permanentemente(Disable permanently)

4. Confirme o prompt exibido na tela e reinicie seu PC.
Nota:(Note:) Ao terminar de jogar no Origin , vá ao menu Antivirus e clique(Antivirus menu and click) em LIGAR(TURN ON) para reativar o escudo.

Método 7: desinstalar aplicativos conflitantes no modo de segurança
(Method 7: Uninstall Conflicting Apps in Safe Mode
)
Se você não encontrar nenhum código de erro(error code) no Modo de segurança , isso significará que um (Safe Mode)aplicativo ou software antivírus(application or antivirus software) de terceiros está causando conflitos com o aplicativo. Para determinar se esta é a causa por trás do código de erro 9.0(error code 9.0) , precisamos iniciar o Origin no modo de segurança com rede(launch Origin in Safe Mode with Networking) . Siga nosso guia para inicializar(Boot) no modo(Safe Mode) de segurança no Windows 10 . Depois disso(Thereafter) , siga as instruções abaixo mencionadas para desinstalar aplicativos conflitantes:
1. Pressione a tecla Windows(Windows key) , digite aplicativos e recursos(apps and features) e clique em Abrir(Open) .

2. Clique no aplicativo conflitante(conflicting app) (por exemplo , Crunchyroll ) e selecione a opção Desinstalar (Uninstall ) , conforme ilustrado abaixo.

3. Clique em Desinstalar(Uninstall) novamente para confirmar o mesmo e siga as instruções na tela(on-screen instructions) para finalizar o processo de desinstalação(uninstallation process) .
4. Por fim, reinicie (restart) o seu PC(your PC) e verifique se o código de erro(error code) persiste ou não. Se isso acontecer, tente a próxima solução.
Leia também:(Also Read:) Como transmitir jogos do Origin(Stream Origin Games) pelo Steam
Método 8: Reinstale a Origem(Method 8: Reinstall Origin)
Se nenhum dos métodos o ajudou, tente desinstalar o software e reinstalá-lo novamente. Quaisquer falhas comuns associadas a um programa de software(software program) podem ser resolvidas quando você desinstala o aplicativo inteiramente do seu sistema e o reinstala. Aqui estão algumas etapas para implementar o mesmo para corrigir o código de erro de origem 9:0(Origin error code 9:0) .
1. Inicie Aplicativos e recursos(Apps & features) na barra de pesquisa do Windows,(Windows search bar) conforme mostrado no Método 7(Method 7) .
2. Procure por Origem(Origin) no campo Procurar nesta lista(Search this list) .
3. Em seguida, selecione Origem(Origin) e clique no botão Desinstalar (Uninstall ) mostrado em destaque.

4. Novamente, clique em Desinstalar(Uninstall) para confirmar.
5. Agora, clique no botão Desinstalar(Uninstall) no assistente de desinstalação do Origin .(Origin Uninstall)

6. Aguarde a conclusão do processo de desinstalação do Origin( the Origin Uninstallation process) .

7. Por fim, clique em Concluir(Finish) para concluir o processo de desinstalação(uninstallation process) e reinicie(restart) o sistema.

8. Baixe o Origin de seu site oficial(official website) clicando no botão Download for Windows , conforme mostrado.

9. Aguarde a conclusão do download e execute o arquivo baixado(downloaded file) clicando duas vezes nele.
10. Aqui, clique em Instalar Origem(Install Origin) conforme mostrado.

11. Selecione o local de instalação…(Install location…) e modifique outras opções conforme sua necessidade.
12. Em seguida, verifique o Contrato de Licença do Usuário Final(End User Licence Agreement) para aceitá-lo e clique em Continuar(Continue) conforme ilustrado abaixo.

13. A versão mais recente do Origin será instalada conforme mostrado.

14. Entre na( Sign in) sua conta EA(EA account) e divirta-se jogando!
Recomendado:(Recommended:)
- Como acessar o login do centro de administração do Microsoft Teams(Access Microsoft Teams Admin Center Login)
- Como definir a resolução das opções de inicialização do TF2(TF2 Launch Options Resolution)
- Como jogar jogos 3DS no PC
- As 10 melhores distros Kodi Linux
Esperamos que você possa aprender como corrigir o código de erro do Origin 9:0(how to fix Origin error code 9:0) em seu desktop/laptop do Windows 10. Deixe-nos saber qual método funcionou melhor para você. Além disso, se você tiver dúvidas/sugestões sobre este artigo, sinta-se à vontade para soltá-las na seção de comentários.
Related posts
Como corrigir o erro de origem 327683:0
Fix Error 0X80010108 No Windows 10
Como Fix Application Error 0xc0000005
Fix Windows Update Error Code 0x80072efe
Como Fix Application Load Error 5:0000065434
Fix Omegle Error Connecting para Server (2021)
Fix Minecraft Error Falha ao Write Core Dump
Fix Insufficient System Resources Exist para concluir o API Error
Fix Local Device Name já está em Use Error em Windows
Fix Error 1603: Ocorreu um erro fatal durante a instalação
Fix Network Adapter Error Code 31 em Device Manager
Fix Windows Update Error 0x80070020
Fix Windows Store Cache May Be Error Damaged
Fix Device não Migrated Error em Windows 10
Fix Unable para instalar o Network Adapter Error Code 28
Fix Steam Application Load Error 3:0000065432
6 Ways para Fix Pending Transaction Steam Error
Fix Ca n't Connect segurança a esta Page Error em Microsoft Edge
Fix Media Disconnected Error em Windows 10
Fix Windows Installer Access Denied Error
