Como corrigir "O processo de host para serviços do Windows parou de funcionar e foi fechado"
Você não adora erros enigmáticos do Windows ? (Windows)Neste post, vou passar por algumas etapas que você pode seguir para corrigir a mensagem de erro “ Processo de host para serviços do Windows parou de funcionar e foi fechado ” no Windows.(Host process for windows services stopped working and was closed)
Já escrevi sobre algumas, como a mensagem de erro “ não há dispositivos de mixer ativos disponíveis(there no active mixer devices available) ” e a mensagem “ O Internet Explorer encontrou um problema e precisa ser fechado(Internet Explorer has encountered a problem and needs to close) ”.
Infelizmente, a maioria dessas mensagens de erro não fornece informações sobre qual é realmente o problema. Ao receber o erro do processo do host , você também pode notar que sua (Host process)conexão com a Internet(Internet connection) no Windows fica consideravelmente mais lenta e você precisa reiniciar constantemente o computador para corrigi-lo.

Este erro parece ocorrer devido a uma incompatibilidade entre um programa em seu computador e o sistema operacional Windows(Windows OS) . Pode ser um monte de aplicativos diferentes, então você primeiro precisa determinar qual programa está realmente causando o problema. Você pode fazer isso visualizando os logs de eventos(Event Logs) em sua máquina Windows. Aqui está como.
Corrigir o erro do processo do host no Windows
Primeiro vá para Iniciar(Start) e vá para o Painel de Controle(Control Panel) . No Windows 10 , basta digitar no painel de controle(control panel) .

Agora, dependendo da visualização, você pode clicar em Ferramentas Administrativas(Administrative Tools) se estiver na visualização Clássica ou clicar(Classic view or click) em Sistema e Manutenção( System and Maintenance) se estiver na visualização normal.
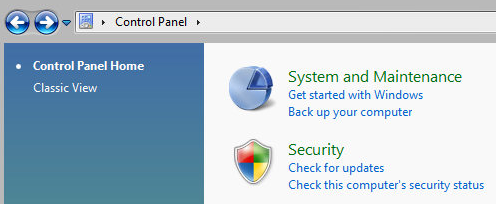
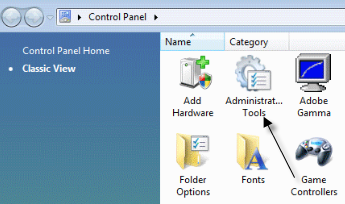
Na visualização Clássica(Classic view) , você verá um ícone para Logs de Eventos(Event Logs) ou Visualizador(Event Viewer) de Eventos e, na visualização normal, verá um link na parte inferior chamado “ Visualizar logs de eventos(View event logs) ”.
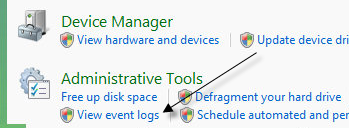
Agora navegue pela pasta Windows Logs e visualize os logs do (Windows Logs)aplicativo(Application ) e do sistema(System) .

Procure eventos com Xs vermelhos próximos a eles e que tenham a palavra Error . Procure-os na mesma época ou antes de receber a mensagem de erro “ (” error)Processo de host(Host process) para Windows parou de funcionar ”.
Método 1
Algumas pessoas tiveram esse problema com o ATI Catalyst Control Center(ATI Catalyst Control Center) e encontraram vários erros no log de eventos(event log) . Você pode tentar encontrar uma atualização para o programa ou desinstalá-lo se não for necessário.
Você também pode ter esse problema com o Windows Defender(Windows Defender) , portanto, certifique-se de executar o Windows Update(Windows Update) . Além disso, desinstale o software inútil da impressora HP(HP printer) e verifique se há outros eventos do Nero , etc.
Outra boa técnica de solução(troubleshooting technique) de problemas é executar uma inicialização limpa do sistema , que o ajudará a rastrear o programa ou processo(program or process) de terceiros exato que está causando problemas.
Método 2
Um driver incompatível instalado no Windows também pode causar o erro. Isso pode ser para qualquer peça de hardware em seu sistema. Você pode descobrir se é um problema de hardware inicializando no modo(Safe Mode) de segurança e vendo se recebe o erro.
Se não estiver lá, definitivamente é algum driver que está sendo carregado quando o Windows é inicializado. Abra o Gerenciador de dispositivos(Device Manager) para ver se há algum dispositivo com erros ou avisos.
Método 3
Se isso não fez nada, você pode estar tendo um problema com o serviço do Windows Serviço de Transferência Inteligente em Segundo Plano (BITS) .(Background Intelligent Transfer Service (BITS))
Se você começar a receber esta mensagem depois de fazer uma atualização do Windows(Windows update) , o BITS pode ser o culpado. Você precisará seguir as instruções neste artigo da Microsoft KB(Microsoft KB article)(Microsoft KB article) sobre como reparar os arquivos BITS corrompidos.(BITS)
Esse artigo se refere principalmente ao Vista , mas se você estiver executando qualquer outra versão do Windows , confira este artigo(KB article) da base de conhecimento.
Método 4
Se você vir um erro nos logs de eventos com EMDMgmt , um pen drive ou algum outro dispositivo de (EMDMgmt)memória(memory device) externo , como um leitor de cartão de memória(memory card reader) , pode estar causando o problema. Por algum motivo estranho, talvez seja necessário conectar a câmera diretamente ao computador em vez de usar um leitor de cartão(card reader) .
Método 5
Um cartão de memória RAM(RAM memory) defeituoso em seu computador também pode causar esse erro. Você pode querer executar um diagnóstico completo em seu computador para garantir que sua RAM não tenha erros.
Se você encontrar um chip de memória(memory chip) com erros, retire-o e veja se você recebe a mensagem de erro(error message) . Você pode baixar um aplicativo gratuito chamado Memtest86 para testar a memória do seu computador em busca de erros.
Espero que um(Hopefully one) dos métodos tenha corrigido o erro do processo do host(host process error) para você. Se não, poste um comentário e tentarei ajudar. Aproveitar!
Related posts
3 maneiras de tomar um Photo or Video em um Chromebook
Como Detect Computer & Email Monitoring ou Spying Software
Panel Display Technology Demystified Flat: TN, IPS, VA, OLED e mais
Como transformar Caps Lock Ligar ou Desligar na Chromebook
4 Ways encontrar o melhor Options Internet (ISPs) na sua área
Como fazer Spotify Louder and Sound Better
Não posso Schedule um Uber em Advance? Aqui está o que fazer
Como Search Facebook Friends por Location, Job, ou School
Como Download Twitch Videos
Como enviar um Anonymous Text Message que podem não Be Traced Back to You
Como Fix Disney Plus Error Code 83
Discord Não Opening? 9 Ways para fixar
Como Post um artigo em Linkedin (e Best Times para Post)
Como Fix Hulu Error Code RUNUNK13
Como alterar o idioma no Netflix
Como Insert Emoji em Word, Google Docs and Outlook
Como Fazer Qualquer Wired Printer Wireless em 6 Different Ways
Como dividir um Clip em Adobe Premiere Pro
8 Ways para crescer o seu Facebook Page Audience
O que Do BCC and CC Mean? Compreensão Basic Email Lingo
