Como corrigir o Scribble que não funciona no iPad
Se você usa um Apple Pencil(use an Apple Pencil) , pode aproveitar a funcionalidade Scribble do iPadOS para “escrever” em vez de digitar dentro de qualquer área de texto em seu iPad. Ele não apenas faz um trabalho incrível ao transcrever sua caligrafia em tempo real, mas também permite que você pule completamente o teclado na tela.
No entanto, você pode se deparar com casos em que o Scribble não funciona sempre que você começa a escrever com o Apple Pencil . Abaixo(Below) , você encontra várias dicas de solução de problemas e correções que podem ajudar a corrigir o Scribble no iPad, no iPad Air e no iPad Pro .

Atualize para o iPadOS 14 ou mais recente
Tanto o Apple Pencil de 1ª geração quanto o Apple (Apple Pencil)Pencil(Apple Pencil) de 2ª geração suportam Scribble , portanto, a compatibilidade de hardware não é algo com o qual você precisa se preocupar. Mas o Scribble está disponível apenas no iPadOS 14 e nas versões mais recentes do software do sistema do iPad.
Se você ainda não atualizou seu iPad para o iPadOS 14, abra o aplicativo Configurações(Settings ) , vá para Geral(General ) > Atualização(Software Update) de software e selecione Baixar e instalar(Download & Install) . Todos os modelos de iPad compatíveis com o Apple Pencils(Apple Pencils) de 1ª e 2ª geração são totalmente compatíveis com o iPadOS 14.

Mesmo se você já estiver na versão mais recente do iPadOS, convém continuar aplicando as atualizações incrementais assim que estiverem disponíveis. Se você ainda tiver uma iteração inicial do iPadOS 14 instalada no seu iPad, por exemplo, isso deve ajudar a se livrar de quaisquer problemas conhecidos relacionados a software que levam o aplicativo Scribble a não funcionar corretamente.
Ativar Rabisco
Verifique se o Scribble está ativado no seu iPad. Ele está ativo por padrão, mas você pode tê-lo desabilitado e esquecido de habilitá-lo novamente. Vá para Configurações(Settings ) > Apple Pencil e verifique se a opção ao lado de Rabisco(Scribble ) está ativada.

Se esta é a primeira vez que você está usando o Scribble , não se esqueça de tocar em Try Scribble (localizado na mesma tela) para conferir todas as maneiras de usar a funcionalidade em seu iPad.
Adicionar inglês às configurações do teclado
No momento em que escrevo, o Scribble suporta apenas inglês e chinês. Se você não pode usar
Rabisque ou ative-o na tela de configurações do Apple Pencil, apesar de ter a versão mais recente do iPadOS instalada, talvez você não tenha esses idiomas adicionados ao teclado do iPad.
Vá para Configurações(Settings ) > Geral(General ) > Teclados(Keyboards) . Em seguida, selecione Adicionar novo teclado(Add New Keyboard) e selecione qualquer um dos teclados em inglês disponíveis. Se você quiser usar o Scribble em chinês, selecione um teclado simplificado ou chinês tradicional.
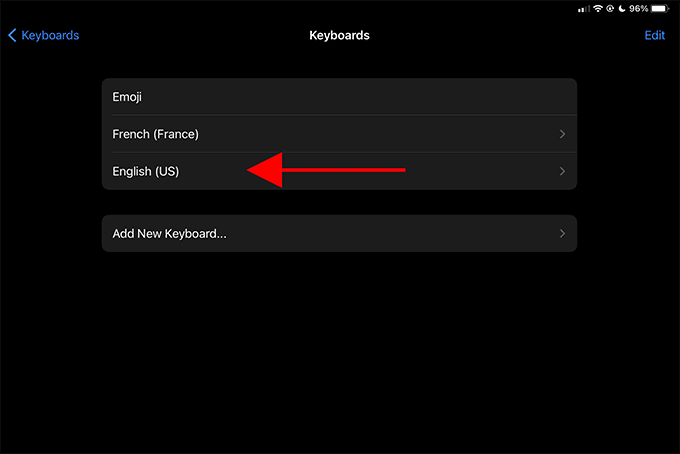
Você pode então começar a usar o Scribble imediatamente - você não precisa ter o teclado inglês(English) ou chinês selecionado ativamente no teclado na tela.
Se o Scribble continuar a falhar, verifique se ele está ativado em Configurações(Settings ) > Apple Pencil .
Mudar para rabiscar nas notas
Além dos campos de texto, o Scribble também funciona no aplicativo Notas . (Notes)Mas, ele não converterá sua caligrafia a menos que você expanda ativamente a barra de ferramentas do Apple Pencil (que geralmente está localizada no canto inferior esquerdo da tela) e selecione a ferramenta Manuscrito(Handwriting ) (o lápis marcado com a letra A ).

Você pode então começar a escrever no aplicativo Notas(Notes) e sua caligrafia deve ser traduzida automaticamente em texto. Para parar de usar o Scribble, basta alternar para outra ferramenta na barra de ferramentas do Apple Pencil .
Reinicialização forçada do iPad
Às vezes, o Scribble pode não estar funcionando devido a uma falha técnica aleatória no iPadOS. A reinicialização forçada do iPad geralmente pode ajudar a corrigir isso.
Se o seu iPad tiver um botão de Início(Home) físico , basta pressionar e manter pressionados os botões Superior(Top ) e Início(Home ) por alguns segundos para forçar a reinicialização do iPad.

Se o seu iPad não tiver um botão Home , pressione e solte o botão Aumentar volume(Volume Up) , pressione o botão Diminuir volume(Volume Down) e, em seguida, mantenha pressionado o botão Lateral(Side ) até que o logotipo da Apple apareça na tela.
Atualizar aplicativos
Se você tiver problemas apenas com um aplicativo específico, é melhor mantê-lo atualizado. Rabisco é uma funcionalidade relativamente nova e pode ter problemas ao decifrar sua caligrafia em aplicativos não otimizados para iPadOS 14 e posterior. A execução da versão mais recente do aplicativo pode ajudar a corrigir isso.
Comece pressionando o ícone da App Store e selecionando Atualizações(Updates) . Em seguida, deslize para baixo a tela Conta(Account ) para procurar as atualizações mais recentes. Se houver uma atualização listada para o aplicativo em questão, toque em Atualizar(Update) .

Você também pode querer atualizar todos os seus aplicativos para garantir que você tenha a melhor experiência possível com o Scribble — para fazer isso, toque em Atualizar tudo(Update All) .
Redefinir todas as configurações
Se ainda não conseguir usar o Scribble , tente redefinir as configurações do iPad(resetting the settings on your iPad) . Isso deve ajudar a corrigir quaisquer configurações corrompidas/quebradas que o impeçam de funcionar corretamente.
Nota:(Note:) Uma redefinição de configurações acabará revertendo todas as configurações relacionadas ao sistema em seu iPad, incluindo todas as configurações de rede, para seus padrões. Esteja preparado para gastar algum tempo reconfigurando o dispositivo depois.
Para redefinir as configurações do iPad, vá para Configurações(Settings ) > Geral(General ) > Redefinir(Reset ) e selecione Redefinir todas as configurações(Reset All Settings) .
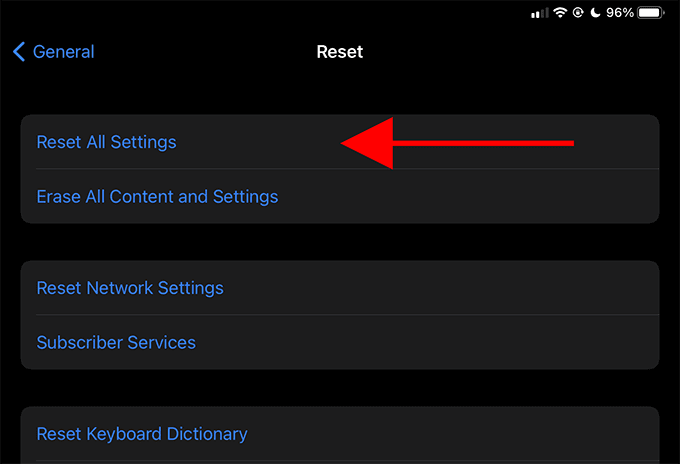
Substituir a ponta do lápis da Apple
Se você tiver uma experiência irregular com o Scribble (onde ele converte seu texto bem antes de você terminar de escrever, por exemplo), você pode ter um Apple Pencil com uma ponta desgastada. Tente substituí-lo.
A caixa do Apple Pencil(Apple Pencil) de 1ª geração deve conter uma ponta sobressalente. No entanto, se você usar o Apple Pencil de 2ª geração , deverá adquirir dicas extras da Apple(purchase extra tips from Apple) .
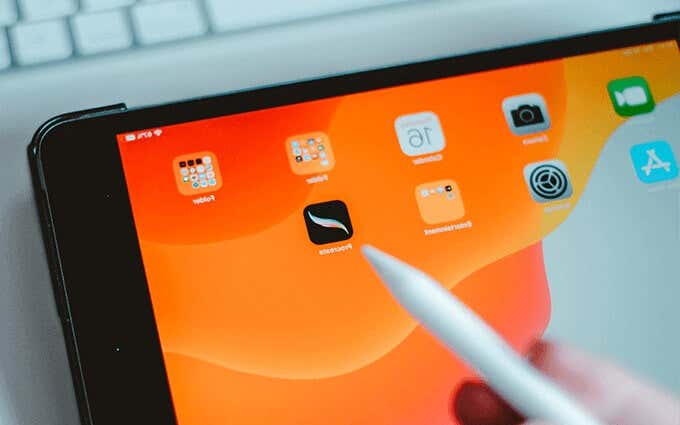
Desaperte a ponta desgastada girando-a no sentido anti-horário. Em seguida, posicione a nova ponta no Apple Pencil e comece a girá-la no sentido horário. Não aperte demais a ponta, pois isso pode danificar o Apple Pencil .
Comece a rabiscar
Scribble é uma funcionalidade incrível que aumenta seriamente a proeza do Apple Pencil como um dispositivo de navegação para o iPad. No entanto, se você continuar tendo problemas, confirme se não há problemas com o próprio Apple Pencil(problems with the Apple Pencil itself) . Ou então, considere marcar uma consulta na Apple Store ou Genius Bar mais próxima .
Related posts
Corrigir “iPad desativado. Conecte-se ao iTunes” Mensagem
15 maneiras de corrigir problemas de drenagem da bateria do iPad
11 maneiras de corrigir o som que não funciona no iPad
Como bloquear Outlook para iPad com Touch ID or Face ID
Como bloquear OneDrive com Password, Touch ID or Face ID no ipad
Como tirar uma captura de tela ou gravar em um iPad
8 melhores aplicativos para artistas no iPad
9 melhores jogos para iPad que você precisa experimentar em 2020
Forge Of Empires é provavelmente o jogo para iPad mais viciante de todos os tempos
Teclado do iPad não funciona? 15 correções para tentar
Os melhores atalhos de teclado mágico para iPad Air e iPad Pro
Como instalar e usar add-ins em Microsoft Word and Excel para iPad
Como habilitar Dark Theme em Outlook para iPad
Como dividir a tela no iPad para multitarefa
iPad não está carregando? Aqui estão 8 coisas para tentar
Bluetooth não funciona no iPad? Experimente estas 13 correções
8 melhores aplicativos de escrita para iPad
9 melhores aplicativos de música para iPad
Como corrigir quando o iPad não liga
Como conectar um iPad à sua TV
