Como corrigir quando seu iPhone não se conecta ao Wi-Fi
Você(Are) está tendo problemas para conectar seu iPhone a uma rede Wi-Fi? Nesse caso, é provável que seu iPhone esteja com um problema de software ou sua conexão Wi-Fi esteja com defeito. Claro, certifique-se de que sua própria internet esteja funcionando em primeiro lugar.
Uma maneira rápida de resolver o problema é reiniciar o iPhone(restart your iPhone) . Isso desconecta e reconecta seu telefone a todas as suas redes. Se isso não resolver o problema e seu iPhone ainda se recusar a se conectar ao seu Wi-Fi , tente se conectar a uma rede Wi-Fi diferente e veja se isso funciona.

Também é possível que você esteja longe do roteador e seu telefone não esteja dentro da cobertura da rede Wi-Fi . Nesse caso, aproxime seu iPhone do roteador e veja se você consegue se conectar à sua rede. Se o problema persistir, aqui estão algumas dicas avançadas.
Ative o Wi-Fi no seu Apple iPhone(Turn On Wi-Fi on Your Apple iPhone)
Seu iPhone deve ter o Wi-Fi(Wi-Fi) habilitado para procurar e se conectar às redes disponíveis. Se você ou outra pessoa desativou essa opção, você terá que ativá-la novamente para conectar seu telefone à sua rede sem fio preferida.
Veja como fazer isso:
- Abra as Configurações(Settings) no seu iPhone
- Toque em Wi-Fi(Wi-Fi) em Configurações.
- Ative a alternância de Wi-Fi para ativar o Wi-Fi no seu iPhone.

- Selecione(Select) a rede à qual deseja conectar seu iPhone.
Digite a senha correta para sua rede Wi-Fi(Enter the Correct Password for Your Wi-Fi Network)
Como a maioria das redes Wi-Fi são protegidas por senha(Wi-Fi networks are password-protected) , você deve obter e inserir a senha correta para sua rede em seu iPhone. Não fazer isso fará com que seu iPhone não se conecte à sua rede sem fio.
Entre em contato com o administrador da rede se ainda não tiver a senha ou encontre a senha em seus dispositivos(find the password on your devices) se tiver problemas para recuperá-la. Em seguida, conecte seu iPhone ao seu Wi-Fi da seguinte maneira:
- Inicie as Configurações(Settings) no seu iPhone.
- Toque em Wi-Fi(Wi-Fi) e selecione a rede à qual pretende aderir.
- Digite a senha da sua rede e selecione Join .

Seu iPhone deve se conectar com sucesso à rede Wi-Fi escolhida .
Alterne o modo avião no seu iPhone(Toggle Airplane Mode on Your iPhone)
Uma maneira rápida de resolver potencialmente os problemas de Wi-Fi do seu iPhone é ativar e desativar o modo avião(airplane mode) no telefone. Esse modo desativa e reativa todas as conexões de rede do telefone, corrigindo pequenos problemas com o dispositivo.
- Abra Configurações(Settings) no seu iPhone.
- Habilite a opção Modo Avião(Airplane Mode) .

- Aguarde cerca de dez segundos.
- Desative a opção Modo Avião(Airplane Mode) .
Desative os serviços de localização no seu iPhone(Turn Off Location Services on Your iPhone)
Seu iPhone oferece serviços de localização para seus aplicativos instalados(location services to your installed apps) e recursos do sistema para que possam funcionar corretamente. Infelizmente, isso às vezes pode causar interferência em suas conexões, fazendo com que seu iPhone não se conecte a uma rede Wi-Fi.
Nesse caso, vale a pena desabilitar os serviços de localização do seu iPhone para ver se isso resolve o problema. Você pode reativar os serviços de localização a qualquer momento.
- Abra o aplicativo Configurações(Settings) do seu iPhone .
- Role para baixo e selecione Privacidade(Privacy) .

- Escolha Serviços de Localização(Location Services) .
- Desative a opção Serviços de localização(Location Services) na parte superior.

- Vá para Configurações(Settings) > Wi-Fi no seu iPhone e escolha um nome de rede para se conectar.
Restart Your Router/Modem
Seu roteador ou modem Wi-Fi também é responsável por problemas de conectividade. Seu iPhone não está se conectando a uma rede sem fio pode ser devido a problemas no roteador.
Uma maneira rápida de resolver a maioria dos problemas com o roteador(issues with your router) é desligá-lo e ligá-lo novamente. Isso desativa e reativa todas as funções do seu roteador, corrigindo pequenas falhas.
Você pode desligar e voltar na maioria dos roteadores sem fio pressionando o botão Liga/ Desliga(Power) no dispositivo. Se isso não funcionar, acesse as configurações do seu roteador no navegador da Web e reinicie o roteador a partir daí. Você também pode usar o interruptor do soquete de energia, se desejar.
Redefinir as configurações de rede no seu iPhone(Reset Network Settings on Your iPhone)
Se o seu iPhone ainda se recusar a se conectar à sua rede Wi-Fi, tente redefinir as configurações de rede(resetting your network settings) para ver se o problema é resolvido. Fazer isso apaga suas configurações de rede atuais, incluindo as problemáticas, e permite que você defina suas configurações do zero.
Mantenha a senha da sua rede Wi-Fi à(Wi-Fi network’s password) mão, pois você precisará dela para conectar seu iPhone à sua rede.
- Abra Configurações(Settings) no seu iPhone.
- Vá para Geral(General) > Redefinir(Reset) em Configurações.
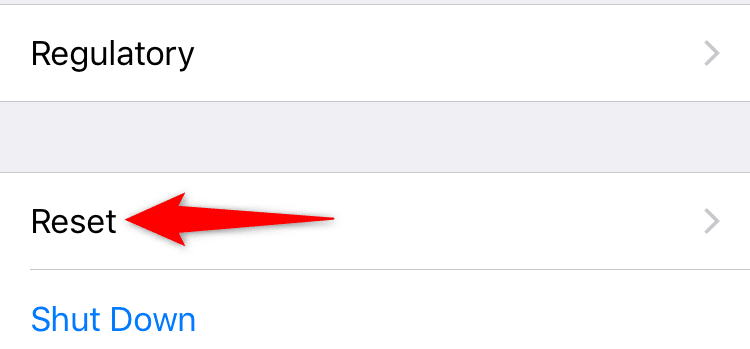
- Toque na opção Redefinir configurações de rede(Reset Network Settings) .

- Autentique(Authenticate) -se usando uma senha ou outro método preferido.
Quando suas configurações forem redefinidas, navegue até Configurações(Settings) > Wi-Fi no seu iPhone e escolha a rede à qual você deseja se conectar. Digite a senha de Wi-Fi(Wi-Fi) correta para que sua solicitação de conexão não seja negada.
Atualize a versão do iOS no seu iPhone(Update the iOS Version on Your iPhone)
Por fim, você deve garantir que seu iPhone execute a versão mais recente do iOS. Versões mais antigas podem causar vários problemas, incluindo problemas de conectividade Wi-Fi. A atualização para o mais recente corrigirá os erros existentes e permitirá que você se conecte com sucesso às suas redes.
No entanto, você precisará de acesso à Internet para atualizar sua versão do iOS(update your iOS version) . Você pode usar os dados de celular do seu telefone para isso.
- Acesse as configurações(Settings) do seu iPhone.
- Navegue até Geral(General) > Atualização de software(Software Update) em Configurações.

- Aguarde(Wait) o seu iPhone verificar as atualizações disponíveis.
- Toque em Baixar e Instalar(Download and Install) se houver atualizações disponíveis.
Corrija os problemas de Wi-Fi do iPhone ajustando as configurações do telefone(Fix iPhone’s Wi-Fi Problems by Tweaking the Phone Settings)
Como há muitos motivos pelos quais seu iPhone não se conecta a uma rede Wi-Fi, experimente cada dica de solução de problemas, das mais simples às mais complexas. Espero que(Hopefully) seu telefone se conecte a qualquer uma das redes escolhidas. Boa sorte!
Related posts
O que fazer quando o seu iPad não se conecta ao WiFi? 11 correções fáceis
Connect iPhone para Windows 10 PC usando Microsoft Remote Desktop
Como corrigir “O iTunes não pôde se conectar a este iPhone. O valor está faltando” Erro
Não vê a opção de gravação de vídeo 4K a 60 FPS no iPhone 8 Plus/X?
Coisas úteis que você não sabia que poderia fazer com o toque traseiro no iPhone
8 melhores jogos de quebra-cabeça para iPhone
Os aplicativos do Windows 8 não se conectam à sua conta do Google/Gmail?
Como corrigir quando o iPad não liga
Como ver a localização de alguém no iPhone
Como consertar um Mac que não dorme
CORREÇÃO: o laptop não se conecta ao Wi-Fi
Como mudar de um Windows Phone para iphone: passo por Step Guide
10 melhores sites e aplicativos para encontrar papéis de parede populares para iPhone e iPad
Como visualizar uma lista de processos em execução no iPhone ou iPad
Como definir Microsoft Edge como default browser em iPhone or iPad
Fix iTunes Error 0xE8000003 no Windows 10 durante a ligação iPhone
Corrigir janelas não podem Connect para este Network Error
Magic Mouse não conecta ou não rola?
Como excluir spam de calendário no seu iPhone
Como corrigir “Ocorreu um erro ao carregar uma versão de alta qualidade desta foto” no iPhone
