Como criar e gerenciar listas de reprodução de música para o VLC Media Player
Um dos meus aplicativos(software apps) de software favoritos, de longe, é o VLC Media Player . Eu amo como ele toca qualquer coisa que você joga nele e eu particularmente gosto de seus recursos de lista de reprodução também.
Se você está no fluxo, em termos de trabalho, não há nada(s nothing) pior do que ter que parar o tempo todo para começar um novo álbum MP3(MP3 album) ou uma única música nova. É muito melhor poder pré-carregar vários álbuns no VLC Player ao mesmo tempo e deixá-lo fazer o seu trabalho.
Hoje veremos como configurar e gerenciar essas listas de reprodução.
Abrindo o VLC Player(Opening Up VLC Player)
Ao abrir o VLC Player pela primeira vez, você verá uma lista de reprodução vazia como esta.
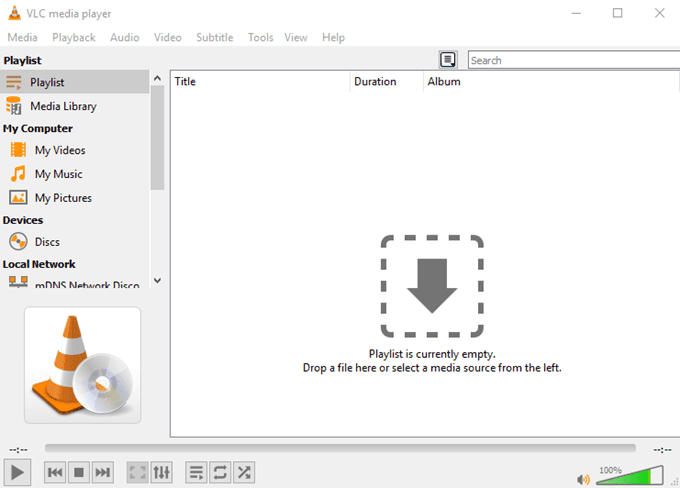
Caso contrário, vá para Exibir(View) e escolha Lista de reprodução(Playlist) ou Lista de reprodução encaixada(Docked Playlist) . Agora você deve ver a visualização da lista de reprodução(playlist view) .
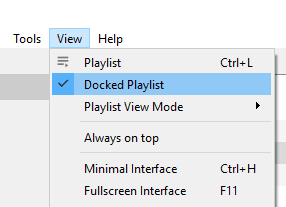
Como diz na janela principal, a primeira opção é arrastar um arquivo de mídia ou pasta(file or folder) para a janela. Isso pegará os arquivos de mídia e os carregará em ordem sequencial.

Sim, eu gosto dos Backstreet Boys . Não me julgue.
Como alternativa, você pode ver as opções à esquerda para encontrar mídia para reproduzir. Qualquer mídia em seu computador ou mídia de internet, como podcasts e rádio.

Na verdade, existe uma terceira maneira de carregar faixas (mas apenas no Windows ). Ao instalar o VLC Player , você terá duas novas opções no menu do botão direito, como você pode ver abaixo.

Escolha uma(Choose one) e as faixas que você destacou serão automaticamente adicionadas à lista de reprodução do VLC(VLC playlist) .
A diferença entre os dois é que “ Adicionar à lista de reprodução do VLC media player(Add to VLC media player’s Playlist) ” adicionará as faixas ao final da lista de reprodução e será reproduzida quando as faixas anteriores terminarem. Por outro lado, “ Play with VLC media player ” substitui o restante da lista de reprodução e reproduz as faixas destacadas imediatamente.
Salvando listas de reprodução(Saving Playlists)
Às vezes você vai querer salvar listas de reprodução se tiver uma boa configuração em andamento e não quiser continuar reconstruindo as mesmas listas de reprodução repetidamente.
Para salvar sua lista de reprodução atual, basta ir em Media–>Save Playlist To File .

Por padrão, o VLC Player tentará salvar as listas de reprodução no formato XSPF(XSPF format) . Mas eu sugeriria usar o formato M3U.
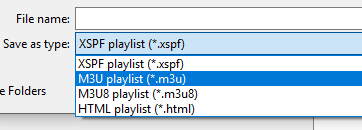
Depois de dar um nome à sua lista de reprodução M3U(M3U playlist) e salvá-la em seu computador, clique duas vezes na lista de reprodução e ela será carregada automaticamente no player VLC(VLC player) e começará a ser reproduzida.
Mas as listas de reprodução salvas também registram a localização desses arquivos de mídia em seu computador, pois são basicamente arquivos de texto com a localização de cada arquivo de mídia. Portanto, você não pode mover a localização desses arquivos em seu computador ou esperar que a lista de reprodução salva funcione em outro computador. Caso contrário(Otherwise) , você receberá mensagens de erro.

Se você DEVE mover a música para outro local, precisará criar uma nova lista de reprodução salva novamente que aponte para a nova pasta.
Embaralhamento e looping(Shuffling and Looping)
Depois de configurar suas listas de reprodução, não há nada(s nothing) que impeça você de agitar um pouco as coisas e introduzir alguma aleatoriedade em sua vida.
Primeiro, os três últimos controles na parte inferior do media player estão relacionados às listas de reprodução.

Da esquerda para a direita :
- A primeira é ativar e desativar a lista de reprodução.
- O segundo é fazer um loop na lista de reprodução, para que, quando terminar, comece novamente.
- A terceira é para o VLC Player escolher aleatoriamente a próxima música da lista de reprodução.
Se você clicar com o botão direito do mouse em uma música, o menu de contexto(context menu) também fornecerá opções de classificação.

Conclusão(Conclusion)
As listas de reprodução são, na verdade, um recurso bastante negligenciado em muitos players de mídia. As pessoas se contentam em carregar uma música ou um álbum de cada vez, quando não há absolutamente nenhuma necessidade de fazer isso aos poucos.
Related posts
Quicktime vs VLC vs Plex – Qual é o melhor reprodutor de mídia?
Como reproduzir arquivos MKV no Windows Media Player
4 melhores programas para transformar seu PC em um Streaming Media Center
5 Best Spotify Alternatives para Music Streaming
Emby vs Plex: Qual é o Better Media Server para você?
7 Best Apps para ajudá-lo a estudar melhor
4 Melhor Lightweight Browsers para Windows and Mac
Activate Hardware Acceleration em VLC Media Player para economizar bateria
Como criar e gerenciar coleções do Instagram
3 melhores bots de discórdia públicos para tocar música em seu servidor
Aplicativos de software para converter facilmente arquivos de música para diferentes formatos
VLC Media Player skipping e atrasado no Windows 10
10 dos melhores aplicativos para digitalizar e gerenciar recibos
O que é Twitch Turbo e vale a pena?
A 13 Best grátis Alternativas a Microsoft Visio
Este Disc Blu-ray precisa de uma biblioteca para AACS descodificação para VLC Media Player
Como personalizar VLC Media Player interface
21 Melhor Time Management Tools and Apps você precisa tentar
O Top Music Downloading Apps para Android
Como adicionar Plugins and Extensions em VLC Media Player
