Como criar um arquivo ZIP no Windows (com ferramentas internas)
Os arquivos ZIP existem desde 1989, e por cerca de 10 anos você teve que instalar um aplicativo de terceiros(party app) em seu Windows para trabalhar com arquivos que possuem a extensão ".zip":. A partir de 1998, o Windows(Windows) incluiu a capacidade de criar e usar pastas e arquivos compactados, como um recurso padrão. Quando você precisa combinar vários arquivos e pastas para transferência e armazenamento(transfer and storage) fáceis e econômicos , os arquivos ZIP são a solução ideal. Eles são fáceis de usar e estão disponíveis em todos os sistemas Windows(Windows system) . A funcionalidade do Windows(Windows functionality) que permite arquivar arquivos é chamada de "pasta compactada (zipada)"("compressed (zipped) folder"). Vamos descobrir como criar um arquivo ZIP(ZIP file) no Windows:
NOTA:(NOTE:) Este guia abrange o Windows 10(Windows 10) , o Windows(Windows) 7 e o Windows(Windows) 8.1. Se você não conhece a versão do Windows que possui, leia este tutorial: Qual versão do Windows eu instalei?.
O que é um arquivo ZIP?
Um arquivo ZIP(ZIP file) é um arquivo que contém mais um arquivo de arquivos e pastas. O conceito de arquivar arquivos combinando-os em um único e compactando o espaço utilizado no processo nasceu nos primeiros anos da internet, quando as pessoas faziam upload ou download de arquivos usando conexões dial-up. Reduzir o espaço usado por um arquivo em seu computador era um grande negócio, resultando em muitos minutos economizados na transferência de arquivos em conexões lentas de internet discada. O arquivo ZIP(ZIP file) e a compactação de alto desempenho(high-performance compression) que ele habilitou receberam amplo suporte porque suas especificações foram divulgadas para que qualquer pessoa pudesse criar aplicativos para trabalhar com esse padrão de arquivamento de arquivos.
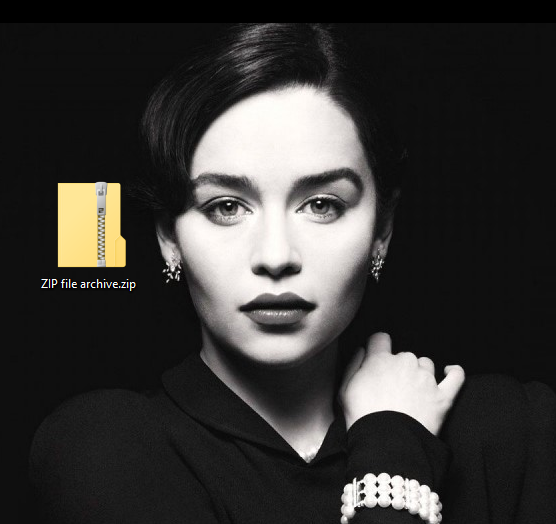
A Microsoft(Microsoft) introduziu suporte para o formato ZIP(ZIP format) no Windows em 1998. Ele é chamado de "pasta compactada (zipada)"("compressed (zipped) folder,") e faz sentido tratar um arquivo ZIP(ZIP file) como uma pasta porque ele se comporta como uma. Você pode copiá-lo, movê-lo ou excluí-lo, mas também pode adicionar ou excluir arquivos dele.
Embora os volumes de dados que podem ser transferidos pela Internet tenham aumentado exponencialmente ao longo dos anos, a compactação continua sendo um tópico de interesse válido porque os dados que compartilhamos aumentaram na mesma proporção. Felizmente, as técnicas de compactação agora fazem parte da maioria dos formatos padrão para arquivos de imagem e vídeo(image and video files) . Por exemplo, se você tentar compactar ( ZIP ) um arquivo de imagem JPEG(JPEG image) , o resultado será igualmente grande porque o JPEG já compacta os dados.
O arquivamento de arquivos e pastas para fins de transferência continua sendo uma motivação válida para o uso do formato ZIP(ZIP format) . Se você baixar vários arquivos do Microsoft OneDrive ou várias imagens do Google Fotos(Google Photos) , eles serão agrupados e baixados em um único arquivo ZIP(ZIP file) . Quando você envia um e-mail para alguém, é muito mais fácil para o remetente e para o destinatário lidar com um único anexo ZIP(ZIP attachment) da mensagem. E os exemplos continuam. Vamos parar por aqui com as informações básicas(background information) e ver como criar arquivos ZIP(ZIP file) no Windows:
Como criar um arquivo ZIP(ZIP file) (pasta compactada) no Windows
A funcionalidade de pasta compactada (zipada)(Compressed (zipped) folder) no Windows está disponível por meio do File Explorer no Windows 10 e no Windows 8.1 e no Windows Explorer no Windows 7.
O primeiro passo é localizar o(s) arquivo(s) ou pasta(s) que você deseja compactar. Open File Explorer/Windows Explorer , selecione o(s) arquivo(s) e clique com o botão direito do mouse ou toque e segure(tap and hold) . No menu de contexto(context menu) que aparece, clique ou toque em (click or tap) "Enviar para"("Send to") e depois em "Pasta compactada (zipada)".("Compressed (zipped) folder.")
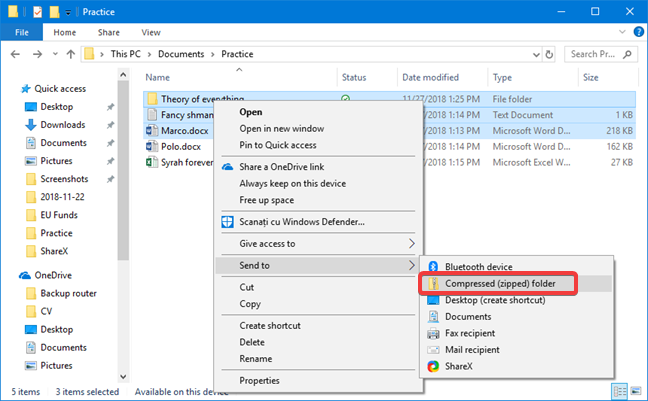
O Windows(Windows) cria a nova pasta compactada (ou arquivo ZIP(ZIP file) ) usando como sugestão de nome(name suggestion) o arquivo que você clicou com o botão direito. O nome está pronto para ser editado e a extensão do arquivo(file extension) é ".zip". Digite qualquer nome que desejar ou, se estiver satisfeito com o nome sugerido pelo Windows , pressione Enter .

Em nosso exemplo, digitamos sobre o nome "Exemplo de pasta compactada". ("Example of compressed folder.") Observe(Please note) que o ícone associado à nova pasta contém um zíper para sinalizar que é uma pasta compactada.

A pasta compactada está pronta para ser usada. Por exemplo, você pode anexá-lo a um e- mail ou carregá(email or upload) -lo em um serviço de nuvem como OneDrive , Dropbox ou Google Drive .
Como adicionar mais arquivos a um arquivo ZIP(ZIP archive) (pasta compactada) no Windows
Caso você tenha perdido um ou mais arquivos na primeira etapa e queira adicioná-los ao arquivo ZIP(ZIP file) (pasta compactada), você pode fazer isso arrastando e soltando os arquivos adicionais nele.

Para formas mais complexas de copiar ou mover arquivos usando a área de transferência, leia 5 maneiras de recortar(Cut) , copiar e colar(Copy and Paste) no Windows .
NOTA(NOTE) : Há uma diferença notável no manuseio de arrastar e soltar(drag and drop) arquivos em pastas compactadas. Enquanto para uma pasta normal, arrastar e soltar resulta(drag and drop results) por padrão em um comando de movimento(move command) quando feito dentro da mesma partição, arrastar e soltar(drag and drop) em uma pasta compactada resulta em um comando de cópia(copy command) . O Windows analisa as pastas compactadas como arquivos onde você cria cópias dos arquivos atuais, em vez de um local alternativo para o mesmo arquivo. Você pode forçar a movimentação para a pasta compactada com o pressionamento normal da tecla SHIFT enquanto arrasta e solta os arquivos.
Por que você deseja ZIP seu arquivo ou arquivos(file or files) ?
Os maiores arquivos que lidamos são imagens ou vídeos que geralmente são compactados quando criados. Ainda gostamos de combinar vários arquivos e pastas, especialmente quando os compartilhamos ou os armazenamos por mais tempo. Antes de fechar este tutorial, diga-nos qual é o seu motivo para arquivos ZIP? Comente(Comment) abaixo e vamos discutir.
Related posts
5 maneiras para clicar duas vezes com um único clique no Windows
5 maneiras de fazer upload de arquivos para Google Drive
Fix problem: Drag and drop não está funcionando em Windows
Como usar os File Explorer vistas em Windows 10 como um profissional
Como selecionar vários arquivos no Windows
9 maneiras de iniciar o Internet Explorer em todas as versões do Windows
Como remover ou ocultar a faixa de opções do File Explorer no Windows 10
10 maneiras de visualizar arquivos como um profissional, no File Explorer
Como compartilhar arquivos do Explorador de Arquivos para aplicativos como Mail, Skype, Dropbox ou OneDrive, em duas etapas
A Lixeira no Windows 10 e Windows 11 -
Limpe arquivos recentes no Windows 10 e pare de mostrar pastas frequentes
15 maneiras de melhorar o File Explorer ou o Windows Explorer no Windows (todas as versões)
Perguntas simples: O que são metadados de um arquivo e como editá-lo no Windows?
Como adicionar metadados a fotos, no Windows 10
2 maneiras de criar um arquivo ZIP protegido por senha no Windows
Como executar comandos de File Explorer em Windows 10
Como alterar o usuário pasta locais em Windows 10 (Documentos, Downloads, etc.)
Como fazer o File Explorer do Windows 10 iniciar em qualquer pasta que você quiser
Como se conectar a um FTP server em Windows 10, de File Explorer
Como criar várias pastas de uma só vez







