Como definir, alterar ou desativar a senha no seu iPhone
Uma senha protege seu iPhone e dados contra acesso não autorizado. Você também pode usar a senha do seu iPhone para recuperar ou redefinir seu ID Apple(Apple ID) ou senha do iCloud.
Este tutorial mostrará como configurar e alterar a senha no seu iPhone. Também mostraremos como desativar a senha do iPhone, se necessário.

Como configurar a senha(Passcode) no seu(Your) iPhone
Siga estas etapas para definir uma senha no seu iPhone.
- Se você possui o iPhone X ou modelo mais recente, abra o aplicativo Ajustes(Settings) e toque em Face ID e senha(Passcode) . Em modelos de iPhone mais antigos, abra Configurações(Settings) e selecione Touch ID e senha(Passcode) (ou Senha – em(Passcode—on) dispositivos sem Touch ID ).
- Selecione Ativar senha.

- Digite uma senha de 6 dígitos para continuar. Se você preferir uma senha mais curta ou mais longa(shorter or longer passcode) , toque em Opções (Options)de senha e selecione (Passcode) Código numérico(Numeric Code) de 4 dígitos , Código numérico personalizado(Custom Numeric Code) ou Código alfanumérico personalizado(Custom Alphanumeric Code) .

- Digite sua senha e digite-a novamente para fins de verificação.
- Forneça a senha do seu ID Apple(Apple ID) na caixa de diálogo. Toque(Tap Sign) em Entrar no canto superior direito e espere a Apple ativar sua senha.

Defina as configurações de senha(Passcode Settings) e bloqueie o acesso à tela(Lock Screen Access) no seu(Your) iPhone
Depois de definir uma senha, você pode escolher recursos acessíveis na tela de bloqueio(Lock Screen) do seu dispositivo . Ao ativar um recurso, você pode usá-lo ou acessá-lo na tela de bloqueio(Lock Screen) sem inserir sua senha.
Vá para Settings > Face ID e senha(Passcode) (ou Touch ID e senha(Passcode) ), digite sua senha e vá até a seção Permitir acesso(Allow Access) quando bloqueado .(Locked)

Você verá opções para configurar o acesso à tela de bloqueio(Lock Screen) para os seguintes recursos:
- Visualização(Today View) e pesquisa de hoje: deslizar da esquerda para a direita na (Search)tela de bloqueio(Lock Screen) do iPhone abre a página “ Visualização(Today View) e pesquisa de hoje”. (Search)A página abriga widgets para Siri , Mapas(Maps) , Tempo de tela(Screen Time) , acessórios e outros aplicativos compatíveis. Desative(Toggle) a visualização(Today View) e pesquisa(Search) de hoje para tornar a página inacessível quando o iPhone estiver bloqueado.
- Central(Center) de Notificações : Desative esta opção para impedir que seu iPhone exiba notificações na tela de bloqueio(Lock Screen) .
- Centro de Controle(Control Center) : Desative o acesso ao Centro de Controle(Control Center) para evitar acesso não autorizado ao Centro de Controle do seu iPhone(iPhone’s Control Center) a partir da tela de bloqueio.
- Widgets da tela de bloqueio(Lock Screen Widgets) : desative esta opção para desativar temporariamente os widgets na tela de bloqueio(Lock Screen) do seu iPhone .
- (Live) Atividades (Activities)ao vivo : Atividades (Activities)ao vivo(Live) são atualizações de aplicativos exibidas na tela de bloqueio(Lock Screen) do iPhone ou na Ilha Dinâmica(Dynamic Island) . Essas atividades/informações incluem reprodução de mídia, atualizações de pedidos, atualizações esportivas, etc. Desative as atividades (Activities)ao vivo(Live) se não quiser essas atualizações quando o iPhone estiver bloqueado.
- Siri: Ao desligar isso, você não poderá invocar ou usar o Siri na tela de bloqueio(Lock Screen) até desbloquear o iPhone(unlock your iPhone) .

- Responder(Reply) com mensagem(Message) : ao tocar e segurar uma notificação de mensagem na tela de bloqueio(Lock Screen) do iPhone , você pode enviar uma resposta sem inserir sua senha. Desative Responder(Reply) com mensagem(Message) para evitar que pessoas respondam às suas mensagens sem permissão.
- Controle inicial: se você usar o aplicativo Apple Home no seu iPhone(Apple Home app on your iPhone) , poderá acessar controles iniciais(Home) específicos na tela de bloqueio(Lock Screen) . Desative(Toggle) o Controle inicial(Home Control) para tornar os controles iniciais(Home) inacessíveis na tela de bloqueio(Lock Screen) .
- Carteira : pressionar duas vezes o botão (Wallet)lateral(Side) do iPhone revela seus cartões Apple Pay e passes da Carteira(Wallet) na tela de bloqueio(Lock Screen) sem senha. Desative(Toggle) o acesso à Carteira(Wallet) para que seu iPhone solicite uma senha antes de abrir a Carteira(Wallet) na tela de bloqueio(Lock Screen) .

- Retornar(Return) chamadas perdidas: quando você toca em uma notificação de chamadas perdidas na tela de bloqueio(Lock Screen) , seu iPhone disca/retorna automaticamente a chamada - sem desbloquear o telefone. Desative esta opção para fazer com que seu iPhone solicite sua senha antes de retornar chamadas perdidas.
- Acessórios: Desativar esta configuração solicita que você insira sua senha antes de conectar acessórios ao seu iPhone.
Seu iPhone bloqueia você temporariamente (por 1 a 5 minutos) se você digitar a senha errada seis vezes consecutivas. Há uma configuração Apagar dados(Erase Data) na parte inferior da página “Face ID e senha”. Quando ativado, seu iPhone apaga automaticamente seus dados (arquivos, mídia e configurações pessoais) após dez tentativas fracassadas de senha.

Se você desativar a opção “Apagar dados”, o acesso ao seu iPhone será bloqueado após dez tentativas malsucedidas de senha. Você pode restaurar um iPhone bloqueado ou desativado em um computador Mac ou Windows . Para obter mais informações, consulte nosso tutorial sobre como restaurar um iPhone quando você esquece sua senha(restoring an iPhone when you forget its passcode) .
Como alterar a senha do seu iPhone
Altere sua senha se achar que seu iPhone está comprometido(iPhone is compromised) ou se alguém tiver sua senha. Você pode alterar a senha do seu iPhone(change your iPhone’s passcode) a qualquer momento e quantas vezes quiser.
- Vá para Settings > Face ID e senha(Passcode) (ou Touch ID e senha(Passcode) ), digite sua senha atual e selecione Alterar senha(Change Passcode) .
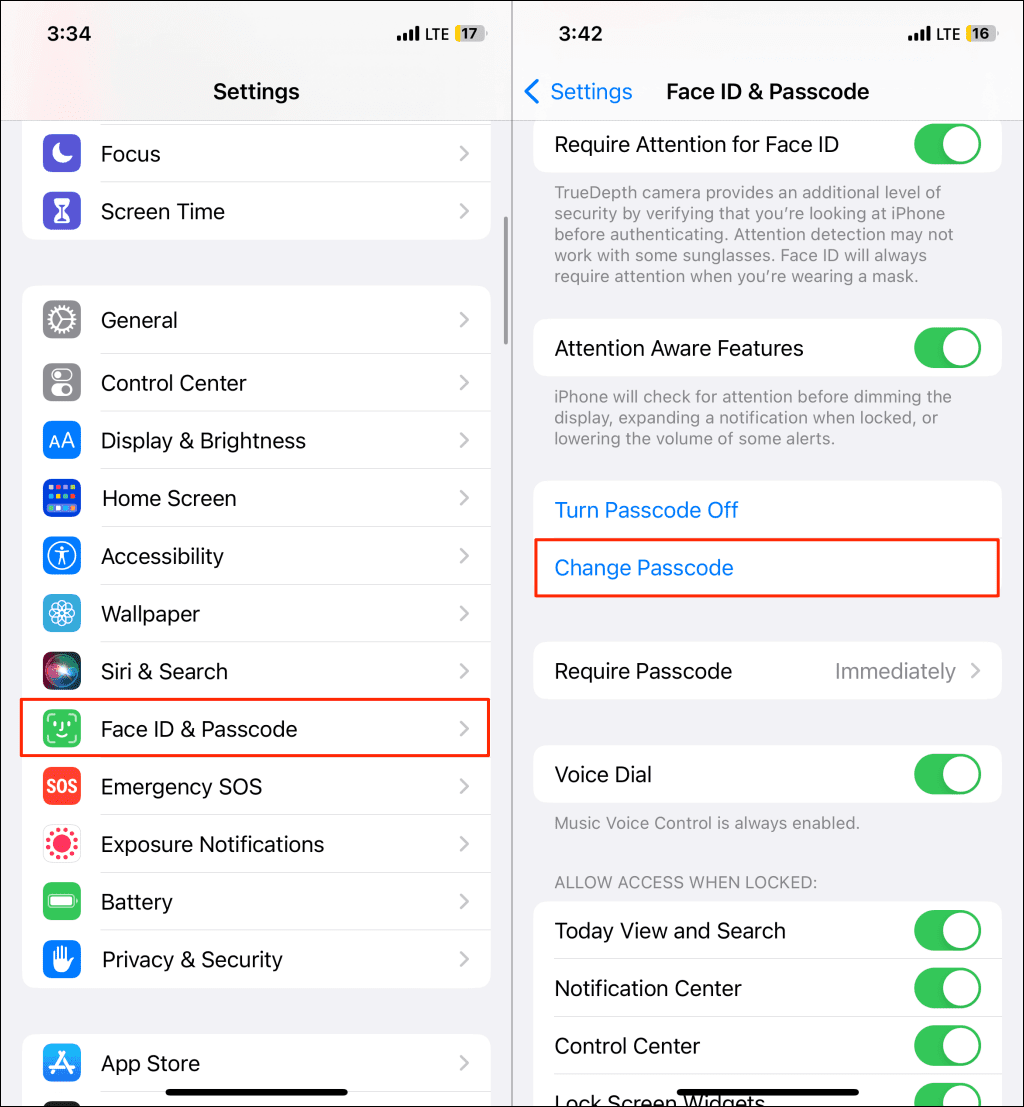
- Digite sua senha antiga/atual novamente e digite a nova senha. Toque em Opções (Options)de senha para escolher o comprimento ou estrutura de sua senha preferida: (Tap Passcode) Código alfanumérico(Alphanumeric Code) personalizado , Código numérico personalizado(Custom Numeric Code) ou Código numérico(Numeric Code) de 6 dígitos .
- Digite novamente(Re-enter) a nova senha e aguarde alguns segundos.

Como desativar a senha(Passcode) no seu(Your) iPhone
Pode ser necessário desativar sua senha se estiver vendendo ou doando seu iPhone . (selling your iPhone)Desativar sua senha remove seus cartões e chaves do carro do aplicativo Wallet(Wallet app) .
Da mesma forma, ao desativar sua senha, você não poderá mais usar o iPhone para redefinir a senha do ID Apple(reset your Apple ID password) .
- Vá para Settings > Face ID e senha(Passcode) (ou Touch ID e senha(Passcode) ), digite sua senha atual e toque em Desativar senha(Turn Passcode Off) .

- Selecione Desligar no pop-up.
- Digite(Enter) a senha do seu ID Apple(Apple ID) e toque em Desativar(Turn Off) no canto superior direito para desativar sua senha.

Proteja seu iPhone com senha
Configurar uma senha e definir as configurações de senha em dispositivos iOS é simples. As instruções acima também se aplicam à configuração ou gerenciamento de senhas em iPads. Além do desbloqueio do dispositivo, iPhones e iPads solicitam uma senha após uma reinicialização, ao instalar atualizações de software e ao realizar uma redefinição de fábrica(performing a factory reset) .
Related posts
Como encaminhar e-mails do Outlook para o Gmail
Mover e-mails automaticamente para pastas no Outlook usando regras
Como criar uma lista de distribuição no Outlook
Como criar atalhos do Microsoft Outlook para email e tarefas
Pesquisar e-mail do Outlook por remetente, data, palavra-chave, tamanho e mais
15 dicas e truques do PowerPoint para melhorar suas apresentações
Como gravar uma macro no Excel
Como alterar o plano de fundo no Microsoft Teams
Como criar e usar AutoTexto no Microsoft Word
Como inserir uma assinatura em um documento do Microsoft Word
Como corrigir o problema de carregamento lento do Outlook
Como criar um cartão de felicitações com o MS Word
Como corrigir quando o Word abre no modo somente leitura
Como adicionar música a apresentações do PowerPoint
Mapeando seus dados do Excel
Como fazer backup automático de um documento do Word no OneDrive
Microsoft Outlook não está respondendo? 8 correções para tentar
Como definir respostas fora do escritório no Outlook
Como criar salas de sessão de grupo no Microsoft Teams
OneDrive for School ou Work: 8 dicas para iniciantes
