Como desativar a correção automática no iPhone e Android
A maioria das pessoas tem uma relação de amor e ódio com o recurso de correção automática em seus smartphones.
Se você é um digitador desleixado, a correção automática pode ser incrivelmente útil para corrigir erros de digitação. No entanto, o recurso pode tentar corrigir automaticamente palavras não encontradas no dicionário integrado.
Mostraremos como desativar a correção automática no seu dispositivo iPhone e Android para facilitar a digitação.
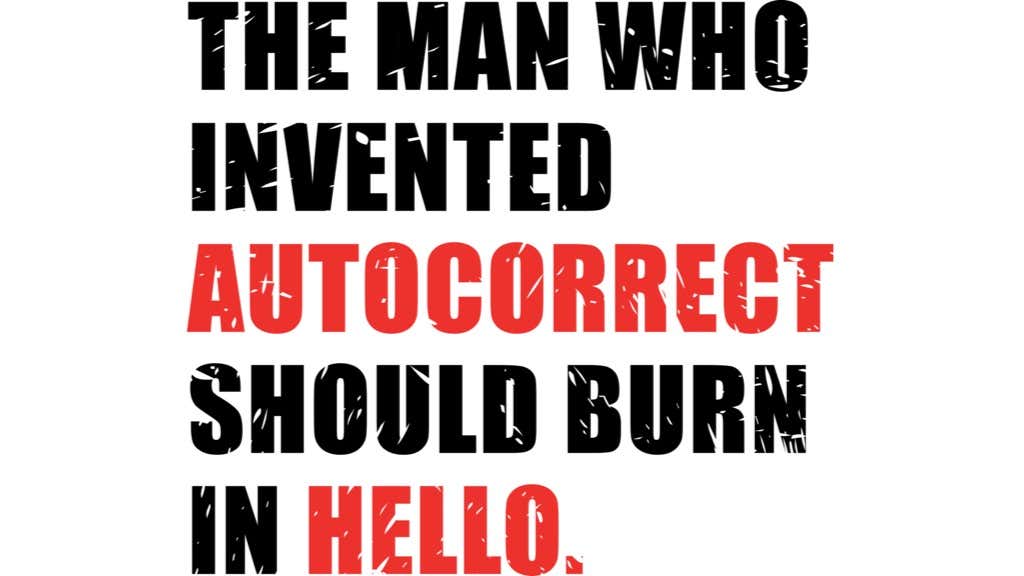
Como desativar a correção automática no iPhone(How to Turn Off Autocorrect on iPhone)
Se estiver com problemas de correção automática no seu iPhone( autocorrect issues on your iPhone) , você pode desativar o recurso com alguns toques.
- Abra Configurações(Settings) .

- Toque em Geral(General) .

- Toque em Teclado(Keyboard) .
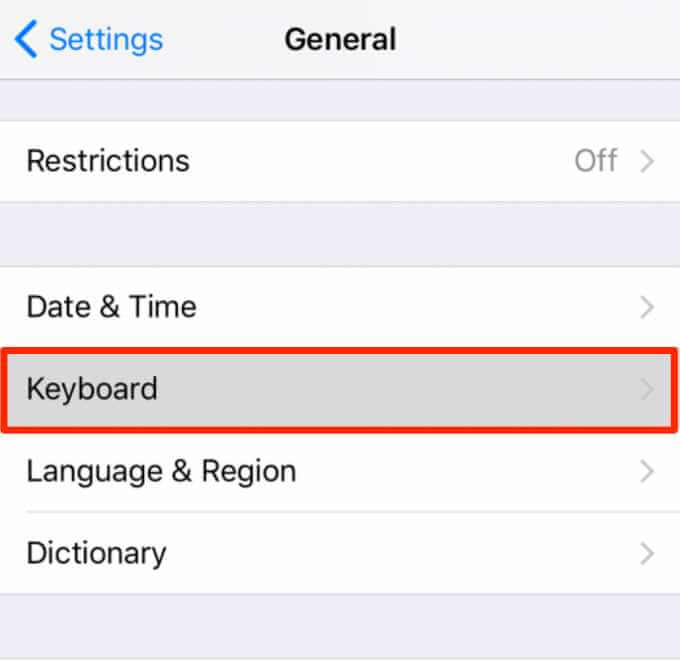
- Desative o interruptor de correção automática .(Auto-Correction)

Tente digitar algum texto em uma nova janela de mensagem. Em vez de corrigir automaticamente suas palavras, seu telefone sinalizará palavras como possíveis erros ortográficos.
Você pode tocar na palavra incorreta e escolher a ortografia correta na lista de palavras e ortografias alternativas.
Como alternativa, volte para a tela de configurações do teclado do iPhone e desative a opção (iPhone keyboard)Verificar ortografia(Check Spelling) . As linhas vermelhas que indicam uma palavra incorreta não aparecerão daqui para frente.
Adicionar palavras ou frases ao dicionário (Add Words or Phrases to the Dictionary )
Se preferir não desativar a correção automática no iPhone, você pode adicionar palavras ou frases ao dicionário integrado para que não sejam sinalizadas.
- Toque em Configurações(Settings) > Geral(General) > Teclado(Keyboard) .

- Toque em Substituição de texto(Text Replacement) .

- Toque no ícone + (mais) e adicione as palavras ou frases desejadas na caixa Frase(Phrase) .
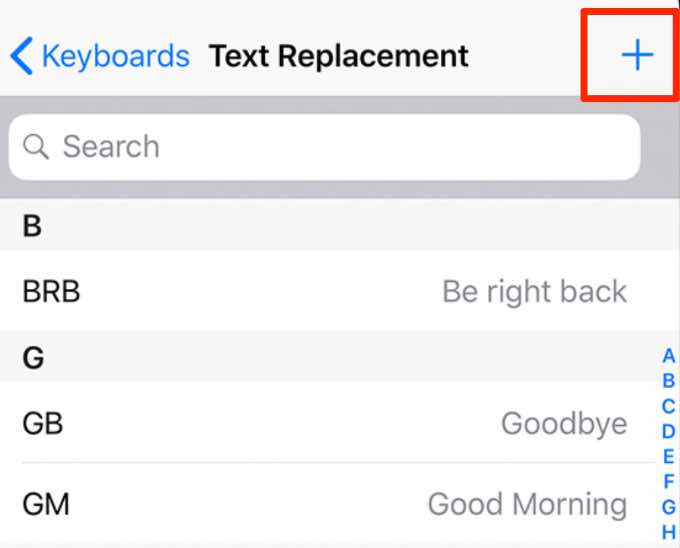
- Toque em Salvar(Save) . Depois de salvas, as palavras ou frases não serão sinalizadas como incorretas.

Nota(Note) : Você também pode ativar o ditado no seu iPhone para usar o reconhecimento de voz e evitar a digitação de palavras. Basta(Just) tocar no ícone do microfone na caixa de mensagem de texto e começar a falar.
Desative a correção automática em dispositivos Samsung Galaxy(Turn Off Autocorrect on Samsung Galaxy Devices)
Se você estiver usando um dispositivo Samsung Galaxy , siga as etapas abaixo para desativar o recurso de correção automática.
- Abra Configurações(Settings) .

- Toque em Gerenciamento geral(General Management) .
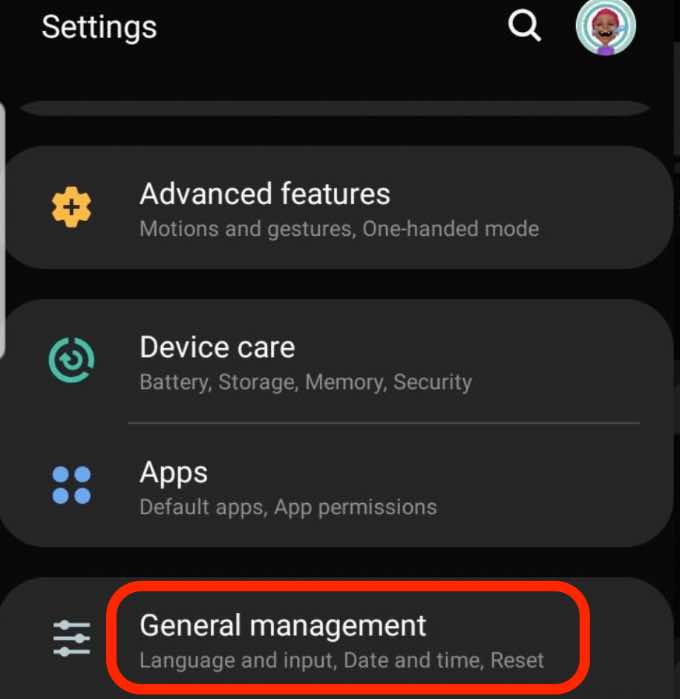
- Toque em Idioma e entrada(Language and Input) .

- Toque no teclado na tela(On-screen keyboard) .
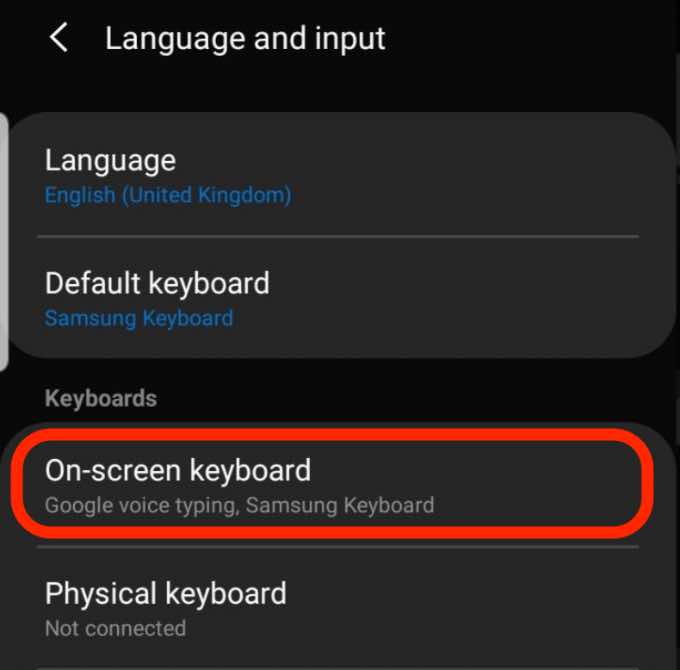
- Toque em Teclado Samsung(Samsung Keyboard) .

- Toque em Digitação Inteligente(Smart Typing) .

- Desative a opção Predictive Text . Seu teclado não tentará mais fazer sugestões ou prever o que você está tentando dizer.

Adicione abreviações ou palavras ao seu dicionário(Add Abbreviations or Words to Your Dictionary)
Se não quiser desabilitar a correção automática, você pode adicionar palavras ou abreviações ao seu dicionário.
- Toque em Configurações(Settings) > Sistema(System) > Idiomas e entrada(Languages & Input) .
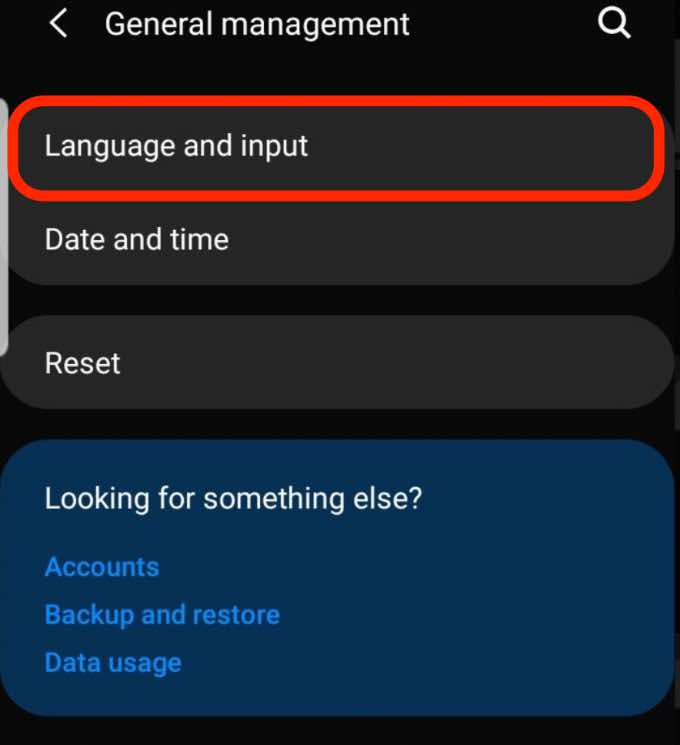
- Toque em Teclado na tela(On-screen Keyboard) para abrir as configurações do teclado virtual.
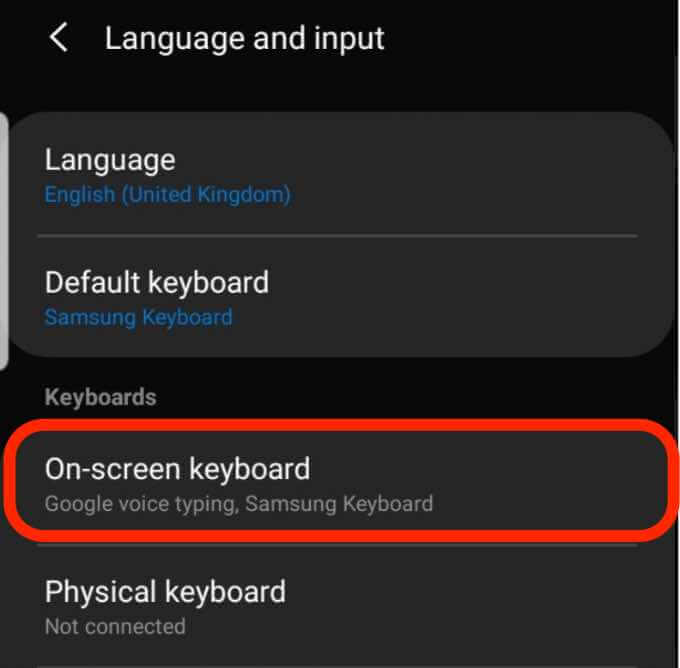
- Toque no seu teclado ativo(active keyboard) na lista.

- Toque em Digitação inteligente(Smart Typing ) > Atalhos de texto(Text shortcuts) para abrir as configurações do dicionário.

- Toque em Adicionar(Add) .

- Insira(Enter) o atalho e a frase expandida e toque em Adicionar(Add) .
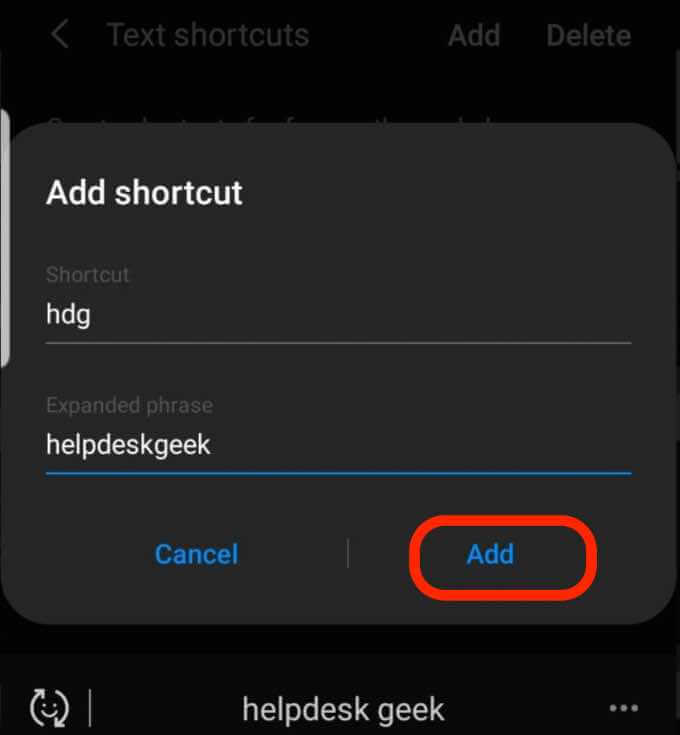
Desligue o verificador ortográfico (teclado Samsung)(Turn Off Spell Checker (Samsung Keyboard))
Você pode ter desativado a correção automática, mas ainda receberá sugestões de palavras do verificador ortográfico do (spell checker)Android enquanto digita. Se você não quiser essas sugestões, desative o Android Spell Checker .
- Toque em Configurações(Settings) > Sistema(System) > Idiomas e entrada(Languages & Input) .
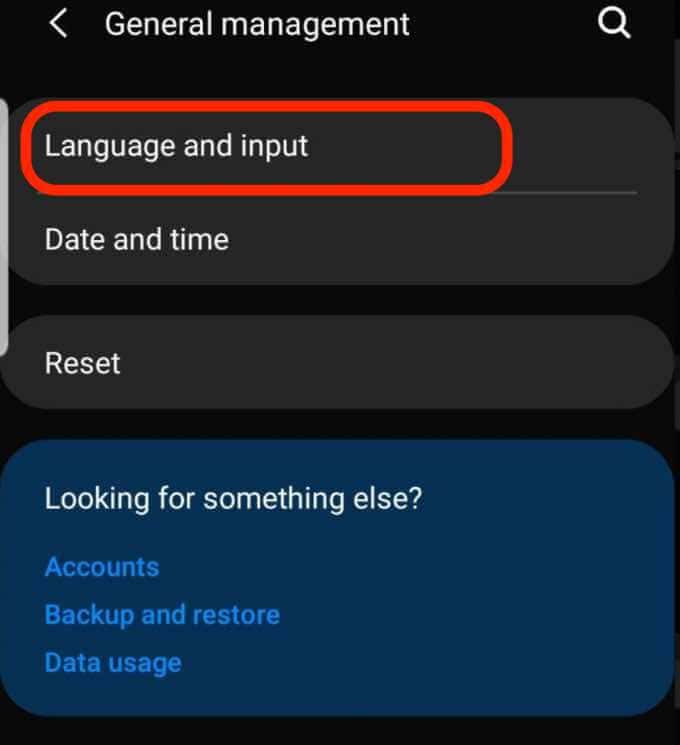
- Toque no teclado na tela(On-screen keyboard) .

- Toque em Teclado Samsung(Samsung keyboard) e toque em Digitação inteligente(Smart Typing) > Verificação ortográfica automática(Auto spell check) .

- Alterne a opção Verificação ortográfica automática(Auto spell check) para Desativado(Off) .

Como desativar a correção automática no Android (Gboard)(How to Turn off Autocorrect on Android (Gboard))
Por padrão, os dispositivos Android usam o Gboard(use Gboard) , um aplicativo de digitação(typing app) com vários recursos, incluindo caligrafia, Google Tradutor(Google Translate) , texto preditivo, pesquisa de emoji etc.
- Abra Configurações(Settings) .

- Toque em Gerenciamento geral(General Management) .

- Toque em Idioma e entrada(Language and Input) .

- Toque no Teclado na tela(On-screen Keyboard) .

- Toque em Gboard(Gboard) (ou no teclado que você usa) na lista de teclados instalados.

- Toque em Correção de texto(Text Correction) .

- Toque em Correção automática(Auto-correction) na seção Correções(Corrections) para desativá-la.

Observação(Note) : depois de desativar a correção automática, o teclado ainda oferecerá sugestões de correção.
Evite erros de correção automática embaraçosos(Avoid Embarrassing Auto-Correct Errors)
Todos nós já tivemos momentos em que enviamos uma mensagem apenas para descobrir que o recurso de correção automática mudou uma palavra, e isso não faz sentido.
Ao ajustar as configurações de correção automática, você pode desativar o recurso e evitar erros embaraçosos.
Este guia foi(Was) útil? Deixe-nos saber em um comentário.
Related posts
Como digitalizar um código QR no iPhone e Android
Como transferir arquivos do iPhone ou Android para o PC
Como obter o Facetime para Android
Como imprimir mensagens de texto do Android
Como faço para ativar voz para texto no Android?
Como enviar um fax de um iPhone ou smartphone Android
Como instalar fontes no Android
Como redefinir um dispositivo iPhone ou Android congelado
Visualize metadados EXIF de fotos no iPhone, Android, Mac e Windows
Como ativar e desativar o Google OK no seu dispositivo Android
Como dividir a tela no Android com aplicativos gratuitos
Como usar um emulador do Windows XP no Android com Limbo
Como alterar sua voz em tempo real no iPhone, Android e PC
Instalando plug-ins do GIMP: um guia de instruções
Como iniciar seu telefone Android no modo de segurança
Como corrigir o erro "A autenticação do Google Play é necessária" no Android
Tempo de tela do Android: como funciona e como configurá-lo
Como carregar aplicativos Android no Windows 11
Como instalar a recuperação TWRP no Android
Como transferir arquivos do PC para o telefone Android sem USB
