Como desativar a ferramenta Google Software Reporter
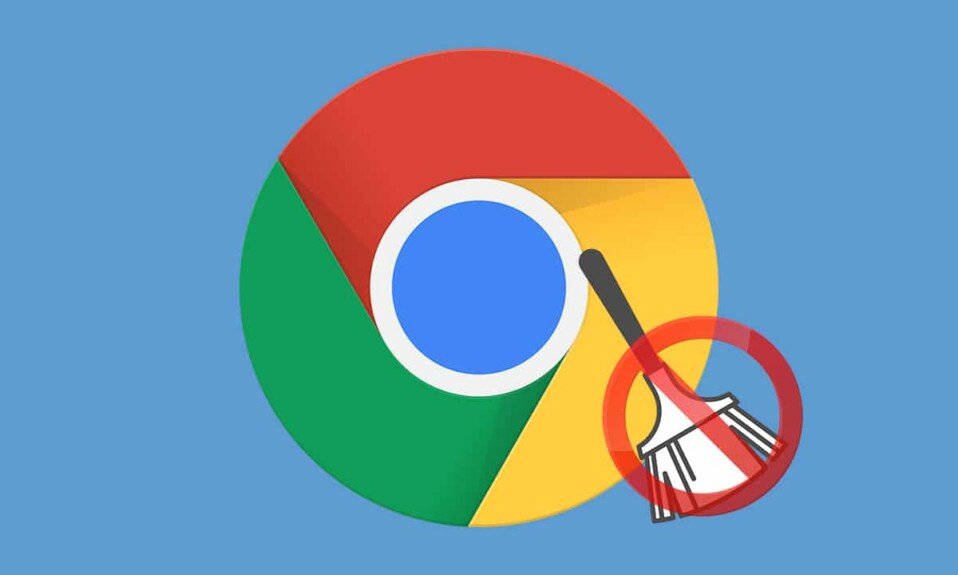
De acordo com a Statcounter , o Chrome tinha uma participação de (Chrome)mercado(market share) global de aproximadamente 60+% em novembro de 2021(November 2021) . Embora a grande variedade de recursos e sua facilidade de uso possam ser os principais motivos de sua fama, o Chrome também é notoriamente conhecido por ser um aplicativo que consome muita memória. Além do navegador da Web , (Web)o Google Software Reporter Tool(Google Software Reporter Tool) , que vem junto com o Chrome , também pode consumir uma quantidade anormal de CPU e memória de disco(CPU and Disk memory) e levar a um atraso sério. Ferramenta de repórter (reporter tool)de software(Google software) do Google ajuda o Google Chrome(Google Chrome)para se manter atualizado e se corrigir, por conta própria. No entanto, se você quiser desativá-lo, leia este guia para saber como desabilitar o Google Software Reporter Tool(Google Software Reporter Tool) no Windows 10 .

Como desativar a ferramenta Google Software Reporter(How to Disable Google Software Reporter Tool)
Como o nome indica, a ferramenta de relatório de software(software reporter tool) é usada para fins de relatório. É uma parte da ferramenta de limpeza do Chrome(part of Chrome cleanup tool) que remove software conflitante.
- A ferramenta periodicamente( periodically) , ou seja, uma vez por semana, verifica(scans) seu PC em busca de programas ou extensões de terceiros que possam estar interferindo no desempenho do navegador da web(web browser) .
- Em seguida, envia os relatórios detalhados(sends the detailed reports) do mesmo para o Chrome.
- Além de interferir nos programas, a ferramenta do repórter(reporter tool) também mantém e envia um log(maintains & sends a log) de falhas de aplicativos, malware, anúncios inesperados, modificações feitas pelo usuário ou feitas por extensão na página de inicialização(startup page) e na nova guia e qualquer coisa que possa ter causado perturbação à experiência de navegação no Chrome .
- Esses relatórios são usados para alertá-lo sobre programas prejudiciais(alert you about harmful programs) . Esses programas maliciosos podem, portanto, ser removidos pelos usuários.
Por que desativar a ferramenta Google Software Reporter?(Why Disable Google Software Reporter Tool?)
Embora esta ferramenta de relator(reporter tool) ajude você a manter seu PC seguro, outras preocupações fariam você desabilitar essa ferramenta.
- Embora seja útil para manter a integridade do Google Chrome , a ferramenta de relatório de software(software reporter tool) às vezes utiliza grandes quantidades de CPU e memória de disco(utilizes high amounts of CPU and Disk memory) durante a execução da verificação.
- Essa ferramenta deixará seu PC mais lento(slow down your PC) e talvez você não consiga usar outros aplicativos quando a verificação estiver em execução.
- Outra razão pela qual você pode querer desabilitar a ferramenta de relatório de software(software reporter tool) é devido a preocupações com privacidade(concerns over privacy) . Os documentos do Google(Google) afirmam que a ferramenta verifica apenas as pastas do Chrome no PC e não se conecta à rede. No entanto, pode ser melhor desabilitar a ferramenta se você não quiser que suas informações pessoais sejam compartilhadas.
- A ferramenta também é conhecida por exibir mensagens de erro(pop up error messages) quando para de funcionar abruptamente.
Observação:(Note:) infelizmente, a ferramenta não pode ser desinstalada(tool cannot be uninstalled) do dispositivo, pois faz parte do aplicativo Chrome(Chrome application) . No entanto, ela pode ser desativada/bloqueada para execução em segundo plano.
Existem vários métodos para impedir que o Google Software Reporter Tool(Google Software Reporter Tool) monopolize os recursos cruciais do seu PC. Se você deseja desabilitar esta ferramenta de relator(reporter tool) , siga qualquer um dos métodos mencionados abaixo.
Observação:(Note:) quando a ferramenta de relatório de software(software reporter tool) está bloqueada/desativada em seu PC com Windows(Windows PC) , os programas maliciosos podem facilmente atrapalhar sua experiência de navegação. Recomendamos realizar verificações regulares de antivírus/malware usando programas antivírus de terceiros ou o Windows Defender para manter esses programas sob controle. Sempre (Always) fique atento(stay vigilant) às extensões que você instala e aos arquivos que você baixa da internet.
Método 1: através do navegador Google Chrome(Method 1: Through Google Chrome Browser)
A maneira mais fácil de desativar a ferramenta é a partir do próprio navegador da web. A opção de desativar a ferramenta de denúncia(reporting tool) foi adicionada na versão mais recente do Google , o que significa que você terá total controle sobre sua privacidade e(privacy and information) o compartilhamento de informações.
1. Abra o Google Chrome(Google Chrome) e clique no ícone de três pontos verticais(three vertical dotted icon) presentes no canto superior direito.
2. Selecione Configurações(Settings ) no menu seguinte.

3. Em seguida, clique na categoria Avançado no (Advanced )painel(pane and select) esquerdo e selecione Redefinir e limpar(Reset and clean up) , conforme mostrado.

4. Clique na opção Limpar computador(Clean up computer) .

5. Desmarque a caixa Relatar detalhes ao Google sobre software nocivo, configurações do sistema e processos que foram encontrados em seu computador durante esta limpeza(Report details to Google about harmful software, system settings, and processes that were found on your computer during this cleanup) mostrada em destaque.

Você também deve desativar a execução do Google Chrome em segundo plano para evitar o uso excessivo de recursos. Para isso, siga os passos indicados abaixo:
6. Navegue até a seção Avançado(Advanced ) e clique em Sistema(System) , conforme mostrado.

7 . Desative a opção Continuar (Off )executando aplicativos em segundo plano quando o Google Chrome(Continue running background apps when Google Chrome) estiver fechado.

Leia também:(Also Read:) Como exportar senhas salvas(Export Saved Passwords) do Google Chrome
Método 2: remover permissões herdadas(Method 2: Remove Inherited Permissions)
Uma solução permanente para evitar o alto uso da CPU(CPU usage) pela ferramenta Google Software Reporter(Google Software Reporter tool) é revogar todas as suas permissões. Sem as permissões de acesso e segurança(access and security permissions) necessárias , a ferramenta não seria capaz de ser executada em primeiro lugar e compartilhar(place and share) qualquer informação.
1. Vá para o Explorador de Arquivos(File Explorer) e navegue até o seguinte caminho(path) .
C:\Users\Admin\AppData\Local\Google\Chrome\User Data
Nota:(Note:) Altere o Admin para o nome(user name) de usuário do seu PC.
2. Clique com o botão direito do mouse na pasta SwReporter e escolha Propriedades(Properties ) no menu de contexto.

3. Vá para a guia Segurança e clique no botão (Security )Avançado(Advanced ) .

4. Clique no botão Desativar (Disable) herança(inheritance) , mostrado em destaque.

5. No pop-up Bloquear Herança , escolha (Block Inheritance)Remover todas as permissões herdadas deste objeto(Remove all inherited permissions from this object) .

6. Por fim, clique em Apply > OK para salvar as alterações.
Se as ações foram executadas corretamente e a operação foi bem-sucedida, a área Entradas de permissão:(Permission entries:) exibirá a seguinte mensagem:
Nenhum grupo ou usuário tem permissão para acessar este objeto. No entanto, o proprietário deste objeto pode atribuir permissão.(No groups or users have permission to access this object. However, the owner of this object can assign permission.)

7. Reinicie o seu PC com Windows(Restart your Windows PC) e a ferramenta(reporter tool) de relatório não será mais executada e causará alto uso da CPU(CPU usage) .
Leia também(Also Read) : Como ativar o DNS sobre HTTPS no Chrome
Método 3: Remover a Ferramenta Reporter Ilegítimo(Method 3: Remove Illegitimate Reporter Tool)
Etapa I: verificar a assinatura digital(Step I: Verify Digital Signature)
Se você continuar vendo o processo software_reporter_tool.exe em execução e consumindo grandes quantidades de memória da CPU(CPU memory) no Gerenciador de Tarefas(Task Manager) , será necessário verificar se a ferramenta é genuína ou malware/vírus. Isso pode ser feito facilmente verificando sua assinatura digital.
1. Pressione as teclas (keys)Windows + E simultaneamente para abrir o Explorador de Arquivos(File Explorer)
2. Navegue até o seguinte caminho (path ) no Explorador de Arquivos(File Explorer) .
C:\Users\Admin\AppData\Local\Google\Chrome\User Data\SwReporter
Nota:(Note:) Altere o Admin para o nome(user name) de usuário do seu PC.
3. Abra a pasta (por exemplo , 94.273.200 ) que reflete a versão atual do Google Chrome(Google Chrome version) em seu PC.

4. Clique com o botão direito do mouse no arquivo software_reporter_tool e selecione a opção Propriedades(Properties) .

5. Na janela Propriedades do (Properties)software_reporter_tool , alterne para a guia Assinaturas digitais , conforme mostrado.(Digital Signatures)

6. Selecione Google LLC em Nome do signatário:(Name of signer: ) e clique no botão Detalhes(Details ) para visualizar os detalhes da assinatura.

7A. Aqui, verifique se o Nome:(Name: ) está listado como Google LLC.

7B. Se o nome(Name) não for Googe LLC nas informações do signatário(Signer information) , exclua a ferramenta seguindo o próximo método, pois a ferramenta pode realmente ser um malware, o que explica seu uso anormalmente alto da CPU(CPU usage) .
Etapa II: Excluir ferramenta de relator não verificado
(Step II: Delete Unverified Reporter Tool
)
Como você impede que um aplicativo use os recursos do sistema? (How do you stop an application from using your system resources?)Ao remover o aplicativo, em si. O arquivo executável para o processo software_reporter_tool(software_reporter_tool process) pode ser excluído para evitar que ele seja iniciado. No entanto, excluir o arquivo .exe(.exe file) é apenas uma solução temporária, pois toda vez que uma nova atualização do Chrome(Chrome update) é instalada, as pastas e o conteúdo do aplicativo são restaurados. Assim, a ferramenta será reativada automaticamente na próxima atualização do Chrome(Chrome update) .
1. Navegue até o diretório(directory) onde o arquivo software_reporter_tool(software_reporter_tool file) foi salvo como anteriormente.
C:\Users\Admin\AppData\Local\Google\Chrome\User Data\SwReporter\94.273.200
2. Clique com o botão direito do mouse no arquivo software_reporter_tool e selecione a opção Excluir(Delete) , conforme ilustrado abaixo.

Leia também: (Also Read:) Corrigir o adaptador Wi-Fi que(Fix Wi-Fi Adapter) não funciona no Windows 10
Método 4: por meio do Editor do Registro(Method 4: Through Registry Editor)
Outra maneira de desativar permanentemente a ferramenta de relatório de software(software reporter tool) em seu PC é através do Registro do Windows(Windows Registry) . No entanto, seja extremamente cuidadoso ao seguir essas etapas, pois qualquer erro pode causar vários problemas indesejados.
1. Pressione as Windows + R keys juntas para iniciar a caixa de diálogo Executar .(Run)
2. Digite regedit e pressione a tecla (key)Enter para abrir o Editor do Registro.(Registry Editor. )

3. Clique em Sim(Yes) no pop-up de Controle de Conta de Usuário a seguir.(User Account Control)
4. Navegue até o caminho(path) fornecido conforme mostrado.
Computer\HKEY_LOCAL_MACHINE\SOFTWARE\Policies\Google\Chrome

Observação:(Note: ) se essas subpastas não existirem, você precisará criá-las executando as etapas 6(steps 6) e 7 . Se você já tiver essas pastas, pule para a etapa 8(step 8) .

6. Clique com o botão direito do mouse na pasta Políticas e escolha (Policies)Novo(New ) e selecione a opção Chave(Key) , conforme ilustrado. Renomeie a chave como Google .

7. Clique com o botão direito do mouse na pasta Google recém-criada e escolha a opção (Google)New > Chave(Key) . Renomeie-o como Chrome .

8. Na pasta Chrome , clique com o botão direito do mouse em um (Chrome)espaço vazio(empty space) no painel direito. Aqui, clique em New> Valor DWORD (32 bits)(DWORD (32-bit) Value) , conforme ilustrado abaixo.

9. Digite o nome do valor:(Value name:) como ChromeCleanupEnabled . Clique duas vezes nele e defina Value data: para 0 e clique em OK .

Definir ChromeCleanupEnable como 0 desativará a execução da ferramenta de limpeza do Chrome(Chrome Cleanup tool)
10. Novamente, crie o valor DWORD (32 bits)(DWORD (32-bit) Value) na pasta Chrome seguindo a Etapa 8(Step 8) .
11. Nomeie-o ChromeCleanupReportingEnabled e defina Value data: para 0 , conforme mostrado em destaque.

Definir ChromeCleanupReportingEnabled como 0 desativará a ferramenta de relatar as informações.
12. Reinicie seu PC(Restart your PC) para ativar essas novas entradas de registro.
Leia também:(Also Read:) Como remover temas do Chrome
Dica profissional: como excluir aplicativos maliciosos(Pro Tip: How to Delete Malicious Apps)
1. Você pode usar um programa dedicado como Revo Uninstaller ou IObit Uninstaller para remover completamente todos os vestígios de um programa malicioso.
2. Como alternativa, se você enfrentar problemas ao desinstalá-lo, execute o Windows (Windows) Program Install and Uninstall Troubleshooter .

Observação:(Note:) ao reinstalar o Google Chrome(Google Chrome) , baixe o arquivo(installation file) de instalação apenas do site oficial do Google(official Google website) .
Recomendado:(Recommended:)
- Como baixar e instalar o Minecraft(Download and Install Minecraft) no Windows 11
- Falha na correção do Windows 10 nvlddmkm.sys
- Como remover o Bing do Chrome
- Fix Ethernet não tem um erro de configuração de IP válido(Valid IP Configuration Error)
Esperamos que este artigo tenha ajudado você a desativar a ferramenta repórter de software do Google(Google software reporter tool) em seu sistema. Deixe-nos saber qual método funcionou para você. Além disso, se você tiver dúvidas/sugestões sobre este artigo, sinta-se à vontade para soltá-las na seção de comentários.
Related posts
Como desativar o Google Chrome Software Reporter Tool
Qual é o Software Reporter Tool em Chrome and How para desativá-lo
Como usar o Snap Camera no Google Meet
Corrigir a extensão de visualização de grade do Google Meet
Como Block and Unblock um Website em Google Chrome
Fix Google Chrome screen piscando problema em Windows 10
Como habilitar Não rastreie em Chrome, Firefox, Edge e Opera
Como recuperar Deleted History em Google Chrome?
O que é Google Chrome Elevation Service
Back Up And Restore seus favoritos em Google Chrome
Google Maps não trabalhando em Chrome em Windows 10
Profile Manager Desativar Google Chrome em Windows 10
Como baixar o Google Maps para Windows 11
Fix Multiple Google Chrome Processes Running
Como configurar um servidor proxy no Chrome, Firefox, Edge e Opera
Google Chrome vs Firefox Quantum para Windows 10
Download Google Chrome Offline Installer setup para Windows 10 PC
Como exportar senhas salvas do Google Chrome
4 maneiras de Create Borders em Google Docs
Fix Google Maps Emissão lenta em Chrome, Firefox, Edge em Windows 11/10
