Como desativar a indexação de pesquisa no Windows 11
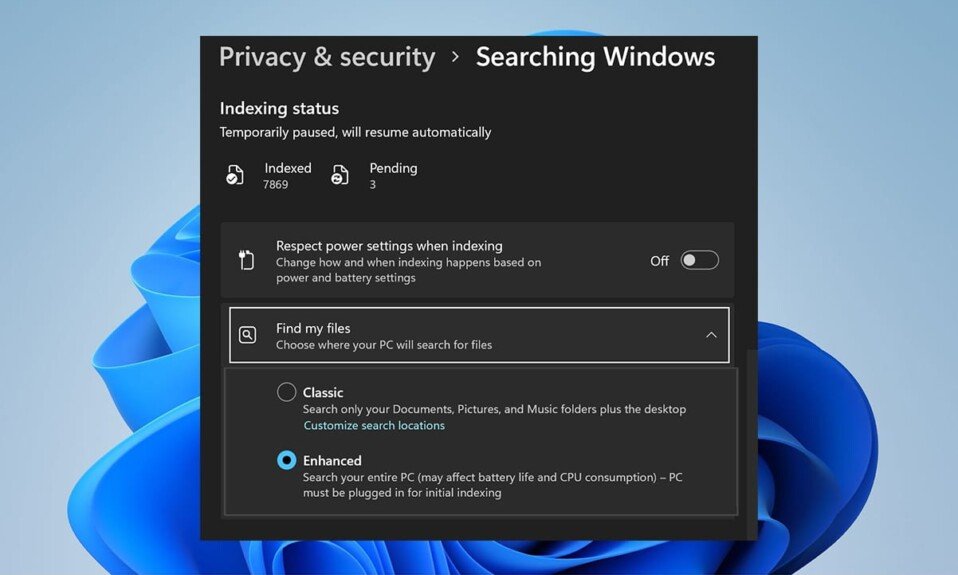
O Índice de Pesquisa do Windows(Windows Search Index) fornece resultados de pesquisa rapidamente, procurando um arquivo ou aplicativo(file or app) ou configuração em áreas predefinidas. O Índice de Pesquisa do Windows(Windows Search Index) oferece dois modos: Clássico e Avançado(Classic & Enhanced) . Por padrão, o Windows(Windows) indexa e retorna os resultados da pesquisa usando a indexação clássica( Classic indexing) , que indexará os dados nas pastas de perfil do usuário(user profile) , como Documentos, Imagens, Música(Music) e Área(Desktop) de trabalho . Por padrão, a opção Indexação aprimorada(Enhanced indexing) indexa todo o conteúdo do seu computador, incluindo todos os discos rígidos e partições, bem como Biblioteca e Área de trabalho(Library and Desktop). Hoje, explicamos como habilitar ou desabilitar a indexação de pesquisa do Windows em PCs com Windows 11 .

Como desativar a indexação de pesquisa no (How to Disable Search Indexing in )Windows 11
Apesar de suas vantagens óbvias, mudar para as opções de indexação avançada(Enhanced indexing) pode aumentar o consumo de bateria e o uso da CPU(battery drainage and CPU usage) . Portanto, siga qualquer um dos métodos fornecidos para desabilitar as opções de indexação de pesquisa do Windows em PCs com (Windows search)Windows 11 .
Opção 1: Interromper o Serviço de Pesquisa do Windows na Janela de Serviços
(Option 1: Stop Windows Search Service in Services Window
)
Aqui estão as etapas para desabilitar a indexação de pesquisa do Windows(Windows search) por meio do aplicativo Serviços :(Services)
1. Pressione as Windows + R keys juntas para abrir a caixa de diálogo Executar .(Run)
2. Digite services.msc e clique em OK para abrir a janela Serviços .(Services)

3. Role para baixo e encontre o serviço Windows Search no painel direito e clique duas vezes(pane and double-click) nele, conforme mostrado.

4. Na janela Propriedades de Pesquisa do Windows , clique no botão (Windows Search Properties)Parar(Stop) , mostrado em destaque.

5. Clique em Apply > OK para salvar essas alterações.
Leia também:(Also Read:) Como restaurar o ícone da lixeira ausente(Missing Recycle Bin Icon) no Windows 11
Opção 2: (Option 2: )Executar o comando de parada no (Run Stop Command in )prompt de comando(Command Prompt)
Como alternativa, execute o comando fornecido no CMD para desabilitar o recurso de indexação de pesquisa do Windows(Windows Search Indexing feature) :
1. Clique no ícone Pesquisar(Search icon ) e digite Prompt de Comando. (Command Prompt.)Clique em Executar como administrador(Run as administrator) .

2. Na janela Prompt de Comando , digite o seguinte (Command Prompt)comando e pressione (command and hit) Enter:
sc stop "wsearch" && sc config "wsearch" start=disabled

Leia também:(Also Read:) Como desativar a pesquisa online(Online Search) no menu Iniciar(Start Menu) no Windows 11
Como habilitar a indexação de pesquisa do Windows(How to Enable Windows Search Indexing)
Leia aqui para saber mais sobre a Visão geral do Windows Search(Windows Search Overview) . Experimente uma das opções listadas abaixo para habilitar a indexação de pesquisa em sistemas Windows 11 :
Opção 1: iniciar (Option 1: Start )o serviço de pesquisa do Windows na (Windows Search Service in )janela de serviços
(Services Window
)
Você pode habilitar as opções de indexação de pesquisa do Windows no programa (Windows search)Windows Services da seguinte maneira:
1. Pressione as Windows + R keys juntas para abrir a caixa de diálogo Executar(Run)
2. Digite services.msc e clique em OK , conforme mostrado, para abrir a janela Serviços .(Services)

3. Clique duas vezes no serviço Windows Search para abrir a janela Propriedades de Pesquisa do Windows.(Windows Search Properties)

4. Aqui, clique no botão Iniciar(Start) , conforme ilustrado, se o Status do serviço:(Service status:) exibir Parado(Stopped) .

5. Clique em Apply > OK para salvar as alterações.
Leia também:(Also Read:) Como corrigir a barra de (Fix Windows 11) tarefas(Taskbar) do Windows 11 não está funcionando
Opção 2: execute o comando Iniciar no prompt de comando(Option 2: Run Start Command in Command Prompt)
Outra maneira de habilitar as opções de indexação de pesquisa do Windows(Windows search) é usar o Prompt de Comando(Command Prompt) , assim como você fez para desativá-lo.
1. Inicie o Prompt de Comando (Command Prompt)Elevado(Elevated) com privilégios administrativos, conforme mostrado.

2. Clique em Sim(Yes) no pop-up de confirmação do Controle de Conta de Usuário .(User Account Control)
3. Digite o comando fornecido e pressione Enter para executar:
sc config "wsearch" start=delayed-auto && sc start "wsearch"

Recomendado:(Recommended:)
- Corrigir o volume baixo do microfone(Fix Low Microphone Volume) no Windows 11
- Corrigir(Fix) ícones da barra de tarefas do Windows 10 ausentes(Taskbar Icons Missing)
- Como atualizar o aplicativo Microsoft PowerToys(Microsoft PowerToys App) no Windows 11
- Como desativar os emblemas de notificação(Notification Badges) no Windows 11
Esperamos que este artigo tenha ensinado a você como (how to) habilitar ou desabilitar as opções de indexação de pesquisa no Windows 11(enable or disable Search Indexing Options in Windows 11) . Adoramos ouvir suas sugestões e perguntas através da seção de comentários(comment section) abaixo. Fique(Stay) ligado em nosso site para mais!
Related posts
O que é Search Indexing e como isso afeta a pesquisa em Windows 10
Como desativar a pesquisa online no menu Iniciar no Windows 11
Fix Este PC não pode executar o erro Windows 11
Como alterar o papel de parede no Windows 11
Como instalar o Windows 11 no BIOS legado
Como imprimir imagens grandes em várias páginas no Windows 11
Como ativar o modo de hibernação no Windows 11
Como desativar a ferramenta de recorte no Windows 11
Como remover o widget do tempo da barra de tarefas no Windows 11
Como desativar os emblemas de notificação no Windows 11
Como desativar programas de inicialização no Windows 11
Como ativar o modo Deus no Windows 11
Como obter o cursor preto no Windows 11
Como habilitar ou desabilitar um serviço no Windows 11
Como baixar e instalar o Minecraft no Windows 11
Como baixar e instalar o papel de parede do Bing para Windows 11
Como instalar a ferramenta gráfica no Windows 11
Corrigir a personalização do Halo Infinite não carregando no Windows 11
Como alterar o país na Microsoft Store no Windows 11
Como habilitar ou desabilitar o Mobile Hotspot no Windows 11
