Como desativar o ícone e as notificações "Obter o Windows 10"
Na última semana, muitos usuários receberam o aplicativo "Get Windows 10" em seus dispositivos. Em um artigo anterior, mostramos as etapas necessárias para você reservar uma atualização gratuita do Windows 10 para o seu dispositivo. (Windows 10)No entanto, também há muitos usuários que não querem fazer isso, ou simplesmente não querem ver o ícone e as notificações(icon and notifications) do aplicativo . Este artigo mostrará como você pode remover o ícone "Obter o Windows 10" da ("Get Windows 10")bandeja de notificações(notification tray) ou até mesmo como desativá-lo completamente.
Se você não quiser ver o ícone "Obter o Windows 10"("Get Windows 10") exibido na bandeja do sistema(system tray) , você pode ocultá-lo, desativá-lo ou até mesmo desinstalar o aplicativo. Aqui estão todos os métodos que encontramos:
1. Oculte " Obter(Get) o Windows 10" e desative suas notificações
Para ocultar o ícone e as notificações(icon and notifications) do aplicativo, você terá que personalizar os ícones da área de notificação . (notification area)Clique(Click) ou toque na pequena seta do lado esquerdo da bandeja do sistema(system tray) . Isso deve abrir um pequeno pop-up com todos os ícones ocultos. Na parte inferior, há um link chamado Personalizar(Customize) . Clique ou toque nele.

Esta ação abrirá a janela Ícones da área de notificação . (Notification Area Icons)Dentro(Inside) do , procure por um ícone chamado GWX (Get Windows 10) . Na coluna Comportamentos(Behaviours) , selecione "Ocultar ícone e notificações"("Hide icon and notifications") .
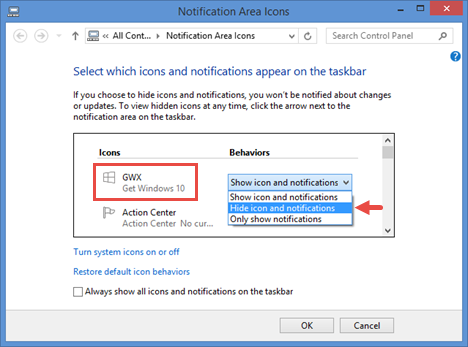
Clique ou toque em OK e o ícone (icon and notifications)"Obter o Windows 10"("Get Windows 10") e as notificações agora devem estar ocultos.
2. Use o Gerenciador de tarefas(Task Manager) para interromper o processo GWX.exe(GWX.exe Process)
Este método desativa o aplicativo "Get Windows 10" , removendo seu ícone e desabilitando suas notificações. No entanto, interromper seu processo é apenas uma solução temporária. Assim que você reiniciar seu dispositivo Windows(Windows device) , o processo do aplicativo será reiniciado e, com ele, o ícone e as notificações reaparecerão.
Se você pretende apenas desativar temporariamente o aplicativo "Obter o Windows 10"("Get Windows 10") , inicie o Gerenciador de Tarefas(Task Manager) e alterne para a visualização detalhada.

Em seguida, dentro da guia Processos(Processes) , role até encontrar o processo chamado GWX . Clique(Click) ou toque em seu nome para selecioná-lo e pressione Finalizar tarefa(End task) no canto inferior direito da janela.
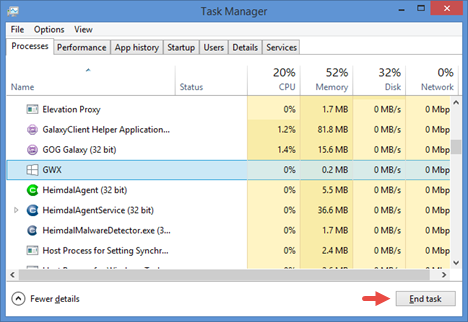
3. Desinstale "Obter o Windows 10"
Se você realmente não quer o aplicativo "Obter o Windows 10"("Get Windows 10") no seu dispositivo, talvez queira desinstalá-lo permanentemente. Para fazer isso, você terá que desinstalar a atualização chamada KB3035583 que a trouxe em primeiro lugar.
Inicie o Painel de Controle, vá para Programas(Programs) e clique ou toque em Exibir atualizações instaladas(View installed updates) .

Na janela de atualizações instaladas(Installed Updates) , procure a atualização KB3035583 . Você pode rolar para baixo até vê-lo ou usar o campo Pesquisar(Search) no canto superior direito(right corner) da janela.
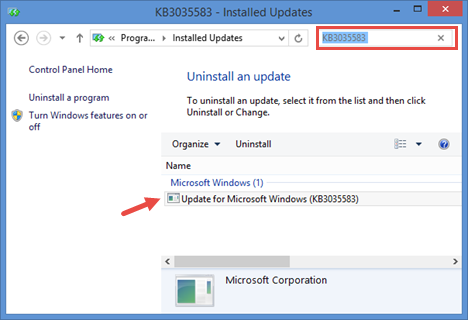
Selecione a atualização KB3035583 com um clique ou um toque e pressione o botão Desinstalar(Uninstall) localizado na parte superior da lista de atualizações.

Confirme que deseja desinstalar esta atualização e aguarde(update and wait) a conclusão do processo. Em seguida, reinicie seu dispositivo.
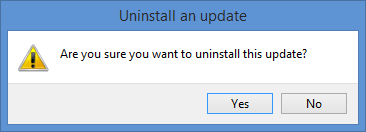
Agora, o aplicativo "Obter o Windows 10"("Get Windows 10") foi completamente removido do seu sistema. No entanto, ainda não terminamos. Se você nunca quiser obtê-lo novamente, também terá que ocultá-lo do Windows Update , para que ele não seja instalado novamente no seu dispositivo. Você pode encontrar todos os detalhes sobre como bloquear uma atualização neste guia que publicamos há algum tempo: Verifique se há atualizações do Windows(Windows Updates) , saiba(Learn) o que elas fazem e bloqueie(Block) aquelas que você não precisa.
ALTERNATIVA:(ALTERNATIVE:) Também descobrimos um aplicativo de desktop(desktop application) que você pode executar e usar para bloquear a atualização do Windows 10 . Você pode aprender como funciona aqui: 3 etapas para bloquear a oferta de atualização do (upgrade offer)Windows 10 usando Never10 .
Conclusão
Enquanto muitos usuários estão ansiosos para obter o Windows 10(Windows 10) , há pessoas que não querem. Para eles, o novo aplicativo "Get Windows 10" é simplesmente irritante, puro e simples(pure and simple) . Se você se encontra entre eles, agora sabe como se livrar do ícone e da notificação(icon and notification) do aplicativo ou até como desativá-lo permanentemente. Esperamos que este guia tenha sido útil para você e, se você quiser compartilhar algo(share anything) sobre o aplicativo "Obter o Windows 10"("Get Windows 10") , não hesite em nos deixar um comentário no formulário abaixo.
Related posts
Como usar o aplicativo Get Help no Windows 10 para entrar em contato com o serviço de suporte da Microsoft
Como reservar o Windows 10 se você não tiver o aplicativo "Obter o Windows 10"
Como abrir, desmontar ou anexar permanentemente um VHD file em Windows 10
6 maneiras de sair do Windows 11
Como editar, limpar e excluir variáveis de ambiente em Windows
Windows 10 Media Creation Tool: Crie um setup USB stick or ISO
Como pausar Windows 10 atualizações como May 2021 Update
Como verificar a versão Windows 10, OS build, edição ou tipo
Como atualizar para Windows 10 (gratuitamente)
Como usar Passos Recorder a passos de captura para Windows 10 solução de problemas
Como mudar Windows 10 programas de inicialização de Configurações
Como você cria um USB Windows 10 recovery drive?
Como desinstalar drivers de Windows, em 5 passos
Como usar Check Disk (chkdsk) para testar e corrigir erros do disco rígido em Windows 10
Como criar variáveis de usuário e system environment variáveis em Windows 10
Como atualizar de Windows 10 para Windows 11
O Windows 11 não requer um product key de instalar e usar
Como instalar o Windows 11 a partir de USB, DVD ou ISO
2 maneiras de habilitar o System Restore em Windows 10
Como abrir Disk Defragmenter em Windows (12 maneiras)
