Como desativar o WiFi Direct no Windows 10
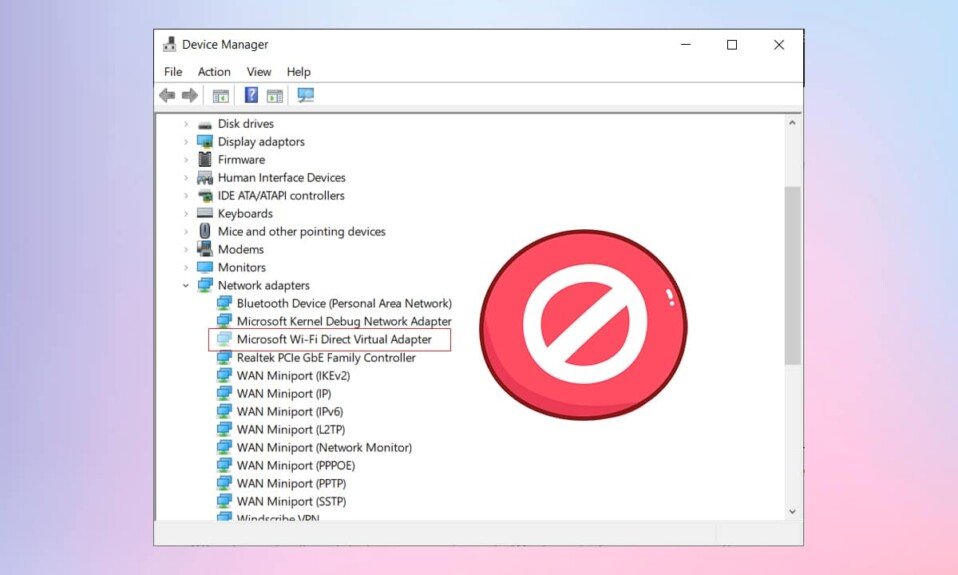
Com a lista incrivelmente longa de recursos que a Microsoft fornece embutidos no sistema operacional Windows(Windows operating) , é normal esquecer alguns deles. Um desses recursos é criar um ponto de acesso Wi-Fi no(Wi-Fi hotspot) PC , semelhante aos nossos dispositivos móveis, para compartilhar sua conexão(internet connection) com a Internet com usuários próximos. Esse recurso é chamado de rede hospedada(Hosted Network) e é instalado automaticamente em todos os desktops e laptops habilitados para Wi-Fi(automatically installed on all Wi-Fi-enabled desktops & laptops) . Foi introduzido pela primeira vez no Windows 7 , mas agora está incluído na ferramenta de utilitário(utility tool) de linha de comando Netsh no Windows 10 . A ferramenta de linha de comando com o sistema operacional cria umadaptador WiFi Direct sem fio virtual(virtual wireless WiFi Direct adapter) para compartilhar a conexão com a Internet ou transferir arquivos rapidamente entre os dois dispositivos. Embora útil, a Rede Hospedada(Hosted Network) raramente experimenta qualquer ação e serve apenas como um inconveniente para a maioria dos usuários, pois pode interferir na sua conexão de rede(network connection) . Além disso, pode causar confusão porque é listado com outros adaptadores em aplicativos e definições de configuração. Uma vez desativado, resulta em melhor desempenho da rede(network performance) . Portanto, se você raramente ou nunca usa seu dispositivo como um ponto de acesso Wi-Fi(Wi-Fi hotspot) , saber como desabilitar o Adaptador Virtual Microsoft WiFi Direct(Microsoft WiFi Direct Virtual Adapter) em computadores Windows 10 pode ser bastante benéfico. Assim, leia abaixo!

Como desativar o adaptador virtual do Microsoft WiFi Direct no Windows 10 PC(How to Disable Microsoft WiFi Direct Virtual Adapter in Windows 10 PC)
Existem duas maneiras bem conhecidas e diretas de desabilitar o Adaptador(Adapter) Virtual Wi- Fi Direct da Microsoft(Microsoft WiFi Direct) no Windows 10 via Gerenciador de dispositivos ou um (Device manager)prompt de comando(Command Prompt or PowerShell window) elevado ou janela do PowerShell . No entanto, se você deseja excluir permanentemente os adaptadores Wi-Fi Direct em vez de apenas desativá-los temporariamente, será necessário modificar o Editor do Registro do Windows(Windows Registry Editor) . Para saber mais, leia O que é WiFi Direct no Windows 10 ? aqui.
Método 1: Desative o WiFi Direct através do Gerenciador de Dispositivos(Method 1: Disable WiFi Direct Through Device Manager)
Os usuários de longa data do Windows podem estar cientes do aplicativo Gerenciador de dispositivos(Device Manager application) integrado que permite visualizar e controlar todos os dispositivos de hardware, internos e externos, conectados ao computador. O Device Manager(Device Manager) permite as seguintes ações:
- atualizar drivers de dispositivos.
- desinstale os drivers do dispositivo.
- habilitar ou desabilitar um driver de hardware(hardware driver) .
- verifique(check device) as propriedades e detalhes do dispositivo.
Aqui estão as etapas para desativar o WiFi Direct no Windows 10 usando o Gerenciador de dispositivos(Device Manager) :
1. Pressione Windows + X keys simultaneamente para abrir o Power User Menu e selecione Device Manager , conforme mostrado.

2. Assim que o Gerenciador de dispositivos(Device Manager) for iniciado, expanda o rótulo Adaptadores de rede(Network adapters ) clicando duas vezes nele.
3. Clique com o botão direito do mouse em Microsoft Wi-Fi Direct Virtual Adapter e selecione Disable device no menu seguinte. Se o seu sistema contém vários adaptadores virtuais Wi-Fi Direct(Wi-Fi Direct Virtual Adapter) , vá em frente e desative todos(Disable all) eles da mesma maneira.

Nota:(Note:) Se você não encontrar o Adaptador Virtual (Virtual Adapter)Wi-Fi Direct listado aqui, clique em View >Mostrar dispositivos ocultos(Show hidden devices) , conforme ilustrado abaixo. Em seguida, siga o passo 3(step 3) .

4. Depois que todos os adaptadores forem desabilitados, selecione Action > Scan for the hardware changes conforme ilustrado abaixo.

Nota:(Note:) Se a qualquer momento no futuro você desejar habilitar o dispositivo Wi-Fi direct novamente, basta navegar até o respectivo driver, clicar com o botão direito nele e selecionar Habilitar dispositivo(Enable device) .

Método 2: (Method 2: )Desative o WiFi Direct (Disable WiFi Direct )Through CMD/ PowerShell
Como alternativa, você também pode desabilitar o Windows 10 (Windows 10) WiFi Direct em uma janela elevada do PowerShell ou do prompt de comando(PowerShell or Command Prompt window) . Os comandos são os mesmos, independentemente da aplicação. Apenas(Just) , siga os passos indicados:
1. Clique em Iniciar(Start) e digite prompt(command prompt) de comando na barra de pesquisa do Windows.(Windows search bar.)
2. Em seguida, selecione Executar como administrador(Run as administrator) para iniciar o prompt(Command Prompt) de comando com direitos administrativos.

3. Digite o comando fornecido para desligar primeiro a rede hospedada ativa e pressione a tecla Enter(Enter key) :
netsh wlan stop hostednetwork
4. Desative o Adaptador Virtual WiFi Direct(WiFi Direct Virtual Adapter) executando o comando fornecido:
netsh wlan set hostednetwork mode=disallow

Observação:(Note:) para reativar o adaptador e reiniciar uma rede hospedada no futuro, execute os comandos fornecidos um após o outro:
netsh wlan set hostednetwork mode=allow netsh wlan start hostednetwork
Leia também: (Also Read: )Corrigir erro de dispositivo(Fix Device) não migrado(Migrated Error) no Windows 10
Método 3: (Method 3: )Excluir WiFi Direct (Delete WiFi Direct )por meio do Editor do Registro
(Through Registry Editor
)
Os relatórios sugerem que os métodos acima apenas desativam os adaptadores Wi-Fi Direct(Wi-Fi Direct Adapters) temporariamente e uma reinicialização do computador(computer restart) os trará de volta à vida. Para excluir permanentemente os Adaptadores Wi-Fi Direct(Wi-Fi Direct Adapters) , os usuários precisam redefinir as configurações existentes no registro do Windows(Windows registry) e, assim, evitar que novos adaptadores sejam criados automaticamente na inicialização do computador(computer startup) .
Observação:(Note:) tenha cuidado ao alterar os valores do registro, pois qualquer erro pode causar problemas adicionais .(Please)
1. Inicie a caixa de comando Executar(Run) pressionando as teclas Windows + R keys simultaneamente.
2. Aqui, digite regedit e clique em OK para iniciar o Editor do Registro(Registry Editor) .

3. Digite o seguinte caminho na barra de navegação(navigation bar) e pressione Enter .
HKEY_LOCAL_MACHINE\SYSTEM\CurrentControlSet\services\Wlansvc\Parameters\HostedNetworkSettings
4. No painel direito, clique com o botão direito em HostedNetworkSettings e selecione Excluir(Delete) , conforme mostrado.

5. Confirme o pop-up(Confirm pop-up) que aparece para excluir o arquivo e reinicie seu PC(Restart your PC) .
Nota:(Note:) Você pode executar o comando netsh wlan show hospedadonetwork(netsh wlan show hostednetwork) no CMD para verificar se as configurações de rede hospedadas foram realmente excluídas. As configurações(Settings) devem ser rotuladas Não configuradas(Not configured) conforme mostrado em destaque.

Se você quiser aprender a usar o Adaptador Virtual Wi-Fi Direct da Microsoft(Microsoft WiFi Direct Virtual Adapter) , leia O que é o Adaptador de Miniporta Wi-Fi Virtual da Microsoft e como(Microsoft Virtual WiFi Miniport Adapter & How) habilitá-lo?
Perguntas frequentes (FAQs)(Frequently Asked Questions (FAQs))
Q1. Como desativo uma conexão WiFi-Direct?(Q1. How do I turn off a WiFi-Direct connection?)
Resp. (Ans.)Para desativar o Wi-Fi Direct , abra o CommandPprompt como administrador. Digite o comando fornecido e pressione (command and hit) Enter : netsh wlan stophostnetwork(netsh wlan stop hostednetwork) .
Q2. Como desinstalo o adaptador Microsoft Virtual Wi-Fi Miniport?(Q2. How do I uninstall the Microsoft Virtual Wi-Fi Miniport adapter?)
Resp. (Ans.)Para desinstalar permanentemente o Adaptador de Miniporta Wi-Fi(Wi-Fi Miniport Adapter) , exclua o valor HostedNetworkSettings(HostedNetworkSettings value) armazenado no Editor do Registro do Windows(Windows Registry Editor) seguindo o Método 3(Method 3) deste guia.
Recomendado:(Recommended:)
- Como alterar os programas de inicialização(Startup Programs) no Windows 10
- Corrigir erro de tela azul do Windows 10
- Corrigir (Fix)a instalação pendente de atualização do(Update Pending Install) Windows 10
- Como silenciar o microfone(Microphone) no Windows 10
Esperamos que você possa aprender como (how to) desabilitar o WiFi Direct no Windows 10(disable WiFi Direct in Windows 10) . Deixe-nos saber qual método funcionou melhor para você. Deixe-nos saber suas dúvidas e sugestões na seção de comentários abaixo.
Related posts
Fix 5GHz WiFi não aparecendo em Windows 10
WiFi continua desconectando em Windows 10 [Resolvido]
Fix WiFi não funciona em Windows 10 [100% trabalhando]
4 Ways para View Saved WiFi Passwords em Windows 10
Fix WiFi icon é acinzentado em Windows 10
Fix Unable para Delete Temporary Files em Windows 10
Desktop Background Image Desativar Windows 10
Como Setup Network Files Sharing Em Windows 10
Como habilitar ou Disable Emoji Panel em Windows 10
Facilmente View Chrome Activity em Windows 10 Timeline
Como usar o Fn Key Lock em Windows 10
Como executar JAR Files em Windows 10
Por que você precisa desativar Fast Startup Em Windows 10?
Fix Computer Wo não vai para Sleep Mode em Windows 10
Como desativar Fixo Corners Em Windows 10
Como excluir uma Volume or Drive Partition em Windows 10
Find Security Identifier (SID) de User em Windows 10
Mouse Pointer Lags em Windows 10 [RESOLVIDO]
Fix DHCP não está habilitado para WiFi em Windows 10
Como criar um System Image Backup em Windows 10
