Como desativar os gestos do touchpad no Windows 11
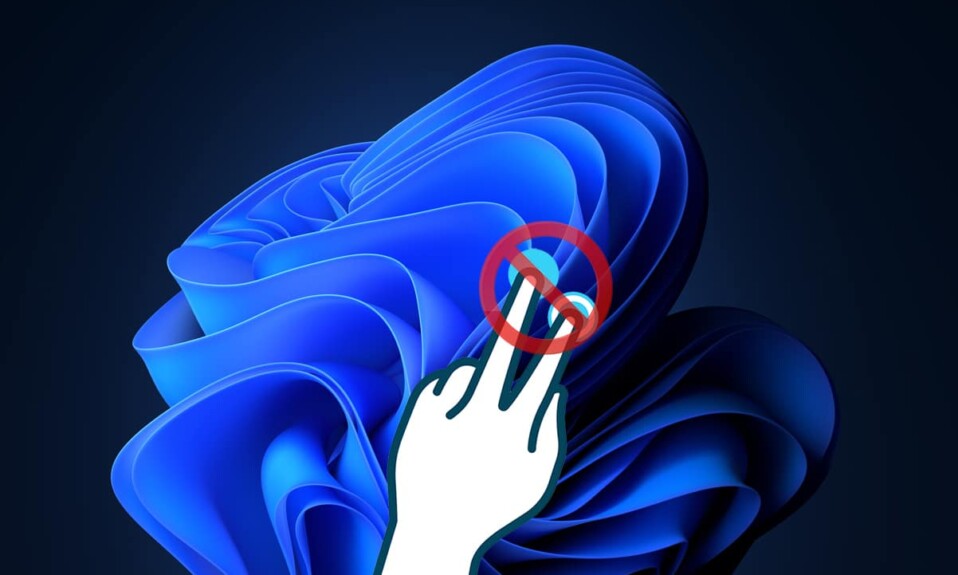
Um dos recursos mais reconhecíveis de um laptop é o touchpad, que facilitou ainda mais a natureza portátil dos laptops. Dando ao sistema uma verdadeira liberdade dos fios, pode-se dizer que o touchpad foi o impulso pelo qual as pessoas começaram a se inclinar para os laptops. Mas mesmo esse recurso útil pode se tornar incômodo às vezes. Quase(Almost) todos os touchpads disponíveis no mercado hoje(market today) vêm com uma infinidade de gestos que podem facilitar a experiência do usuário(user experience) , como gestos de três dedos e toque(three-finger & tap gestures) . Embora possa ser um aborrecimento se você deslizar o touchpad por engano e exibir uma tela ou posições totalmente diferentes(screen or positions)o cursor em outro lugar. Você pode se livrar desses problemas desabilitando os gestos do touchpad. Neste artigo, discutiremos como habilitar ou desabilitar os gestos do Touchpad no (Touchpad)Windows 11 .

Como ativar ou desativar os gestos do touchpad no Windows 11(How to Enable or Disable Touchpad Gestures in Windows 11)
Vários gestos são fornecidos para os Touchpads do Laptop(Laptop Touchpads) . Você pode misturá-los e combiná-los ou desativar todos os gestos do touchpad de acordo com sua preferência no Windows 11 alterando as configurações.
Opção 1: ativar ou desativar gestos com três dedos(Option 1: Enable or Disable Three Finger Gestures)
Você pode ativar ou desativar os gestos de três dedos seguindo estas etapas:
1. Pressione as Windows + I keys juntas para iniciar o aplicativo Configurações .(Settings)
2. Clique em Bluetooth e dispositivos(Bluetooth & devices) no painel esquerdo(left pane) e role para baixo no painel direito para selecionar a opção Touchpad , conforme ilustrado abaixo.

3. Clique duas vezes nos gestos com três dedos(Three-finger gestures) para expandi-los em Gestos e interação(Gestures & interaction) .

4A. Clique na lista suspensa para Swipes e selecione Nothing na lista para desabilitar os gestos do touchpad de três dedos no Windows 11 .

4B. Escolha outras opções no menu suspenso para permitir que os gestos do touchpad(Touchpad Gestures) no Windows 11 executem as seguintes funções:
- Alterne aplicativos e mostre a área de trabalho(Switch apps and show desktop)
- Alterne as áreas de trabalho e mostre a área de trabalho(Switch desktops and show desktop)
- Alterar áudio e volume(Change audio and volume)
Leia também:(Also Read:) Como habilitar ou desabilitar um serviço(Service) no Windows 11
Opção 2: ativar ou desativar gestos de toque(Option 2: Enable or Disable Tap Gestures)
Aqui estão as etapas para ativar ou desativar os gestos de toque(Tap Gestures) no Windows 11 :
1. Vá para a seção Touchpad no aplicativo Configurações conforme instruído na (Settings)Opção 1(Option 1) .

2. Expanda a seção Toques em (Taps)Gestos e interação(Gestures & interaction) .

3A. Desmarque todas as caixas de Toques(Taps) para desativar os gestos do touchpad(Touchpad Gestures) no Windows 11 .

3B. Para habilitar os gestos do touchpad(Touchpad Gestures) no Windows 11 , mantenha as opções desejadas marcadas:
- Toque com um único dedo para clicar uma vez(Tap with a single finger to single-click)
- Toque com dois dedos para clicar com o botão direito(Tap with two fingers to right-click)
- Toque duas vezes e arraste para seleção múltipla(Tap twice and drag to multi-select)
- Pressione o canto inferior direito do touchpad para clicar com o botão direito(Press the lower right corner of the touchpad to right-click)
Leia também:(Also Read:) Como habilitar o alerta Caps Lock do Narrador(Narrator Caps Lock Alert) no Windows 11
Opção 3: ativar ou desativar gestos de pinça(Option 3: Enable or Disable Pinch Gestures)
Da mesma forma, você também pode habilitar ou desabilitar gestos de pinça no Windows 11 da seguinte forma:
1. Navegue até a seção Touchpad no aplicativo Configurações como anteriormente.(Settings)

2. Expanda a seção Rolagem e zoom(Scroll & zoom) em Gestos e interação(Gestures & interaction) .

3A. Desmarque as caixas marcadas Arraste dois dedos para rolar(Drag two fingers to scroll) e Belisque para ampliar(Pinch to zoom) , mostradas destacadas, para desabilitar os gestos do touchpad(Touchpad Gestures) no Windows 11 .

3B. Como alternativa, marque estas opções para reativar os gestos de pinça:
- Arraste dois dedos para rolar(Drag two fingers to scroll)
- Aperte para ampliar(Pinch to zoom)
Leia também:(Also Read:) Como desativar a câmera e o microfone do Windows 11 (Off Windows 11) usando o atalho de teclado(Camera and Microphone Using Keyboard Shortcut)
Dica profissional: como redefinir todos os gestos do touchpad
(Pro Tip: How to Reset All Touchpad Gestures
)
Para redefinir todos os gestos do touchpad(Touchpad Gestures) , siga as etapas listadas abaixo
1. Vá para Settings > Touchpad conforme mostrado abaixo.

2. Clique duas vezes no Touchpad para expandir suas opções
3. Aqui, clique no botão Reset mostrado em destaque na figura abaixo.

Recomendado:(Recommended:)
- Como usar a TV como monitor para Windows 11 PC
- Como desativar a indexação de pesquisa(Search Indexing) no Windows 11
- Como desativar a tela de bloqueio(Lock Screen) no Windows 11
- Corrigir a rolagem do touchpad(Fix Touchpad Scroll) não funciona no Windows 10
Esperamos que este artigo sobre como habilitar ou (how to enable or) desabilitar os gestos do touchpad no Windows 11(disable Touchpad Gestures in Windows 11) tenha sido útil para você. Envie-nos suas sugestões e dúvidas usando a caixa de comentários(comment box) abaixo. Além disso, informe-nos sobre qual tópico você deseja que escrevamos a seguir.
Related posts
Fix Este PC não pode executar o erro Windows 11
Como alterar o papel de parede no Windows 11
Como instalar o Windows 11 no BIOS legado
Como habilitar ou desabilitar um serviço no Windows 11
Como instalar a ferramenta gráfica no Windows 11
Como imprimir imagens grandes em várias páginas no Windows 11
Como desativar a barra de jogos do Xbox no Windows 11
Como baixar e instalar o Minecraft no Windows 11
Como reverter atualizações de driver no Windows 11
Como alterar o servidor DNS no Windows 11
Como usar notas autoadesivas no Windows 11
Como obter o cursor preto no Windows 11
Como particionar a unidade de disco rígido no Windows 11
Como usar PowerToys no Windows 11
Corrigir erro crítico de processo morto no Windows 11
9 melhores aplicativos de calendário para Windows 11 2022
Como ocultar arquivos e pastas recentes no Windows 11
Como instalar o visualizador XPS no Windows 11
Como remover o widget do tempo da barra de tarefas no Windows 11
Como desativar os emblemas de notificação no Windows 11
