Como desbloquear um Mac com o Apple Watch
A Apple(Apple) é conhecida por integrar seus dispositivos entre plataformas para se comunicar e compartilhar dados de forma transparente. Se você tem um Apple Watch , por exemplo, pode usá-lo para desbloquear o Mac .
Depois de configurar isso, você não precisa fazer mais nada. Você só precisa usar seu Apple Watch e seu Mac será desbloqueado assim que você estiver pronto para começar a digitar.

Seus (Are Your) dispositivos são (Devices) compatíveis com desbloqueio automático(Auto Unlock Compatible) ?
O recurso de desbloqueio(Auto Unlock) automático funciona com todos os modelos do Apple Watch . Se você não tiver certeza se o seu Mac é compatível com o desbloqueio automático(Auto Unlock) , você pode descobrir rapidamente usando as Informações do sistema(System Information) .
- Pressione e segure a tecla Opção(Option) enquanto seleciona o menu Apple(Apple menu) no canto superior esquerdo do seu Mac . Em seguida, selecione Informações do sistema(System Information) .

- Selecione Wi-Fi na barra lateral esquerda.

- Role para baixo e você verá Desbloqueio automático: com suporte(Auto Unlock: Supported) à direita.

Se estiver escrito Desbloqueio automático: com suporte(Auto Unlock: Supported) , você poderá usar o relógio para desbloquear o Mac . Se estiver escrito Não suportado(Not Supported) , você precisará de um Mac diferente ou de uma nova versão do macOS. Você pode encontrar uma lista abrangente de dispositivos suportados nesta página de Suporte da Apple(this Apple Support page) .
Prepare seus dispositivos
Antes de começar a tentar desbloquear o Mac com o Apple Watch , você precisa configurar o Watch e o Mac para que eles possam se comunicar de forma eficaz.
- Ligue o Mac e verifique se o Wi-Fi e o Bluetooth estão ativados. Você pode encontrar seus botões On/Off na barra de ferramentas no canto superior direito da tela. Quando o Bluetooth estiver ativado, ele dirá Desativar Bluetooth(Turn Bluetooth Off) . Da mesma forma, ele dirá Desligar o WiFi(Turn WiFi Off) quando o WiFi estiver ativado.

- Confirme(Confirm) se o Mac e o Apple Watch(Apple Watch) estão conectados ao iCloud usando as mesmas credenciais do ID Apple . (Apple ID)Primeiro(First) , faça login na sua conta do iCloud com o seu Mac(sign in to your iCloud account with your Mac) . Em seguida, faça login no seu relógio abrindo o aplicativo Apple Watch no seu iPhone e selecionando Geral(General ) > ID Apple(Apple ID) . Em seguida , faça login(sign in) com seu ID Apple.
- Seu ID Apple também deve ser configurado para usar a autenticação de dois fatores(set up to use two-factor authentication) .
Ativar o bloqueio automático
Depois que todos os seus dispositivos estiverem configurados, agora você deve ativar o recurso de desbloqueio(Auto Unlock) automático no seu Mac . Configurar isso é rápido e fácil.
- No seu Mac, selecione o menu Apple(Apple menu) no canto superior esquerdo e escolha Preferências do Sistema(System Preferences) .

- Selecione Segurança e privacidade(Security & Privacy) .

- Selecione Geral(General) .
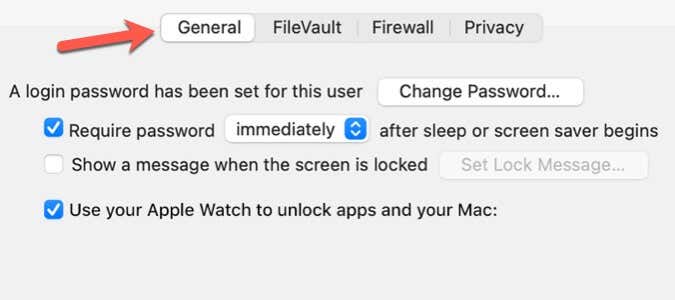
- Selecione Use seu Apple Watch para desbloquear aplicativos e seu Mac(Use your Apple Watch to unlock apps and your Mac) .

- Se você tiver mais de um Apple Watch , selecione o relógio(Watch) que deseja usar para desbloquear seus aplicativos e o Mac .
A opção de desbloquear o Mac com o Watch só está disponível se a autenticação de dois fatores estiver ativada para o ID Apple(two-factor authentication turned on for your Apple ID) . Depois de habilitar a autenticação de dois fatores, tente marcar a caixa de seleção Use seu Apple Watch para desbloquear aplicativos e seu Mac(Use your Apple Watch to unlock apps and your Mac ) novamente.
Como desbloquear seu Mac(Your Mac) com o Apple Watch
Verifique(Make) se você está usando o Apple Watch no pulso e se o relógio(Watch) está desbloqueado. Sente(Sit) -se no seu Mac e abra a tampa para ativá- lo(Mac) . Seu Mac deve desbloquear automaticamente.

Se você for solicitado a digitar sua senha, não chegue à conclusão de que o desbloqueio automático(Auto Unlock) não está funcionando. A Apple(Apple) ocasionalmente exige que você digite sua senha por motivos de segurança. Por exemplo, na primeira vez que você fizer login depois de ativar o Desbloqueio automático(Auto Unlock) , será necessário inserir sua senha manualmente. Você também deve inserir sua senha após reiniciar o Mac ou sair da conta de usuário no Mac .
Por que você deve desbloquear seu Mac(Your Mac) com seu(Your) relógio
A capacidade de desbloquear o Mac com o Watch faz mais do que apenas digitar sua senha ao abrir o Mac . Também permite desbloquear aplicativos e desbloquear configurações nas preferências do sistema(System) .
Você pode usar o relógio(Watch) na maioria dos casos quando precisar inserir a senha do Mac(Mac Password) . Assim que começar a usar o Bloqueio Automático(Auto Lock) , você perceberá rapidamente que é um recurso prático e prático que otimiza a produtividade do seu Mac(streamlines your Mac productivity) .
Related posts
Como desbloquear seu Mac com um Apple Watch
Como corrigir o Apple Watch não desbloquear o Mac
10 maneiras de corrigir “Seu Mac não conseguiu se comunicar com o Apple Watch”
Problemas de drenagem da bateria do Apple Watch: 10 melhores correções
Como configurar seu novo Apple Watch
Os 4 melhores carregadores de Apple Watch de terceiros
Como fechar aplicativos no Apple Watch
Os 8 melhores aplicativos do Apple Watch para corredores (2022)
Como fazer backup e restaurar um Apple Watch
Como reproduzir e compartilhar músicas da Apple no Apple Watch
Apple Watch não está emparelhando? 7 coisas para experimentar
O que é o ponto vermelho no Apple Watch (e como ocultá-lo)
Os melhores mostradores de relógios da Apple para saúde e fitness
Como usar o recurso Walkie Talkie no seu Apple Watch
Como usar o Apple Watch como um visor remoto para a câmera do seu iPhone
Como usar o Apple Fitness + sem um Apple Watch
15 melhores dicas e truques do watchOS 8
Como emparelhar o Apple Watch com um novo telefone
Como reconectar o Apple Watch ao iPhone
Como tirar, visualizar e compartilhar uma captura de tela em um Apple Watch
