Como desenhar linhas retas no Photoshop
Como o Photoshop(Photoshop) é uma das melhores opções para design gráfico de todos os tipos, entender como usar as ferramentas disponíveis em toda a sua extensão ajudará você a criar ótimas peças finalizadas. Uma dessas características é fazer linhas retas.
Ao usar o photoshop para esboçar ou desenhar um projeto(a design) , você pode desejar criar uma linha perfeitamente reta. Como isso é difícil de fazer à mão livre, o Photoshop(Photoshop) criou maneiras de fazer linhas retas facilmente.

Neste artigo, você aprenderá várias maneiras de fazer linhas retas no Photoshop para que sua peça fique exatamente como você deseja.
Como desenhar linhas retas usando a ferramenta Linha(How To Draw Straight Lines Using the Line Tool)
O Photoshop(Photoshop) adicionou uma maneira muito simples de criar linhas no programa com a ferramenta Linha . (Line)Você pode acessá-lo acessando as ferramentas Formas(Shapes) , que por padrão será a ferramenta Retângulo(Rectangle tool) , clicando com o botão direito do mouse e selecionando a ferramenta Linha .(Line)

Siga os passos abaixo para começar a usá-lo.
- Com a ferramenta Linha(Line) , clique no ponto em que deseja que a linha comece e arraste para onde deseja que o final da linha esteja.
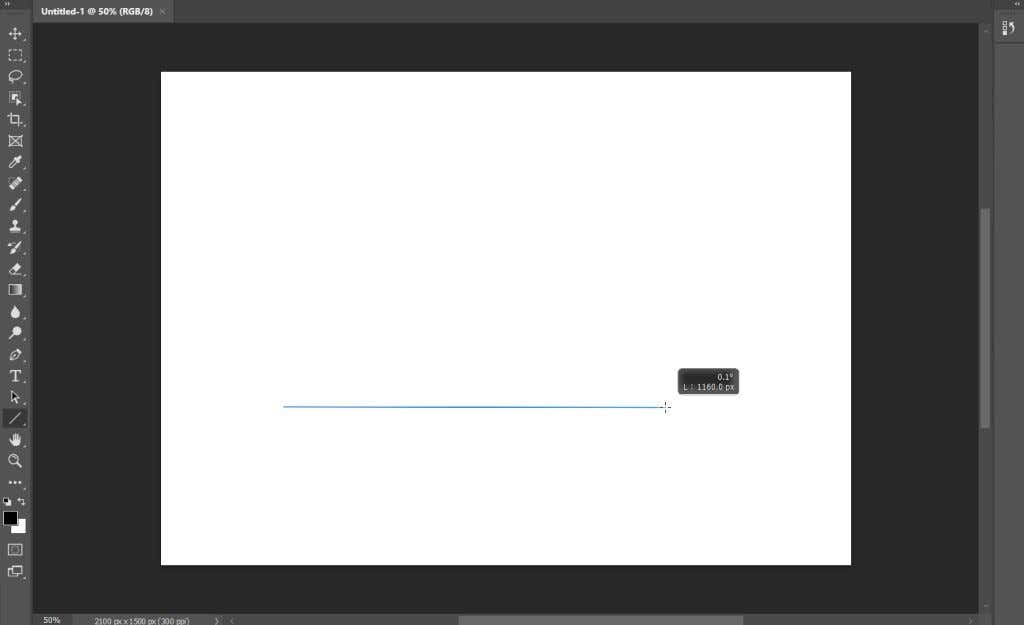
- Você verá quadrados que indicam o caminho da linha. Você pode movê-los para a curva e, caso contrário, alterar a linha.

- Na barra de opções da ferramenta Linha(Line) , você verá que pode alterar o tipo de traço, cor de preenchimento(fill color) , largura e muito mais.

- Quando terminar, você pode pressionar Enter para ver a linha.
Esta é a maneira mais fácil de criar uma linha rápida, no entanto, existem outras opções se você quiser mais controle ou preferir usar outras ferramentas.
Como desenhar linhas retas com a ferramenta Caneta(How To Draw Straight Lines With the Pen Tool)
Outra ferramenta que você pode usar para desenhar segmentos de linha reta no Photoshop é a ferramenta Caneta . (Pen)Para começar, certifique-se de que a ferramenta Caneta(Pen) padrão esteja selecionada e siga estas etapas:
- Certifique-se de selecionar a opção Forma na (Shape)caixa suspensa(dropdown box) na barra(option bar) de opções na parte superior.
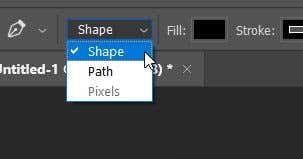
- Coloque a ferramenta Caneta(Pen) onde deseja que sua linha comece e clique para definir um ponto de ancoragem(anchor point) lá.
- Mova a ferramenta Caneta(Pen) para o ponto em que deseja que a linha termine e clique novamente.

- Você pode clicar em uma área diferente novamente para adicionar linhas retas adicionais. Para finalizar o caminho, clique em um ponto de ancoragem(anchor point) anterior para que ele termine ou Ctrl+click no Windows ou Command+click no Mac.
Depois de definir o segundo ponto de ancoragem(anchor point) , a linha aparecerá. Você precisará de pelo menos dois pontos para que a linha fique visível.
Como desenhar linhas retas com a ferramenta Pincel(How To Draw Straight Lines With the Brush Tool)
A ferramenta Caneta(Pen tool) é ótima, mas você pode querer que a linha tenha uma determinada aparência usando a ferramenta Pincel(the Brush tool) . Pode ser um pouco menos óbvio como você pode desenhar linhas retas com a ferramenta, mas é possível.
- Com a ferramenta Pincel(Brush) selecionada, clique no local onde deseja que a linha comece.

- Agora pressione e segure Shift e clique onde deseja que a linha termine.

- A linha reta aparecerá depois que você definir o segundo ponto.
Esses dois métodos acima fornecerão linhas retas e rápidas. É melhor se você quiser fazer linhas verticais ou horizontais.
Criando linhas com as ferramentas Caneta e Pincel(Creating Lines With the Pen and Brush Tools)
Se você deseja ter mais controle sobre as linhas que faz, mas ainda deseja usar um determinado traço usando a ferramenta Pincel(Brush tool) , pode usar as ferramentas Caneta e Pincel(Pen and Brush tools) para criar linhas retas.
- Primeiro, selecione a ferramenta Caneta( Pen) e use as instruções acima para a ferramenta Caneta(Pen) para desenhar seu caminho de linha(line path) reta . Para este método, não feche seu caminho.
- Selecione a guia Paths e clique com o botão direito do mouse no (Paths)Work Path .

- Selecione Traçado(Stroke path) e, na janela exibida, selecione a ferramenta Pincel na ( Brush)caixa suspensa(dropdown box) . Em seguida, pressione OK .

- O caminho terá o mesmo traçado designado pela ferramenta Pincel . (Brush)Você pode pressionar enter para remover o caminho e você ficará com a(s) linha(s) reta(s).

Você verá que também pode selecionar outras ferramentas como o traço para o caminho da linha(line path) , como a borracha. Isso criará linhas retas usando essas outras ferramentas, que podem ser úteis em muitas situações.
Desenhando linhas retas no Photoshop(Drawing Straight Lines in Photoshop)
Linhas retas(Straight) são necessárias para muitos tipos diferentes de projetos e podem ser uma ótima ferramenta(great tool) para ter em seu arsenal do Photoshop(Photoshop arsenal) . Se você tiver outros métodos usados para fazer linhas retas no Photoshop , informe-nos abaixo!
Related posts
Como Mask em Photoshop para Hide Layers
Como adicionar um plano de fundo a uma imagem de tela verde no Photoshop
7 modificações de imagem fáceis que você pode fazer no Photoshop
Como criar um GIF de um vídeo usando o Photoshop CC
Como criar um PDF de várias páginas no Photoshop
Como abrir uma File Com No Extension
Como Detect Computer & Email Monitoring ou Spying Software
O que é Discord Streamer Mode and How para configurá-lo
Como Find Birthdays em Facebook
Best Camera Settings para Portraits
Como fazer Spotify Louder and Sound Better
10 Best Ways para Child Proof Your Computer
Como Fazer Qualquer Wired Printer Wireless em 6 Different Ways
OLED vs Microled: Você deve esperar?
Como verificar Your Hard Drive para erros
Como transformar Caps Lock Ligar ou Desligar na Chromebook
Como Download and Install Peacock em Firestick
Como usar Discord Spoiler Tags
Como Mute Someone em Discord
Discord Não Opening? 9 Ways para fixar
