Como desinstalar jogos Steam
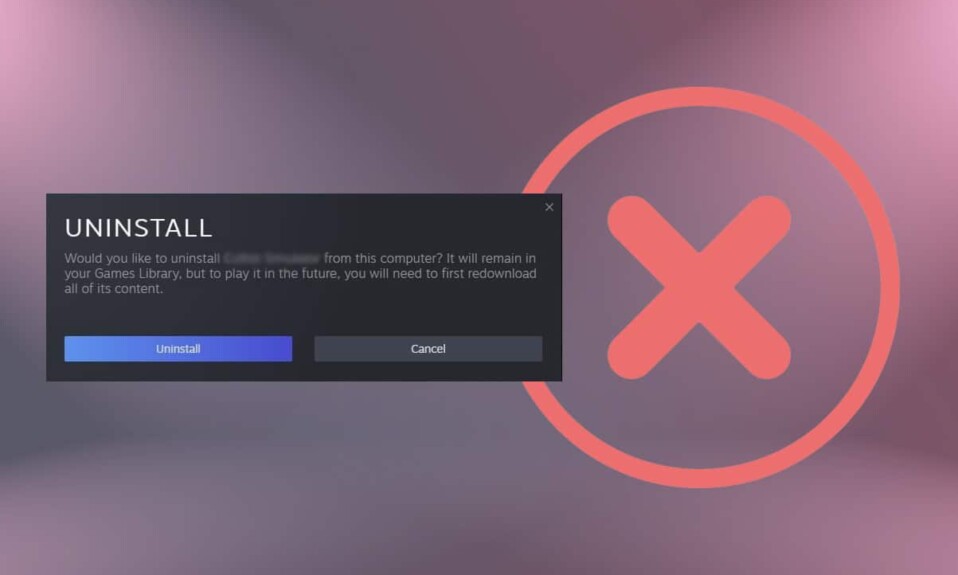
O Steam(Steam) é um dos pioneiros modernos da digitalização contemporânea de jogos, onde você pode instalar e desinstalar jogos com facilidade. É fácil de usar e gratuito para baixar/usar. Além disso, você pode baixar um jogo em um computador e transmiti(computer and stream) -lo em outro computador usando o Steam . Isso não é legal? Você pode comprar jogos modernos na plataforma que estão armazenados na Biblioteca(Library) . Se você está incomodado com o problema de armazenamento(storage issue) e desempenho lento do seu PC devido aos jogos Steam , leia abaixo para saber como desinstalar e excluir jogos Steam do seu PC.

Como desinstalar jogos Steam(How to Uninstall Steam Games)
Durante seus estágios iniciais, o Steam não tinha concorrência. Mas, devido à chegada de outra plataforma semelhante da Epic Games & Discord(Epic Games & Discord platform) , os usuários foram atraídos e confusos. O Steam( Steam) permite que você instale e desinstale um jogo muito rapidamente.
- Se você desinstalou um jogo Steam(Steam game) , ele ainda aparecerá na sua Biblioteca para facilitar o processo de reinstalação(reinstallation process) , se e quando necessário.
- Além disso, os jogos Steam que você comprou serão vinculados à sua conta. Portanto(Hence) , você não precisa se preocupar com a perda do pacote na plataforma.
Desinstalar jogos Steam é tão simples quanto instalar um novo. Existem três maneiras diferentes que ajudarão você a excluir jogos do Steam , economizar (Steam)espaço(storage space) de armazenamento e acelerar seu PC. Recomendamos que você leia nosso guia sobre 18 maneiras de otimizar o Windows 10(Windows 10) para jogos.
Nota:(Note:) Certifique-se sempre de fazer backup do progresso do seu jogo para que você possa restaurar os arquivos de backup em caso de desinstalação não intencional. Leia nosso guia sobre Como(How) fazer backup e restaurar jogos Steam(Backup & Restore Steam Games) para fazer isso.
Método 1: Através da Biblioteca Steam(Method 1: Through Steam Library)
Este método é a maneira mais fácil de remover jogos do Steam e pode ser implementado em segundos. Siga as instruções fornecidas para excluir jogos do Steam :
1. Inicie o Steam e LOGIN com suas credenciais( credentials) .

2. Agora, navegue até a guia LIBRARY conforme destacado abaixo.

3. Aqui, clique com o botão direito do mouse no jogo(Game) que deseja desinstalar da biblioteca.
4. Em seguida, navegue até Gerenciar(Manage ) e clique em Desinstalar(Uninstall) , conforme ilustrado abaixo.

5. Agora, clique na opção Desinstalar(Uninstall ) para confirmar o prompt recebido na tela.

6. Por fim, clique em Excluir(Delete ) para concluir a desinstalação.
O jogo que você desinstalou ficará acinzentado( greyed out) na Biblioteca.
Método 2: por meio de aplicativos e recursos do Windows(Method 2: Through Windows Apps & Features)
Se você não conseguir fazer login na sua conta Steam(Steam account) por qualquer motivo, poderá prosseguir com este método alternativo de desinstalação de jogos Steam .
1. Vá para o menu Iniciar(Start ) e digite aplicativos e recursos(apps and features) . Agora, clique em Abrir(Open) , como mostrado.

2. Digite e pesquise o jogo Steam(Steam game ) (por exemplo , Rogue Company ) que deseja desinstalar.
3. Clique no Jogo(Game) e clique em Desinstalar(Uninstall) , conforme ilustrado abaixo.

4. Novamente, clique em Desinstalar(Uninstall) para confirmar.
Nota:(Note:) Se o programa foi excluído do PC, você pode confirmar pesquisando-o novamente. Você receberá uma mensagem: Não encontramos nada para mostrar aqui. Verifique novamente seus critérios de pesquisa(We couldn’t find anything to show here. Double check your search criteria) .

Leia também:(Also Read:) Como baixar jogos Steam(Download Steam Games) no disco rígido externo(External Hard Drive)
Método 3: Através da pasta Steamapps(Method 3: Through Steamapps Folder)
Embora outras maneiras de excluir jogos do Steam excluam o jogo, esse método removerá todos os arquivos de jogos relacionados ao Steam do seu desktop/laptop.
Nota:(Note: ) Este método não remove o jogo da biblioteca Steam(Steam library) , mas os arquivos do jogo são removidos do seu armazenamento.
Veja como excluir jogos Steam no (Steam)Windows 10 PC:
1. Pressione as Windows + E keys juntas para abrir o Explorador de Arquivos(File Explorer) .
2. Agora, navegue até C:\Program Files (x86)\Steam .
Nota:(Note:) O caminho pode variar, pois depende do local onde você instalou o aplicativo Steam(Steam app) . Leia nosso guia sobre Onde os jogos Steam estão instalados(Where Are Steam Games Installed) ? para descobrir o diretório do jogo(Game directory) .
3. Aqui, role a lista e clique duas vezes na pasta steamapps para abri-la .

4. Em seguida, clique duas vezes na pasta comum para abri-la.(common )

5. A lista de jogos Steam que você instalou do Steam será exibida na tela. Abra a pasta do jogo(game folder ) (por exemplo , Rogue Company ) clicando duas vezes nela.

6. Selecione todos os arquivos dentro da pasta do jogo(game folder) pressionando as Ctrl + A keys juntas, clique com o botão direito do mouse e selecione Excluir(Delete) , conforme ilustrado abaixo.

Se você tentar jogar o jogo no Steam , receberá uma mensagem de erro(error message) informando que o executável está faltando(missing executable) . Se você jogar o jogo novamente, os arquivos do jogo serão baixados automaticamente e instalados em seu sistema novamente.
Leia também:(Also Read:) Como abrir jogos do (Games)Steam no modo de janela(Windowed Mode)
Como desativar a sincronização da nuvem Steam(How to Disable Steam Cloud Synchronization)
Sempre que você instala um jogo no Steam , alguns arquivos de configuração são armazenados na nuvem. Se você não quiser salvar todos os arquivos do jogo(game file) na nuvem, siga as etapas abaixo mencionadas para desativar a sincronização do cliente Steam :(Steam client)
1. Inicie o Steam e faça login(Sign-in) usando suas credenciais de login.
2. Agora, clique na aba Steam no (Steam )canto superior esquerdo(left corner) da tela.

3. Em seguida, selecione a opção Configurações(Settings ) no menu suspenso.

4. Aqui, clique na guia Nuvem no (Cloud )painel esquerdo(left pane) e desmarque a opção Ativar sincronização da Nuvem Steam para aplicativos que a suportam(Enable Steam Cloud synchronization for applications which support it) , conforme mostrado em destaque.

5. Por fim, clique em OK para salvar as alterações e sair do aplicativo.
Recomendado:(Recommended:)
- 9 melhores aplicativos de calendário para Windows 11
- Corrigir falha de upload da imagem do Steam
- Corrigir Apex Legends(Fix Apex Legends) incapaz de se conectar aos servidores da EA(EA Servers)
- Como desativar a barra de jogos do(Game Bar) Xbox no Windows 11
Esperamos que este guia tenha sido útil e que você tenha aprendido como (how to) desinstalar ou excluir jogos Steam(uninstall or delete Steam games) no seu PC. Deixe-nos saber qual método funcionou melhor para você. Além disso, se você tiver dúvidas/sugestões sobre este artigo, sinta-se à vontade para deixá-las na seção de comentários.
Related posts
Como Stream Origin Games sobre Steam
Como Fix No Sound em Steam Games
Como abrir Steam Games em Windowed Mode
Como fazer backup de jogos do Steam
Onde os jogos Steam são instalados?
Como View Hidden Games no vapor
Fix Steam Error Falha ao steamui.dll carga
Quickly Access Steam Screenshot Folder em Windows 10
Corrigir o Steam Workshop não baixando mods
Corrigir erro de arquivos baixados ausentes no Steam
Fix Steam Keeps Crashing
Corrigir o Steam Remote Play não funciona no Windows 10
Corrigir a configuração do aplicativo Steam indisponível no Windows 10
Como jogar jogos Steam do Kodi
6 Ways para Fix Pending Transaction Steam Error
Fix Steam está tendo problemas para se conectar aos servidores
Corrigir falha de upload da imagem do Steam
Corrigir o código de erro do Steam e502 l3 no Windows 10
Onde a Microsoft Store instala jogos?
Como adicionar jogos da Microsoft ao Steam
