Como desinstalar o Avast no Mac
Usar um software antivírus é uma ótima maneira de proteger seu Mac contra ataques maliciosos,(protect your Mac from malicious attacks) incluindo ameaças de dia zero e vulnerabilidades de Wi-Fi domésticas. (Wi-Fi)No entanto, pode se tornar uma dor tentar desinstalar o software antivírus quando você deseja alternar para opções antivírus melhores e mais eficazes(more effective antivirus options) .
Embora o Avast Security(Avast Security) para Mac seja uma ferramenta de segurança multifuncional popular, muitos usuários criticam seu consumo excessivo de recursos(excessive resource consumption) , desempenho lento(slow performance) e notificações irritantes(annoying notifications) . Além disso, o Avast é complicado de desinstalar, o que significa que você terá algum esforço para removê-lo completamente do seu Mac .
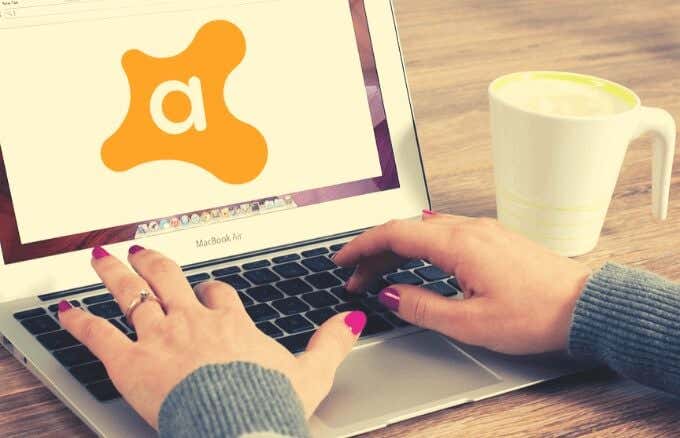
Vamos orientá-lo através de diferentes maneiras de desinstalar o Avast no Mac .
Por que você deve desinstalar o Avast no Mac(Why You Should Uninstall Avast on Mac)
O Avast Security(Avast Security) para Mac oferece proteção gratuita essencial contra malware e vírus(malware and viruses) , mas a versão Premium vai mais longe para impedir o ransomware e expor invasores de Wi-Fi.
Com todos esses recursos poderosos, alguns usuários ainda se preocupam com as vulnerabilidades do Avast. Alguns usuários relataram falhas como exposição de localização ou endereço IP(IP address) , manutenção de logs de navegação e histórico de buscas e falta de criptografia para conexões de internet(encryption for internet connections) .

Além disso, o software tem um processo de digitalização lento, serve pop-ups de tela que distraem e consome os recursos do seu computador.
Você não quer economizar na segurança de seus dados e laptop, e é por isso que é aconselhável desinstalar o Avast no Mac e obter um pacote de segurança mais forte.
Como desinstalar o Avast no Mac(How to Uninstall Avast on Mac)
Você pode desinstalar o Avast usando o desinstalador integrado, manualmente ou usando o software de desinstalação. Vamos explorar cada um desses métodos.
1. Desinstale o Avast no Mac usando o desinstalador integrado(1. Uninstall Avast on Mac Using the Built-in Uninstaller)
O Avast(Avast) tem um desinstalador embutido no aplicativo, que você pode usar se não quiser desinstalar o antivírus manualmente. Este desinstalador ajuda você a excluir o aplicativo e todos os arquivos restantes após a conclusão da desinstalação(files that get leftover after the uninstallation) .
- Para fazer isso, vá para a barra de menus(menu) do seu Mac e selecione o ícone do Avast Security(Avast Security icon) para abrir a interface do usuário do Avast Security .

- Selecione Abrir Avast(Open Avast) .

- Na barra de menus, selecione Go > Applications e clique duas vezes no ícone Avast(Avast icon) .

- Com a janela do Avast Security para Mac aberta, selecione Avast > Uninstall Avast Security .

- Selecione Desinstalar(Uninstall) para confirmar a ação.

- Se você receber uma solicitação para inserir suas credenciais de administrador, poderá inserir seu nome de usuário(username ) e senha( password) ou usar seu Touch ID . Selecione OK .

- Selecione Sair(Quit) e o Avast será desinstalado com sucesso do seu Mac .

2. Desinstale o Avast no Mac manualmente(2. Uninstall Avast on Mac Manually)
Para desinstalar o Avast no Mac manualmente, feche o aplicativo antivírus Avast e remova-o da pasta Aplicativos .(Applications)
- Vá para a pasta Biblioteca(Library) abrindo Finder > Go > Go to Folder .

- Em seguida, digite ~/Library e selecione Go para abri-lo.

- Exclua(Delete) os arquivos de serviço associados ao aplicativo Avast das seguintes subpastas:
- ~Library > Application Support > AvastHUB
- ~Library > Caches > com.avast.AAFM
- ~Library > LaunchAgents > com.avast.home.userpoint.plist
3. Desinstale o Avast no Mac usando o software de desinstalação(3. Uninstall Avast on Mac Using Uninstaller Software)
Desinstalar o Avast usando o desinstalador integrado não desinstalará completamente o Avast no seu Mac . Ainda pode haver casos em que você não encontre todas as pastas de serviço associadas, o que significa que haverá arquivos e pastas restantes que ainda ocuparão espaço em disco(take up disk space) em seu computador.

Nesses casos, você pode usar o software desinstalador(use uninstaller software) para remover completamente quaisquer vestígios de arquivos ou pastas associados ao aplicativo Avast .
App Cleaner & Uninstaller é um dos melhores utilitários que podem desinstalar aplicativos e remover quaisquer dados associados.
Com o App Cleaner & Uninstaller , você pode desinstalar o Avast de forma completa e segura. O software desinstalador encontra todos os arquivos de serviço associados ao Avast e remove tudo em poucos cliques, economizando seu precioso espaço em disco.
Basta iniciar o software desinstalador, selecionar Avast e clicar em Remover(Remove) para desinstalar o Avast.

O App Cleaner(App Cleaner) & Uninstaller também permite excluir extensões do navegador(delete browser extensions) , alterar itens de login ou aplicativos padrão e gerenciar outras extensões do Mac .
Outros utilitários de desinstalação que você pode experimentar incluem AppZapper para Mac(AppZapper for Mac) , AppDelete , CleanApp para Mac(CleanApp for Mac) e iTrash para Mac(iTrash for Mac) .
Livre-se do Avast para sempre(Get Rid of Avast for Good)
Pode ser um pouco complicado desinstalar o Avast no Mac . Fazer isso manualmente é um método mais demorado, mas com o desinstalador integrado ou o software de desinstalação correto, você pode se livrar do Avast para sempre.
Lembre(Remember) -se de instalar um pacote de software de segurança mais forte e eficaz imediatamente após desinstalar o Avast para manter seu Mac protegido contra ataques maliciosos.
Temos outros guias úteis de desinstalação, incluindo como desinstalar aplicativos no Mac(how to uninstall apps on Mac) , como desinstalar o Avast no Windows 10(how to uninstall Avast on Windows 10) e como fechar e desinstalar aplicativos no iPad(how to close and uninstall apps on iPad) .
Você(Were) conseguiu remover com sucesso o Avast do seu Mac ? Compartilhe conosco nos comentários.
Related posts
Como alterar o idioma em Firefox em Windows and Mac
Como excluir as mensagens Skype (Windows, Android, iphone, Mac)
Como captura de tela no Mac: Tudo que você precisa saber
Como tirar um screenshot em um Mac com o Screenshot app
Onde as capturas de tela vão? Encontre-os em Windows, Mac, Android, ou iOS
Google Chrome para Mac: como obtê-lo!
6 maneiras de restaurar o endereço MAC original da sua placa de rede
Como acessar remotamente o Windows 10 do Mac
Como compartilhar uma lista de reprodução de música da Apple do Mac ou telefone
Configure o Windows 7 e o Windows 8 para compartilhar com Mac OS X e Ubuntu Linux
Como instalar uma impressora compartilhada em rede do Windows 7 ou 8 no Mac OS X
Como compartilhar pastas do Mac OS X com PCs com Windows 7 e Windows 8
Como alterar o idioma de entrada do teclado no seu Mac
Como gravar chamadas do Skype no Windows, Android, iPhone e Mac
Como imprimir em uma impressora compartilhada do Mac OS X a partir do Windows 7 e Windows 8
Como usar o modo de foco no iPhone, iPad e Mac para reduzir distrações
Como restaurar um Mac a partir de backups do Time Machine
Como cortar uma imagem no Mac
Como faço para abrir o Terminal no Mac? (3 maneiras)
Altere o idioma de exibição do seu Mac de inglês para outro idioma
