Como encontrar e substituir texto no Microsoft Word para Android
Ao trabalhar com grandes quantidades de texto, você pode se encontrar rapidamente procurando por uma parte da qual não consegue se lembrar exatamente. É aí que o recurso Localizar do (Find)Microsoft Word é útil. Esse recurso permite identificar rapidamente todas as ocorrências de uma palavra ou palavras(word or words) e também substituir algumas ou todas elas por outra coisa, se necessário. Veja como fazer isso no aplicativo Microsoft Word para Android(Microsoft Word Android app) .
NOTA:(NOTE:) Antes de prosseguir, para formatar parágrafos em seu documento, inicie o Word e crie um novo documento e insira texto(document and enter text) ou abra um existente - siga os links para as etapas necessárias.
Como encontrar texto(Text) no Microsoft Word para Android
Para acessar o recurso Localizar(Find) no Word , toque no (Word)ícone(glass icon) de lupa na linha superior.

O painel Localizar... é aberto. (Find...)Na caixa de texto(text box) , digite o texto a ser procurado.

Depois de inserir algum texto, um número mostrará quantas vezes esse texto foi encontrado no documento e todas as suas ocorrências serão destacadas.

Para ir para a ocorrência anterior ou seguinte do texto, toque nas setas Anterior(Previous) e Próximo(Next) na barra Localizar....(Find...)

Você pode fechar a barra Localizar...(Find... ) tocando no ícone X no lado direito.
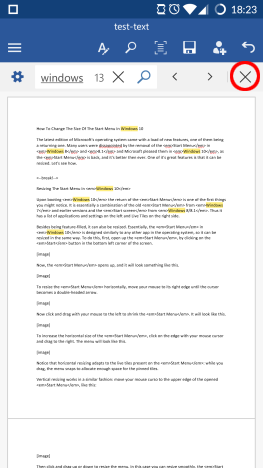
Como substituir texto(Replace Text) no Microsoft Word para Android
Com a barra Localizar...(Find...) aberta, toque no ícone de engrenagem no lado esquerdo para acessar opções adicionais.
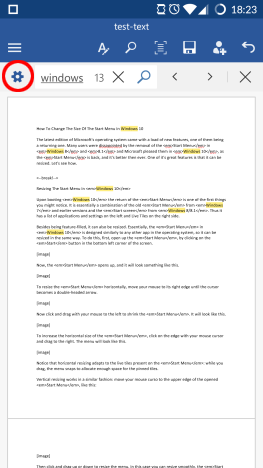
No menu que se abre, marque a caixa de seleção Substituir(Replace) para ativar esse recurso.
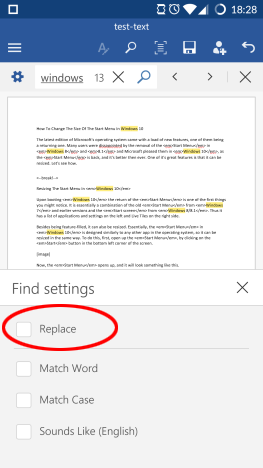
Outra caixa de texto aparece na barra Localizar...(Find...) , onde você pode inserir o texto para o qual deseja alterar o original.

Depois de inserir o novo texto, toque em Substituir(Replace) para substituir a ocorrência atual (marcada com uma cor de realce mais escura(darker highlight color) ) pelo novo texto.
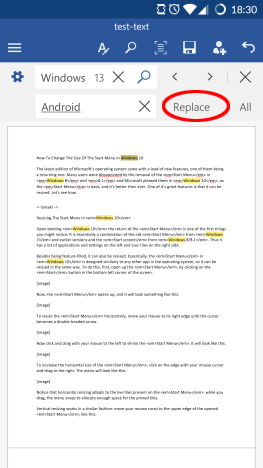
Para substituir todas as ocorrências no documento, toque em Tudo(All) .
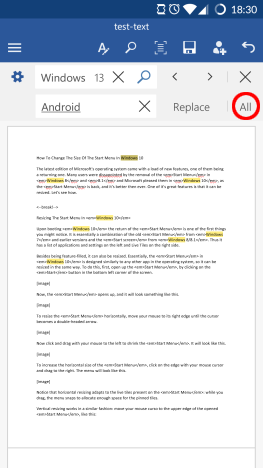
Como definir (Set Additional Find) opções(Options) de localização adicionais no Microsoft Word para Android
O recurso Localizar(Find) tem algumas opções adicionais que você pode acessar tocando no ícone de engrenagem na barra Localizar.... (Find...)Marcar Match Word encontrará apenas as ocorrências que correspondem à palavra inserida. Assim, por exemplo, procurar wind encontrará essa palavra exata, mas não encontrará windows .

Marcando a caixa Match Case encontrará apenas o texto que possui as mesmas letras maiúsculas e minúsculas(uppercase and lowercase letters) , portanto, ao procurar por janelas(windows) , você encontrará essa palavra, mas não Windows .

Quando a caixa Parece (inglês)(Sounds like (English)) está marcada, ela também permite que você encontre palavras que soam semelhantes no idioma inglês. Assim, por exemplo, ao procurar também(too) , você também encontrará e (to)fará(do) .
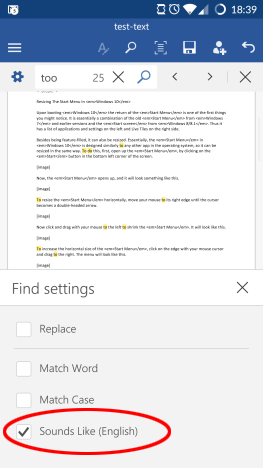
Conclusão
Embora Find não seja um recurso muito complicado do Word , é absolutamente necessário em qualquer aplicativo de processamento de texto(word processing application) . Felizmente, a Microsoft projetou seu aplicativo Android(Android app) de tal forma que é muito fácil usá-lo. Além disso, as opções adicionais são realmente úteis. Em suma, esse recurso tem tudo o que você precisa ao pesquisar texto em seus documentos em um dispositivo Android(Android device) .
Não deixe de ler nossa série sobre os aplicativos do Microsoft Office para (Microsoft Office) Android(Android apps) para obter outros tutoriais detalhados sobre esse pacote de produtividade(productivity suite) . E não se esqueça que você sempre pode fazer suas perguntas na seção de comentários!
Related posts
Como abrir documentos no Microsoft Word para Android
Como formatar texto no Microsoft Office Word para Android
Como criar listas no Microsoft Word para Android
Como inserir e editar tabelas no Microsoft Word para Android
Como adicionar e editar imagens e formas, no Microsoft Word para Android
Como alterar a orientação de todas as páginas em um documento do Microsoft Word
Como excluir uma seção Break em Microsoft Word
Crie listas de verificação com caixas de seleção e como editá-las no Microsoft Word
Como converter um PDF em um documento do Word que pode ser editado
Como configurar 1 polegada Margins em Microsoft Word
4 maneiras de baixar o PowerPoint diretamente da Microsoft
Como formatar parágrafos no Microsoft Word para Android
Como localizar e substituir texto no Microsoft Word
Como habilitar o Modo Escuro no Microsoft Office (alterar temas e planos de fundo)
Por que tenho dois aplicativos do OneNote no meu tablet ou PC com Windows 10?
Como alterar o PowerPoint Slide Size: Tudo que você precisa saber
Como visualizar, inserir ou remover quebras de seção em documentos do Microsoft Word
O que é Microsoft Word? - Definição de TechCult
Como escrevo em duas, três ou mais colunas em documentos do Word?
Inserir e editar caixas de texto, links e comentários no Microsoft Word para Android
