Como espelhar o iPhone ou Mac no Amazon Fire Stick
Embora o Fire(Fire) TV Sticks tenha espelhamento de tela integrado, ele não funciona com dispositivos Apple , pois o dispositivo de streaming atualmente não suporta a tecnologia Apple AirPlay(Apple AirPlay technology) . No entanto, você pode espelhar seu iPhone em telas grandes(mirror your iPhone to big screens) usando um Fire TV Stick.
Mostraremos como usar aplicativos de terceiros para espelhar o conteúdo do seu computador iPhone ou Mac para um Fire TV Stick .

Nota:(Note:) As instruções neste tutorial funcionarão em todos os modelos Fire TV Stick - desde o (Fire TV Stick)Fire TV Stick Lite até o Fire TV Stick 4K Max . Se algumas etapas forem diferentes do que está nesta postagem, atualize o sistema operacional do Fire Stick e verifique novamente.(Fire)
Espelhe(Mirror) iPhone e Mac no Amazon Fire TV Stick usando o AirScreen(Amazon Fire TV Stick Using AirScreen)
O AirScreen(AirScreen) é uma das melhores ferramentas para espelhar dispositivos Apple em um Fire TV Stick . Ele suporta a tecnologia AirPlay da (AirPlay)Apple e outros padrões de exibição sem fio como Miracast , DLNA e Google Cast . Você também pode usar o aplicativo para espelhar dispositivos Android no (Android)Fire TV Stick .
Configurar o AirScreen para espelhamento de tela(Set Up AirScreen for Screen Mirroring)
Siga as etapas abaixo para instalar e configurar o aplicativo AirScreen em seu Fire TV Stick .
- Vá para a guia "Localizar" e selecione Pesquisar(Search) .

- Digite airscreen na barra de pesquisa e selecione Airscreen ou Airscreen App nas sugestões de pesquisa.

- Selecione AirScreen – Airplay & Cast & Miracast & DLNA na seção “Apps & Games” da Amazon App Store .

- Selecione Baixar(Download) ou Obter(Get) para instalar o aplicativo em seu Fire TV Stick .

Espelhar dispositivos iOS para Fire Stick usando AirScreen(Mirror iOS Devices to Fire Stick Using AirScreen)
Você não precisa instalar nenhum aplicativo no seu iPhone ou iPad para espelhar sua tela no Fire Stick via AirScreen . Conecte seu iPhone à mesma rede Wi-Fi que o Fire TV Stick e siga estas etapas:
- Abra o Centro de Controle(Control Center) do seu iPhone e toque no ícone Screen Mirroring .
- Selecione AS-AFTT[AirPlay] no menu “Screen Mirroring”.

Aguarde alguns segundos para que a tela do seu telefone apareça na tela da TV. Observe que o desempenho do espelhamento dependerá da qualidade da sua rede Wi-Fi. A rolagem pode demorar se sua conexão com a Internet estiver lenta.
Espelhar Mac para Fire Stick usando AirScreen(Mirror Mac to Fire Stick Using AirScreen)

Com o AirScreen(AirScreen) instalado no seu dispositivo Fire TV, veja como usar o aplicativo para espelhar a tela do seu Mac.
- Abra o ícone Control Center(Control Center icon) na barra de menus e selecione Screen Mirroring .

- Selecione AS-AFTT[AirPlay] no menu Screen Mirroring.

Caso não veja o nome do aplicativo AirScreen no menu (AirScreen)Screen Mirroring , desligue o Wi-Fi do Mac e ligue-o novamente. Depois(Afterward) , conecte-se à mesma rede Wi-Fi do (Wi-Fi)Fire TV Stick e verifique novamente.
A tela do seu Mac deve aparecer na tela da sua TV após alguns segundos. Se houver um atraso na velocidade de espelhamento ou sincronização, é mais provável que seja devido à baixa conectividade com a Internet. Para obter a melhor experiência de espelhamento de tela, certifique-se de que ambos os dispositivos estejam conectados a uma rede Wi-Fi de alta velocidade .

Você também pode transformar sua TV em um monitor secundário ou monitor estendido. Selecione o ícone Espelhamento de tela(Screen Mirroring icon) na barra de menus e selecione Usar como exibição separada(Use As Separate Display) .

Para estender um aplicativo à sua TV, arraste a janela do aplicativo para o canto esquerdo da tela do seu Mac até que apareça na sua TV.

Embora o AirScreen(AirScreen) seja um aplicativo gratuito, ele exibirá anúncios ocasionais durante as sessões de espelhamento de tela. Atualize para a versão Pro para uma experiência de espelhamento sem anúncios.
Espelhe(Mirror) iPhone e Mac no Amazon Fire Stick usando AirBeamTV(Amazon Fire Stick Using AirBeamTV)
AirBeamTV é outro aplicativo de espelhamento que vale a pena mencionar. Espelhamos nosso iPhone e Mac em um Fire TV Stick usando o AirBeamTV(AirBeamTV) e funcionou perfeitamente. Ao contrário do AirScreen(AirScreen) , no entanto, configurar o AirBeam TV em nossos dispositivos levou um pouco mais de tempo e esforço.
Outra desvantagem é que o AirBeamTV precisa ser instalado no Fire Stick e no(s) dispositivo(s) que você deseja espelhar. O AirBeamTV(AirBeamTV) é gratuito, mas os recursos da versão de teste são limitados. Compre uma assinatura (a partir de US$ 4,99/mês) para espelhamento ininterrupto sem anúncios, espelhamento HD e espelhamento de tela com áudio.
Configurar o AirBeamTV para espelhamento de tela(Set Up AirBeamTV for Screen Mirroring)
- Vá para a guia "Localizar" na tela inicial do Fire TV Stick e selecione Pesquisar(Search) .

- Digite airbeamtv na barra de pesquisa e selecione Airbeamtv ou Airbeamtv Mirroring Receiver nas sugestões de pesquisa.

- Selecione Receptor de espelhamento de tela AirBeamTV(AirBeamTV Screen Mirroring Receiver) na seção "Aplicativos e jogos" da loja de aplicativos Fire TV.(Fire)

- Selecione Obter(Get) para instalar o aplicativo em seu dispositivo Fire Stick .

- Em seguida, baixe o cliente AirBeamTV Mac(AirBeamTV Mac client) do site do desenvolvedor e instale-o no seu Mac . Se você pretende usar o aplicativo para espelhar seu iPhone, instale o cliente móvel AirBeamTV da App Store(AirBeamTV mobile client from the App Store) .
Com o AirBeamTV(AirBeamTV) instalado em seus dispositivos, tudo está configurado para espelhar o conteúdo na sua TV.
Espelhar dispositivos iOS para disparar o TV Stick usando o AirBeam TV(Mirror iOS Devices to Fire TV Stick Using AirBeam TV)
O AirBeamTV(AirBeamTV) deve detectar automaticamente o Fire TV Stick - se(Stick—if) estiver conectado à mesma rede Wi-Fi do seu dispositivo. Abra o aplicativo AirBeamTV e conceda as permissões necessárias - Notificações e Rede Local -(Local Network—it) necessárias para funcionar de forma eficaz em seu dispositivo.
Abra o AirBeamTV no seu Fire TV Stick e siga estas etapas:
- Abra o AirBeamTV no seu iPhone/iPad, toque em Screen Mirror na página inicial e selecione seu Fire TV.
- Toque em Screen Mirror novamente quando o aplicativo se conectar ao seu Fire Stick .

- Selecione Experimentar agora(Try Now) para entrar no modo de avaliação gratuita.
- Ative Som(Sound) se quiser que o aplicativo capture o áudio do seu iPhone/iPad ao espelhar sua tela. Observe que “ Espelhamento de tela(Screen) com áudio” é um recurso pago.
- Toque em Iniciar espelhamento(Start Mirroring) e toque em Iniciar transmissão(Start Broadcast) no pop-up. A tela do seu iPhone aparecerá na TV quando você iniciar a transmissão.

Screen Mirror Mac para Fire TV Stick usando AirBeam TV(Screen Mirror Mac to Fire TV Stick Using AirBeam TV)
Siga as etapas para usar o aplicativo para espelhar ou estender a tela do Mac para a TV.
- Toque no ícone AirBeamTV(AirBeamTV icon) na barra de menu e selecione Iniciar espelhamento(Start Mirroring) . Certifique-se de que seu Fire TV seja o “ Dispositivo de destino(Target) ” e marque as opções Ativar som na TV(Enable Sound on TV) e Exibição de escala para ajustar a tela da TV(Scale Display to Fit the TV Screen) .

Conceda(Grant AirBeamTV) acesso AirBeamTV ao microfone do seu Mac quando solicitado. Depois(Afterward) , prossiga para a próxima etapa para conceder a permissão “Gravação de tela” do aplicativo.
- Selecione Abrir Preferências do Sistema(Open System Preferences) em um dos prompts.

- Selecione o ícone de cadeado no canto inferior esquerdo e marque a caixa Mirror for Fire TV .

- Selecione Sair e reabrir(Quit & Reopen) .

- Abra o menu do aplicativo AirBeamTV na barra de menus e selecione Iniciar espelhamento(Start Mirroring) . O aplicativo deve projetar toda a tela do seu Mac na tela da TV em segundos.

- Você pode espelhar um aplicativo em vez da tela inteira. Abra o menu AirBeamTV , expanda o menu suspenso Origem(Source) e selecione o aplicativo.
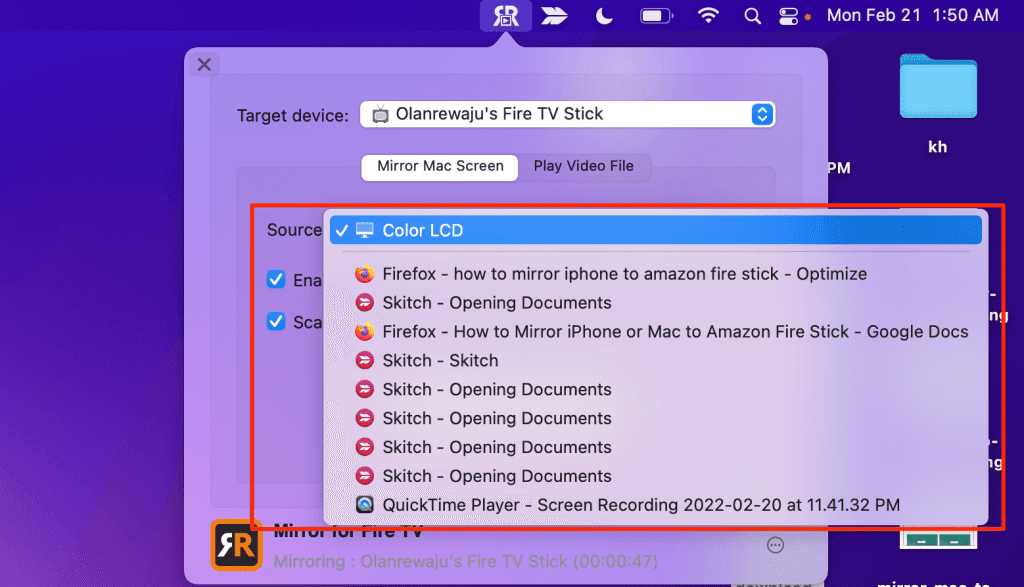
- Selecione Parar Espelhamento(Stop Mirroring) para encerrar a sessão de espelhamento.

Nota:(Note:) A versão/avaliação gratuita do aplicativo AirBeamTV só permite espelhar seu iPhone ou Mac por cerca de cinco minutos por sessão. Você precisará comprar o aplicativo para espelhar sua tela por mais de cinco minutos.

Desfrute de uma visão maior
Ao espelhar vídeos, apresentações ou filmes Netflix com esses aplicativos, coloque seu iPhone no modo paisagem para uma melhor visualização.
Usamos o AirScreen(AirScreen) por um longo período sem interrupções significativas, exceto pelos anúncios ocasionais. A AirBeamTV(AirBeamTV) , por outro lado, interrompeu nossa sessão de espelhamento a cada cinco minutos. O AirScreen(AirScreen) também forneceu melhor qualidade de imagem, além de podermos espelhar conteúdo com áudio usando a versão de teste.
Related posts
10 ideias de solução de problemas para quando seu Amazon Fire Stick não está funcionando
6 coisas que você deve saber antes de comprar um Amazon Fire TV Stick
Roku Streaming Stick Plus vs Amazon Fire TV Stick 4K: Qual é Better?
Amazon Fire TV Stick 4K vs Amazon Fire TV Cube: Qual é a Difference?
10 canais gratuitos do Amazon Fire Stick que você deve instalar
Como alterar o grupo de trabalho em um Mac, em 4 etapas
7 maneiras de encontrar seu endereço MAC no Windows -
15 melhores aplicativos Amazon Fire Stick que você deve instalar primeiro
Apple TV vs Amazon Fire Stick: qual é melhor para streaming?
3 maneiras de se conectar ao Wi-Fi em um Mac
Como usar Hot Corners em um Mac: tudo o que você precisa saber
Onde as capturas de tela vão? Encontre-os em Windows, Mac, Android, ou iOS
O guia completo para selecionar texto no seu Mac
Como atualizar páginas no seu navegador, em um Mac (Safari, Chrome, Firefox e Opera)
Como configurar e usar o Amazon Fire TV Stick
Como instalar o Windows 8 em um Mac executando o OS X Mountain Lion
O que é um Amazon Fire TV Stick?
Como tirar um screenshot em um Mac com o Screenshot app
Como acessar pastas compartilhadas do Windows 7 e Windows 8 do Mac OS X
Como compartilhar pastas do Mac OS X com PCs com Windows 7 e Windows 8
