Como excluir a pasta System32 no Windows?

Às vezes, você pode enfrentar problemas técnicos com seu computador Windows, como problemas de internet lenta ou erros de áudio. Se você não for um técnico, poderá procurar as soluções online. Ao procurar soluções, você pode descobrir como excluir a pasta System32(System32 folder) , que é um diretório onde estão armazenados todos os arquivos essenciais da instalação do Windows . (Windows installation)E excluir System32 não é realmente recomendado. Portanto, se você estiver excluindo alguns arquivos do diretório System32 , há chances de seu sistema Windows(Windows system) começar a funcionar incorretamente ou parar de funcionar.
Mas se você deseja remover uma instalação problemática do Windows(Windows installation) , deve saber tudo sobre System32 e ( then you must know everything about System32 and )como excluir system32 (how to delete system32). Portanto, para ajudá-lo, temos um pequeno guia que você pode seguir para aprender como excluir a pasta system32(system32 folder) do seu computador. Antes de começarmos a listar os métodos, vamos primeiro entender o que exatamente é System32 .

Como excluir System32(Delete System32) no computador Windows(Windows Computer)
O que é System32?(What is System32?)
System32 é um diretório com todos os arquivos essenciais de sua instalação do Windows(Windows installation) . Geralmente está localizado na unidade C(C drive) que é C:\Windows\System32 or C:\Winnt\system32. O System32(System32) também contém arquivos de programa, que são importantes para executar o sistema operacional Windows(Windows operating) e todos os programas de software em seu computador. System32 está presente em todas as versões do Windows a partir do Windows 2000 e posteriores.
Razões para excluir o sistema 32(Reasons to Delete System32)
Não é recomendado excluir o System32 do seu computador Windows,(Windows computer) pois ele ajuda na operação do sistema operacional(operating system) e dos arquivos de programas executados no Windows . Além disso, os arquivos no System32 são protegidos pelo TrustedInstaller , para que esses arquivos não sejam excluídos acidentalmente.
Além disso, se você excluir System32 , poderá causar uma falha na instalação do Windows e talvez seja necessário redefinir o Windows. (Windows installation breakdown and you may have to reset your Windows.) Portanto, o único motivo para excluir System32 é quando você deseja remover uma instalação problemática do Windows(Windows installation) .
O que acontecerá quando você excluir System32?(What will happen when you Delete System32?)
A pasta System32(System32 folder) contém todos os arquivos importantes do sistema operacional Windows(Windows Operating System) e os programas de software executados no Windows . Portanto(Therefore) , quando você exclui o System32 ou alguns arquivos no System32 do seu computador Windows(Windows computer) , o sistema operacional (operating system)Windows pode ficar instável e travar.
É altamente recomendável não excluir o System32 do seu computador Windows(Windows computer) , a menos que seja absolutamente necessário.
3 maneiras de excluir a pasta System32 no Windows 10(3 Ways to Delete System32 Folder in Windows 10)
Método 1: Excluir System32 usando um arquivo em lote(Method 1: Delete System32 by using a Batch file)
Você pode excluir facilmente os arquivos no System32 seguindo estas etapas:
1. O primeiro passo é localizar o System32 no seu computador Windows(Windows computer) . O System32(System32) geralmente está localizado na unidade(C drive) C : C:\Windows\System32 .
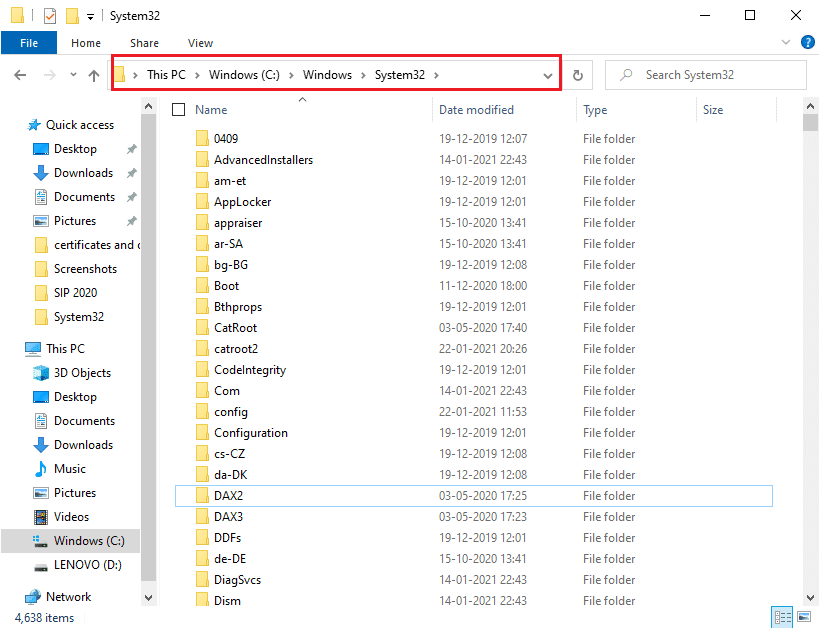
2. Agora você precisa copiar o local(copy the file location) do arquivo específico(specific file) que deseja excluir da pasta System32(System32 folder) . Para isso, você pode facilmente clicar com o botão direito do mouse(right-click) no arquivo e selecionar Propriedades(Properties) .

3. Na janela Propriedades, vá para a guia Geral e (General)copie o local do arquivo da janela(copy the file location from the window) .

4. Agora abra o Bloco(Notepad) de Notas em seu computador Windows(Windows computer) . Pressione a tecla Windows(Windows key) e digite ' Bloco(Notepad) de Notas ' na barra de pesquisa.

5. No Bloco de Notas, você deve digitar cd “location” . No local, substitua-o pelo local do arquivo(file location) que você copiou anteriormente. Certifique-se de digitar o local entre aspas. Agora pressione Enter e na próxima linha digite del .
6. Após digitar del , dê espaço(space) e digite o nome do arquivo(type the name of the file) , que deseja excluir da pasta System32. (System32 folder.)No nosso caso, estamos digitando del AppLocker. Se houver alguma extensão no nome do arquivo, certifique-se de digitá-la. (If there are any extensions in the file name, then make sure to type them. )

7. Agora você deve clicar no arquivo(File) no canto superior esquerdo e selecionar Salvar como(Save As) para salvar o arquivo com qualquer nome. No entanto, certifique-se de adicionar uma extensão .bat após o nome. No nosso caso, estamos salvando como AppLocker.bat . Feito isso, clique no botão Salvar(Save ) .

8. Finalmente, localize o local do arquivo que você acabou de salvar e clique duas vezes nele. (double click on it.)Quando você clica duas vezes no arquivo de lote(batch file) , ele será excluído do arquivo específico da pasta System32(System32 folder) .
Leia também:(Also Read:) Como reparar arquivos de sistema corrompidos(Repair Corrupted System Files) no Windows 10
Método 2: Adquira privilégios administrativos para excluir System32(Method 2: Acquire Administrative Privileges To Delete System32)
Nesse método, você pode adquirir os privilégios administrativos e excluir facilmente a pasta System32(System32 folder) ou alguns arquivos nela.
1. Digite cmd(Type cmd) na barra de pesquisa do Windows(Windows Search bar) e clique em Executar como administrador(Run as Administrator) no prompt(Command Prompt) de comando no resultado da pesquisa.

2. Agora a janela do prompt de comando(Command Prompt window) aparecerá, digite o seguinte comando em cmd e pressione (cmd and hit) Enter :
takeown /f C:\Windows\System32

3. O comando acima lhe dará os privilégios de propriedade da pasta System32(System32 folder) .
4. Para excluir System32 , você deve digitar o seguinte comando no cmd e pressionar (cmd and hit) Enter :
cacls C:\Windows\System32
5. Feche o prompt(command prompt) de comando e todos os programas em execução no computador.
6. Vá para a unidade C(C drive) e localize a pasta System32 .
7. Finalmente, você pode excluir facilmente a pasta inteira ou arquivos específicos na pasta System32.(easily delete the entire folder or specific files under the System32 folder.)
Leia também:(Also Read: ) 6 maneiras(Ways) de excluir arquivos de despejo de memória de erro do sistema(Delete System Error Memory Dump Files)
Método 3: Obtenha permissões de arquivo com TrustedInstaler(Method 3: Gain File Permissions With TrustedInstaler)
Se você não conseguiu executar as etapas no método anterior ou encontrou um erro “ Você não tem permissão para executar esta ação(You don’t have permission to perform this action) ” ao excluir a pasta System32(System32 folder) do seu computador, você pode obter permissão de arquivo com um TrustedInstaller seguindo estes degraus:
1. Localize a pasta System32 na unidade(C drive) C. Geralmente está localizado na unidade(C drive) C : C:\Windows\System32 .
2. Clique com o botão direito do mouse na pasta System32 e clique(System32 folder and click) em Propriedades.(Properties.)
3. Na janela Propriedades(Properties window) , mude para a guia Segurança e clique em ' (Security)Avançado(Advanced) ' na parte inferior da janela.
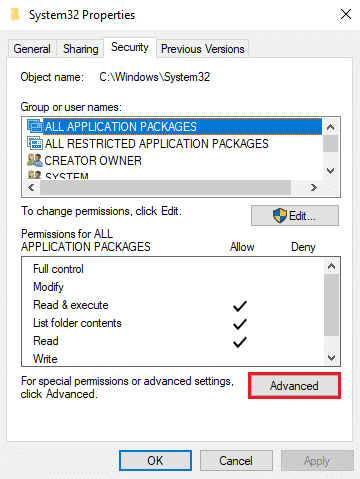
4. Uma caixa de diálogo(dialog box) aparecerá, onde você verá a opção de ' Alterar(Change) ' perto do TrustedInstaller . Clique nisso.

5. Agora, você deve digitar o nome de (Enter the) usuário(Username) do seu computador Windows(Windows computer) , onde diz ' Digite o nome do objeto a ser selecionado(Enter the object name to select) '.

6. Clique em ' Verificar nomes(Check Names) ' para ver se o seu nome de usuário aparece no menu. Se você vir seu nome de usuário, clique em OK .
Observação:(Note:) Se você não souber seu nome de usuário, clique no botão Avançado(Advanced button) , clique em Localizar agora( Find Now) e selecione seu nome de usuário na lista de opções e clique em OK.

7. Volte para a guia Segurança e em grupos ou nome de usuário, (Security)selecione o nome de usuário(select the username) que você selecionou anteriormente e clique em OK .
8. Finalmente, você deve poder excluir a pasta System32 ou arquivos específicos nela. (you should be able to delete the System32 folder or specific files under it. )
Recomendado:(Recommended:)
- O que exatamente é um (Exactly)sistema(System) de arquivos ? [EXPLICADO]
- O que é um recurso do sistema(System Resource) ? | Diferentes tipos(Different Types) de recursos(System Resource) do sistema
- Corrigir o problema genérico do monitor PnP(Fix Generic PnP Monitor Problem) no Windows 10
Esperamos que este guia tenha sido útil e você tenha conseguido excluir o System32 do seu computador Windows. (delete System32 from your Windows computer.)Se os métodos mencionados acima funcionarem para você, informe-nos nos comentários abaixo. No entanto, não recomendamos excluir a pasta System32( However, we do not recommend deleting the System32 folder) do seu computador, pois isso pode tornar o sistema operacional Windows instável ou não funcional.(Windows OS unstable or nonfunctional.)
Related posts
Delete A Folder or File usando Command Prompt (CMD)
Como Delete SoftwareDistribution Folder em Windows 10
Fix Unable para Delete Temporary Files em Windows 10
Rename User Profile Folder em Windows 10
Show or Hide Folder Merge Conflicts em Windows 10
Como forçar a exclusão de um arquivo ou pasta no Windows
Como excluir uma conta VK
Fix Windows 10 Taskbar não escondendo
Fix Windows não pode se comunicar com o device or resource
Quickly Access Steam Screenshot Folder em Windows 10
3 Ways para Delete Files Protected por TrustedInstaller em Windows 10
Como Delete Temporary Files Em Windows 10
Como criptografar uma pasta no Windows 10
Desativar Zoom Feature Pitada em Windows 10
Como fechar e Delete Your Microsoft Account
Como Delete Win Setup Files em Windows 10 [Guia]
Como abrir opções de pasta no Windows 10
Como excluir uma conta Uber Eats
Como alterar uma imagem de pasta no Windows 10
Fix High CPU Usage por Service Host: Sistema Local
