Como fazer backup de jogos do Steam

O Steam(Steam) é uma excelente plataforma para jogar, discutir, compartilhar e criar jogos(share and create games) . Ele permite que você jogue jogos comprados em qualquer dispositivo apenas fazendo login em sua conta. Assim(Hence) , você pode economizar um espaço considerável no computador(computer space) ao jogar. Além disso, o aplicativo é totalmente gratuito para baixar e usar. Existem até vários jogos offline que você pode desfrutar sem uma conexão de rede(network connection) . No entanto, se você reinstalar jogos no Steam , talvez não seja possível restaurar os dados do jogo, as rodadas limpas e as configurações de personalização sem um backup. Portanto(Hence) , se você deseja fazer backup do Steamgames no seu PC e continue lendo o artigo para saber como usar o recurso de backup e restauração do Steam .

Como fazer backup de jogos do Steam(How to Backup Steam Games)
Aqui estão dois métodos simples para fazer backup de jogos no Steam no seu computador. Uma é usando um recurso embutido fornecido pelo Steam Client e outra é através da cópia e colagem manual. Você pode usar qualquer um deles conforme sua conveniência.
Método 1: Usando o recurso de backup e restauração de jogos(Method 1: Using Backup and Restore Games Feature )
Este é um método de backup(backup method) fácil que restaura seus jogos Steam sempre que necessário. Todos os jogos instalados atualmente serão copiados. Tudo o que você precisa fazer é escolher um local de backup(backup location) e iniciar o processo.
Nota(Note) : Este método não faz backup de jogos salvos, arquivos de configuração e mapas multijogador.
1. Inicie o Steam e faça login usando suas credenciais de login(Login credentials) .

2. Clique na aba Steam no (Steam )canto superior esquerdo(left corner) da tela.
3. Em seguida, selecione a opção Backup e restauração de jogos…(Backup and Restore Games… ) , conforme ilustrado.

4. Marque a opção intitulada Fazer backup dos programas atualmente instalados(Backup currently installed programs, ) e clique no botão NEXT > .

5. Agora, selecione os programas que deseja incluir neste backup e clique(backup and click) em NEXT > para continuar.
Nota:(Note: ) Somente programas totalmente baixados(fully downloaded) e atualizados( up-to-date) estarão disponíveis para backup. O espaço em disco necessário( Disk space required) também será exibido na tela.
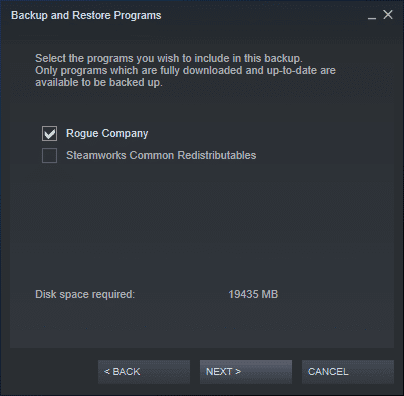
6. Navegue pelo destino do backup(Backup destination ) para escolher o local para o backup e clique(backup and click) em NEXT > para continuar.
Nota:(Note: ) Se necessário, seu backup será dividido em vários arquivos para facilitar o armazenamento em CD-R ou DVD-R(CD-R or DVD-R) .

7. Edite o nome do arquivo de backup(Backup file name ) e clique em PRÓXIMO(NEXT ) para continuar.
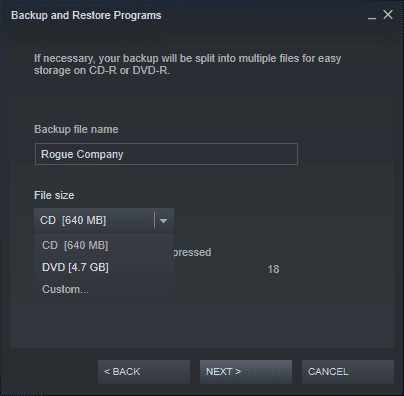
Aguarde(Wait) até que o processo de backup(backup process) seja concluído. Você poderá visualizar seu progresso no campo Tempo restante(Time remaining) .
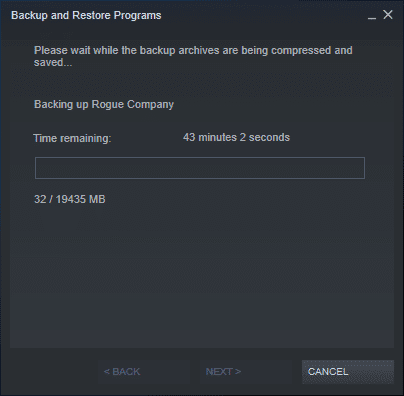
Por fim, um prompt de confirmação(confirmation prompt) bem-sucedido será exibido. Isso significaria que o(s) jogo(s) mencionado(s) agora está em backup.
Leia também:(Also Read:) Falha no upload da imagem do Steam
Método 2: Fazendo cópia da pasta steamapps(Method 2: Making Copy of steamapps Folder)
Você também pode fazer backup manual dos jogos Steam copiando a (Steam)pasta Steamapps(Steamapps folder) para um local alternativo(alternate location) no seu computador.
- Para jogos que pertencem à Valve Corporation , todos os arquivos serão armazenados em C Drive , pastas Program Files , por padrão
- Para jogos que pertencem a desenvolvedores de terceiros(third-party developers) , o local pode variar.
- Se você alterou o local durante a instalação, navegue até esse diretório para localizar a pasta steamapps.
Nota:(Note: ) Se você não conseguir localizar esta pasta ou esqueceu o local de instalação do jogo, leia nosso guia Onde estão os jogos Steam instalados(Where Are Steam Games Installed) ? aqui.
1. Pressione e segure as teclas (keys)Windows + E juntas para abrir o Gerenciador de Arquivos(File Manager) .
2. Agora, navegue para qualquer um(either) desses dois locais para localizar a pasta steamapps .
C:\Program Files (x86)\Steam C:\Program Files \Steam

3. Copie a pasta steamapps pressionando as (steamapps )Ctrl + C keys juntas.
4. Navegue até um local diferente(different location) e cole-o pressionando as Ctrl + V keys .
Este backup permanecerá salvo em seu PC e você poderá usá-lo sempre que necessário.
Leia também:(Also Read:) Como baixar jogos Steam(Download Steam Games) no disco rígido externo(External Hard Drive)
Como reinstalar jogos no (How to Reinstall Games on )Steam
Ao contrário da desinstalação, a instalação de jogos Steam pode ser feita apenas no (Steam)aplicativo Steam(Steam app) . Tudo o que você precisa para reinstalar os jogos é:
- Uma conexão de rede forte,
- Credenciais de login corretas e
- Espaço em disco adequado no seu dispositivo.
Veja como reinstalar jogos no Steam:
1. Faça login no Steam digitando o nome da conta(Account name) e a senha(Password) .

2. Alterne para a guia LIBRARY conforme mostrado.(LIBRARY )
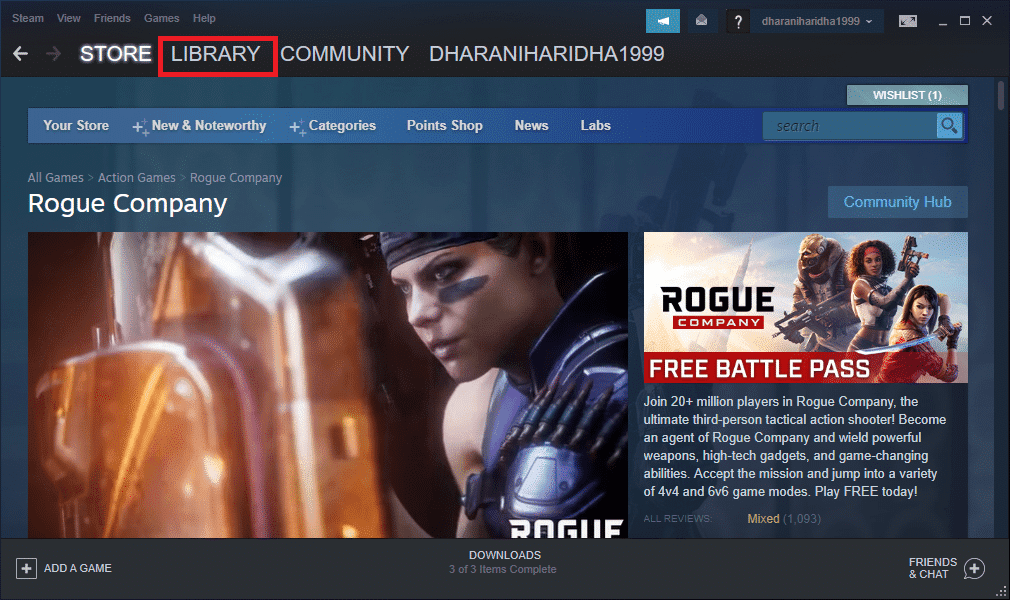
Uma lista de jogos será exibida na tela inicial(Home screen) . Você pode instalar o jogo usando qualquer uma dessas três opções.
3A. Clique no botão Download(Download button) mostrado em destaque.

3B. Dê um duplo clique no jogo(Game) e clique no botão INSTALAR(INSTALL ) como mostrado.

3C. Clique com o botão direito do mouse no jogo(Game) e selecione a opção INSTALAR(INSTALL ) , como mostrado.
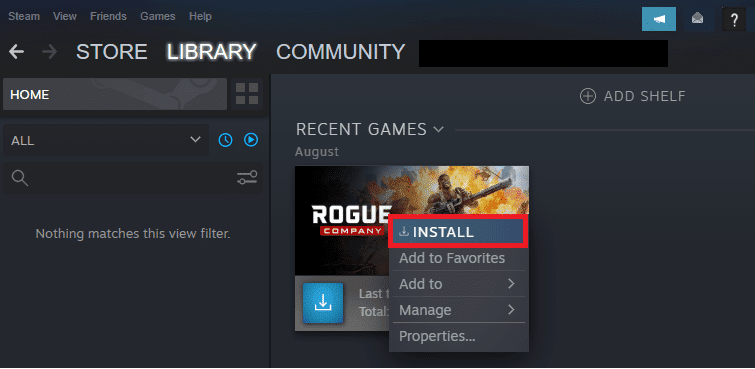
Observação:(Note:) marque a caixa Criar atalho(Create desktop shortcut) na área de trabalho e Criar atalho no menu Iniciar(Create start menu shortcut ) , se necessário.
4. Escolha o local de instalação:(Choose location for install:) manualmente ou use o local padrão(default location) para o jogo.
5. Feito isso, clique em NEXT > para prosseguir.

6. Clique em CONCORDO(I AGREE ) para aceitar os termos e condições do Contrato de Licença do Usuário Final(End User License Agreement) (EULA).

7. Por fim, clique em FINISH para iniciar a instalação.

Nota:(Note: ) Se o seu download estiver na fila, o Steam iniciará o download quando outros downloads na fila forem concluídos.
Leia também:(Also Read: ) Como abrir jogos do (Games)Steam no modo de janela(Windowed Mode)
Como restaurar jogos no Steam
(How to Restore Games on Steam
)
Como existem dois métodos para fazer backup de jogos Steam , também existem dois métodos para restaurar jogos no Steam .
Opção 1: Restaurar após implementar o método de backup 1(Option 1: Restore After Implementing Backup Method 1)
Se você fez backup de seus jogos Steam usando o Método 1(Method 1) , primeiro reinstale o Steam e, em seguida, siga as etapas fornecidas para restaurar os jogos Steam :
1. Abra o Steam PC Client e faça login na( log in) sua conta.
2. Vá para Steam > Backup e restauração de jogos…(Backup and Restore Games…) como mostrado.

3. Desta vez, marque a opção intitulada Restaurar um backup anterior(Restore a previous backup ) e clique em NEXT > conforme ilustrado abaixo.

4. Agora, escolha o diretório de backup(backup directory) usando o botão Procurar…(Browse…) para adicioná-lo no campo Restaurar programa da pasta:. (Restore program from folder:)Em seguida, clique em NEXT > para continuar.
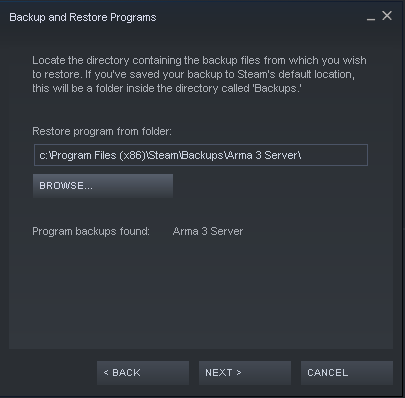
5. Siga as instruções na tela(on-screen instructions) para restaurar os jogos Steam no seu PC.
Opção 2: Restaurar após implementar o método de backup 2
(Option 2: Restore After Implementing Backup Method 2
)
Se você seguiu o Método 2(Method 2) para fazer backup de jogos Steam , você pode simplesmente colar o conteúdo de backup da pasta steamapps na nova pasta steamapps criada após a reinstalação do Steam .
1. Pressione e segure as teclas (keys)Windows + E juntas para abrir o Gerenciador de Arquivos(File Manager) .
2. Navegue até o diretório(directory) onde você fez o backup da pasta steamapps(steamapps folder backup) no Método 2(Method 2) .
3. Copie a pasta steamapps pressionando as (steamapps )Ctrl + C keys juntas.
4. Navegue até o local de instalação( Install location) do jogo .
5. Cole a pasta steamapps( steamapps folder) pressionando as Ctrl + V keys , conforme mostrado.

Nota:(Note: ) Escolha Substituir a pasta no destino(Replace the folder in the destination) no prompt de confirmação Substituir ou Ignorar Arquivos .(Replace or Skip Files)
Recomendado:(Recommended:)
- Corrigir Crunchyroll(Fix Crunchyroll) não funciona no Chrome
- Como desativar a barra de jogos do(Game Bar) Xbox no Windows 11
- Corrigir Apex Legends(Fix Apex Legends) incapaz de se conectar aos servidores da EA(EA Servers)
- 23 melhores hacks de ROM SNES que valem a pena tentar(Best SNES ROM Hacks Worth Attempting)
Esperamos que você tenha aprendido a fazer backup de jogos do Steam e reinstalar ou restaurar jogos no Steam(backup Steam games & reinstall or restore games on Steam) sempre que necessário. Se você tiver dúvidas/sugestões sobre este artigo, sinta-se à vontade para deixá-las na seção de comentários. Gostaríamos muito de ouvir de você!
Related posts
Como Fix No Sound em Steam Games
Como abrir Steam Games em Windowed Mode
Onde os jogos Steam são instalados?
Como Stream Origin Games sobre Steam
Como Fix Steam Nem download de jogos
Como Fix Steam Store não Loading Error
Como Fix Git Merge Error
Como Backup and Restore Device Drivers em Windows 10
Quickly Access Steam Screenshot Folder em Windows 10
Fix Overwatch FPS Drops Issue
14 maneiras de reduzir Your Ping and Improve Online Gaming
Como Fix Steam Too Many Login Failures de Network Error
10 Best Android Emulators para Windows and Mac
Fix Steam está tendo problemas para se conectar aos servidores
Fix Minecraft Error Falha ao Write Core Dump
4 maneiras de verificar FPS (quadros por segundo) em jogos
Fix League de Legends Black Screen em Windows 10
Como ocultar Steam Activity de Friends
Como criar um System Image Backup em Windows 10
Criando um Full System Image Backup em Windows 10 [The Ultimate Guide]
