Como fazer com que seu iPhone receba e-mails imediatamente usando Push
Se os e-mails demorarem muito para chegar no seu iPhone ou carregarem apenas quando você abrir o aplicativo Mail , sua conta de e-mail provavelmente usará o Fetch para receber novas mensagens. No entanto, você pode acelerar consideravelmente a entrega de e-mails alternando para Push .
Continue lendo para saber mais sobre o Push e o que você pode fazer para ativá-lo para uma conta de e-mail no iPhone e iPad.

O que é Push no iPhone?
Push é um mecanismo de entrega de dados que mantém um canal aberto entre seu iPhone e o servidor de e-mail. Quando sua conta de e-mail recebe uma nova mensagem, o servidor instantaneamente a “envia” para o dispositivo iOS.
Fetch , por outro lado, depende do seu iPhone para “buscar” novos dados. Ele solicitará novos e-mails ao servidor de e-mail de acordo com uma programação de busca(Fetch) — uma vez a cada 15 minutos, 30 minutos, uma hora etc. Isso geralmente cria atrasos significativos, fazendo com que você perca mensagens importantes. Se você preferir receber e-mails instantaneamente, considere mudar de Fetch para Push para sua conta de e-mail.

O envio requer IMAP (Internet Message Access Protocol) . Ao adicionar uma conta de e-mail manualmente ao seu iPhone, certifique-se de escolher IMAP em vez de POP durante o procedimento de configuração.
Apesar disso, o aplicativo Apple Mail não suporta Push para todos os provedores de serviços de e-mail. Por exemplo, se você usa uma conta do Gmail , não terá a opção de ativar o Push . No entanto, usar um aplicativo cliente de seu provedor de serviços pode ajudar a aliviar o problema de uma conta incompatível com Push no Mail, por exemplo(Mail—e.g.) , o aplicativo Gmail para iOS.(Gmail)
Push vs. Fetch: o impacto na (Impact)bateria(Battery) do iPhone
Além da entrega de e-mail em tempo real, o Push também resulta em melhor duração da bateria em comparação com o Fetch , pois o iPhone não precisa verificar ativamente novos e-mails. Em vez disso, são os servidores de e-mail que fazem o trabalho pesado.
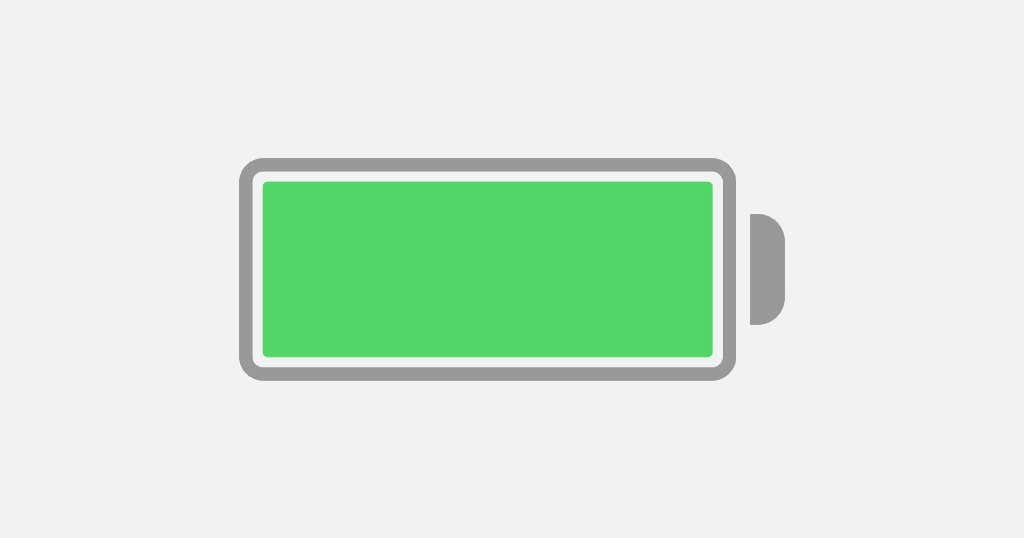
No entanto, suponha que você receba muitos e-mails constantemente. Nesse caso, o Push pode ter um efeito prejudicial na vida útil da bateria - e até mesmo atuar como uma distração - devido aos alertas de notificação que iluminam a tela de bloqueio(Lock Screen) . Receber notificações por e-mail silenciosamente ou voltar a uma programação de busca(Fetch) mais lenta pode ajudar a evitar isso.
Ativar Push(Activate Push) para uma conta de e-mail(Email Account) no iPhone
Supondo que o aplicativo iPhone Mail seja compatível com Push para sua conta de e-mail, siga as etapas abaixo para ativá-lo.
1. Abra o aplicativo Configurações(Settings) do iPhone . Se você não conseguir localizá-lo, deslize a tela inicial(Home Screen) para baixo e procure-o.

2. Role(Scroll) para baixo na lista de configurações e toque em Mail para acessar suas configurações de Mail.

3. Toque em Contas( Accounts) > Buscar novos dados(Fetch New Data) .

4. Ative a chave ao lado de Push e escolha uma conta de e-mail, por exemplo, iCloud ou Outlook .
5. Escolha Push em Select Schedule .
6. Selecione as caixas de correio que você deseja que o servidor de correio envie. Sua caixa de entrada é sempre enviada, mas você também pode ativar o Push para outras caixas de correio, como Rascunhos(Drafts ) e Enviados(Sent ) , se desejar que sua atividade sincronize instantaneamente de seus dispositivos Windows, Mac ou Android .

Com o Push ativo, você receberá notificações push instantaneamente sempre que receber um novo e-mail. Se você configurou notificações silenciosas para o aplicativo Mail , não se esqueça de verificar a Central de Notificações(Notification Center) do iPhone . Para permitir notificações para o Mail e gerenciá-las em seu iPhone, acesse Ajustes(Settings ) > Mail > Notificações(Notifications) .
Configurando um agendamento(Fetch Schedule) de busca para suas contas de e- mail(Your Email)
Se sua conta de e-mail não for compatível com Push , considere usar um aplicativo dedicado do provedor de e-mail, por exemplo, Gmail ou Yahoo Mail .
Ou mude para a configuração de busca mais rápida. Para fazer isso, vá para Configurações(Settings) > Mail > Contas(Accounts) > Buscar novos dados(Fetch New Data) e role para baixo até a parte inferior da tela. Em seguida, toque em A cada 15 minutos( Every 15 Minutes) .
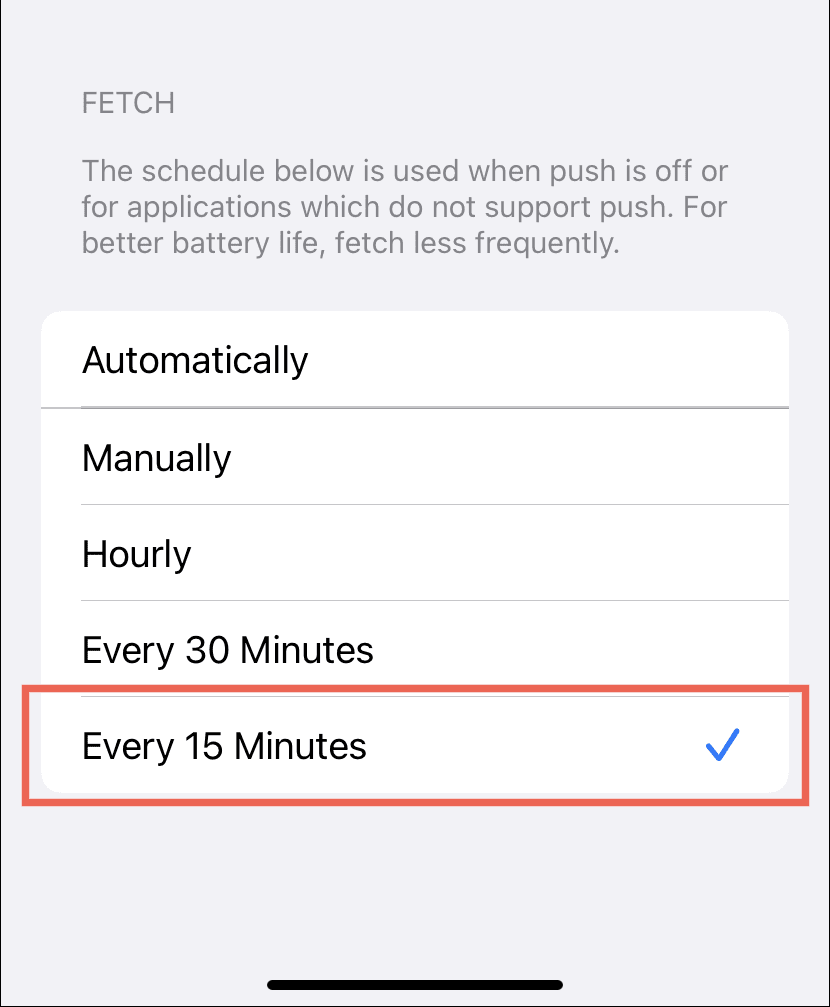
Se a duração da bateria do seu iPhone for uma preocupação, considere usar as outras configurações de busca .(Fetch)
- Automaticamente(Automatically) : Apenas busca dados em segundo plano quando o iPhone está conectado à energia(Power) e no Wi-Fi .
- Manualmente(Manually) : busca dados apenas quando você abre o aplicativo Mail .
- Por hora(Hourly) : Busca dados por hora.
- A cada 30 minutos(Every 30 Minutes) : busca dados uma vez a cada 30 minutos.
Push não está funcionando? Aqui está o que você deve fazer
Problemas do lado do servidor à parte, o Push não funcionará se você tiver o Modo de(Power Mode) baixo consumo ativo no seu iPhone. O recurso restringe a atividade em segundo plano para conservar a vida útil da bateria, afetando negativamente o Push . Mantenha a configuração desativada para garantir a entrega de e-mail em tempo hábil, a menos que o dispositivo esteja com pouca bateria.
Portanto, se você vir um indicador de bateria amarelo(if you see a yellow-colored battery indicator) , abra o aplicativo Configurações(Settings ) , toque em Bateria(Battery) e desligue o interruptor ao lado do Modo de baixo consumo( Low Power Mode) para desativar o Modo de baixo consumo.

Além disso, o Low Data Mode(Low Data Mode) (que reduz a largura de banda do Wi-Fi(Wi-Fi) e do celular(Cellular) ) também pode criar problemas com o Push . Você pode corrigir o problema desativando a configuração de rede.
Wi-Fi : para desabilitar dados baixos(Low Data) para uma conexão Wi-Fi, abra Configurações(Settings) , toque em Wi-Fi(Wi-Fi) > Informações(Info) (ao lado do nome da rede) e desligue o interruptor ao lado de Modo de dados baixos(Low Data Mode) .
Celular(Cellular) : para desabilitar o Modo de dados baixos(Low Data Mode) para dados móveis, vá para Settings > Celular(Cellular ) > Opções de dados celulares(Cellular Data Options) e desligue o interruptor ao lado de Modo de dados baixos(Low Data Mode) .
Sem sorte? Saiba(Learn) mais sobre outras maneiras de continuar solucionando problemas de atualização do Mail no iPhone(Mail update issues on iPhone) .
Receba seus e-mails no iPhone rapidamente(Quickly)
Push é a maneira mais popular de receber e-mails, e o aplicativo iOS Mail no seu iPhone tende a usar isso por padrão para contas de e-mail compatíveis. Portanto, a menos que você não receba e-mails imediatamente, é provável que você nem precise se preocupar em mexer nas configurações da sua conta. Se o Push não for compatível, considere usar o aplicativo do provedor, se disponível.
Related posts
Como restaurar o Windows 8 para seu estado inicial limpo usando a redefinição
Como girar vídeos mal orientados usando o Windows Movie Maker
Como limpar seu computador usando o Bitdefender OneClick Optimizer
Como publicar suas fotos no Facebook usando a Galeria de Fotos
Como fazer pesquisas avançadas no Windows usando caracteres curinga e filtros
Microsoft Word tutorial para iniciantes - Guide sobre como usá-lo
Windows AppLocker Impede que os usuários instalem ou executando aplicativos
Como parar de usar o Apple Family Sharing ou remover membros da família
Como converter Install.esd para install.wim arquivo em Windows 10
Apache não está a começar a partir de XAMPP Control Panel em Windows 10
Como adicionar Windows Update Packages para o Windows 10 ISO Image
Como alterar Legacy para Uefi sem reinstalar o Windows 11/10
Restaurar, Fix, Repair Master Boot Record (MBR) em Windows 10
Como extrair Frames de um Video com alta qualidade
Como executar Regression Analysis em Windows 11/10
Como obter ajuda usando o aplicativo de ajuda e suporte do Windows
Como excluir Files and Folders em Windows 10
Como criar imagens circulares arredondadas usando GIMP no Windows 10
Como anotar um arquivo PDF usando o Apple Pencil
Como instalar e usar FFmpeg no Windows 10
