Como fazer uma chamada de conferência no PC ou celular
À medida que o trabalho remoto(remote work) continua a aumentar em muitas partes do mundo, a conferência virtual tornou-se uma necessidade. Uma série de sistemas de videoconferência está disponível, o que torna mais fácil hospedar suas próprias chamadas em conferência do que nunca.
Se você está se perguntando como fazer uma teleconferência, existem dezenas de aplicativos de teleconferência que facilitam a configuração e o acesso a uma chamada. No entanto, pode ser assustador tentar encontrar o caminho certo, porque a maioria deles oferece recursos semelhantes.

Como fazer uma chamada de conferência usando um aplicativo de chamada de conferência(How to Do a Conference Call Using a Conference Call App)
Se você possui uma pequena empresa, está trabalhando em casa ou apenas deseja manter contato com familiares e amigos(stay in touch with family and friends) , ajudaremos você a escolher o aplicativo de teleconferência certo para se manter conectado.
1. Zoom
O Zoom(Zoom) é um aplicativo de videoconferência baseado em nuvem que ganhou popularidade quando a pandemia global tornou as reuniões físicas impossíveis. O aplicativo não é apenas fácil de usar e confiável, mas oferece uma ampla gama de ferramentas e recursos que permitem organizar reuniões construtivas.
Se você deseja realizar uma teleconferência, consulte nosso guia sobre como configurar e usar o Zoom( how to set up and use Zoom) . No entanto, se você recebeu um convite para participar de uma reunião do Zoom , poderá participar clicando no link, inserindo o ID(Zoom ID) e a senha do Zoom fornecidos pelo organizador da reunião ou discando para uma reunião do Zoom com seu número de telefone( dial into a Zoom meeting with your phone number) .
O Zoom(Zoom) oferece planos e serviços adequados para diferentes orçamentos, e a melhor parte é que não há limite para o número de feeds de vídeo que você pode ter ao mesmo tempo.

Outros recursos valiosos que você encontrará no Zoom incluem gravação de reuniões(meeting recording) , mensagens em grupo, salas(breakout rooms) temáticas, compartilhamento de tela e quadro branco, visualizações de alto-falantes ativos e integração com Outlook e Chrome .
Você também pode levantar a mão(raise your hand) para fazer uma pergunta sem interromper o restante dos participantes e designar outra pessoa como anfitrião se precisar sair da chamada.
O aplicativo está disponível para dispositivos Windows , Mac , Android e iOS para que você possa iniciar ou participar de uma reunião de seu smartphone ou desktop( start or join a meeting from your smartphone or desktop) . Se você estiver no ChromeOS , consulte nosso guia sobre como usar o Zoom no Chromebook(how to use Zoom on Chromebook) .
2. Equipes da Microsoft(Microsoft Teams)(Microsoft Teams)
O Microsoft Teams(Microsoft Teams) não é apenas um aplicativo de chamada em conferência, mas também um software de colaboração em grupo projetado para que as equipes trabalhem juntas remotamente. O aplicativo oferece muitos recursos e ferramentas de colaboração, incluindo bate-papo, videochamadas, além de acesso a programas do Office(Office) , como Word , PowerPoint e Excel .
Com o Teams, você pode compartilhar sua tela(share your screen) , criar pesquisas e enquetes, trabalhar em um quadro branco digital, compartilhar arquivos e organizar reuniões de um aplicativo para desktop ou móvel.
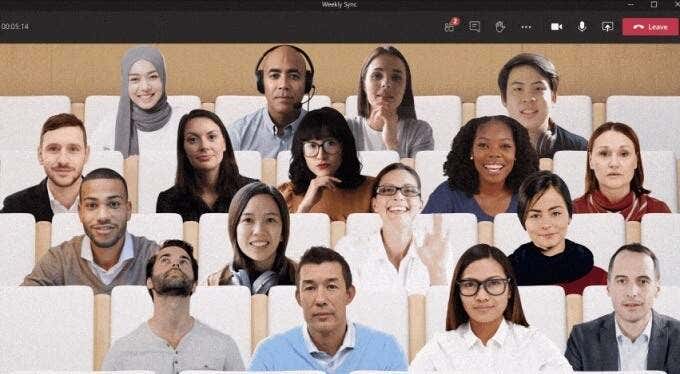
Se você está se perguntando se deve usar o Microsoft Teams ou o Zoom(Microsoft Teams or Zoom) para fazer uma teleconferência, dependerá se você está usando os planos gratuitos ou pagos. Com o Teams , o plano gratuito só permite hospedar videochamadas individuais para que você não possa hospedar uma teleconferência com vários participantes.
O Zoom(Zoom) , por outro lado, permite hospedar uma teleconferência com vários participantes usando sua versão gratuita.
Um dos recursos exclusivos que você encontrará no Teams é o Modo Juntos(Together Mode) , que permite conhecer outros participantes em um espaço virtual de sua escolha, seja um escritório ou uma cafeteria. Consulte nosso guia sobre as melhores dicas e truques do Microsoft Teams(best Microsoft Teams tips and tricks) para ajudá-lo a ser mais produtivo usando o aplicativo.
3. Skype
O Skype(Skype) está entre os primeiros aplicativos a oferecer serviços de bate-papo por vídeo e VoIP desde 2003. O aplicativo oferece chamadas gratuitas de Skype para Skype(Skype-to-Skype) , videoconferência gratuita para até 50 participantes e outros recursos, como mensagens de texto SMS , vídeo e áudio em HD e telefone fixo telefonemas.
Você também pode compartilhar sua tela, fazer upload de arquivos, usar tradução em tempo real no Skype como faria com o Zoom e gravar chamadas do Skype em seu dispositivo Windows, Mac, iPhone ou Android(record Skype calls on your Windows, Mac, iPhone or Android device) .

Para configurar uma chamada em conferência no Skype , você pode criar um link de reunião gratuito online(create a free meeting link online) ou configurar um usando o aplicativo Skype em seu computador ou dispositivo móvel.(Skype)
Se você estiver usando o aplicativo Skype , inicie-o em seu computador ou dispositivo móvel e selecione o ícone Grupo acima de sua lista de contatos. (Group)Na janela vazia, selecione e arraste os contatos que você deseja que estejam na chamada de conferência e, em seguida, inicie a chamada selecionando o botão Grupo de chamadas(Call group) .
4. GoToMeeting
O GoToMeeting é um excelente aplicativo de chamadas em conferência para proprietários de pequenas empresas, pois permite realizar grandes reuniões, dependendo do plano de serviço que você assina.
O serviço está repleto de recursos de chamadas em conferência de alta qualidade, incluindo mensagens, gravação, compartilhamento de tela, transcrições, bloqueios de reuniões e ferramentas de desenho(drawing tools) .
Você pode usar o GoToMeeting em um navegador da Web, desktop ou dispositivo móvel e hospedar reuniões instantâneas ou agendar uma reunião para mais tarde. A principal desvantagem é que não há plano gratuito, mas uma avaliação de 14 dias está disponível para você experimentar sem nenhum custo.

Está incluído um recurso de bate-papo que permite que os participantes se comuniquem sem interromper o palestrante e fluxo de vídeo HD para imagens nítidas durante as reuniões.
Para fazer uma chamada de conferência usando o GoToMeeting , faça login em sua conta e selecione o botão Agendar em Agendar (Schedule)uma(Schedule) reunião na página Minhas reuniões(My Meetings) . Na nova janela do navegador, selecione uma data e hora para a chamada, escolha se é uma reunião única ou recorrente, suas opções de áudio e defina permissões e senhas.
Depois que as configurações da reunião estiverem definidas, convide seus participantes e inicie a teleconferência. Durante a reunião, você pode acessar outras opções e lista de participantes do painel de controle, colaborar e compartilhar as gravações das chamadas com os participantes.
5. Google Meet
O Google Meet e o Zoom(Google Meet and Zoom) são quase semelhantes em termos de recursos e configuração, mas o Google Meet(Google Meet) é um aplicativo de teleconferência gratuito para todos os usuários de contas do Google .
O aplicativo funciona em desktops e dispositivos móveis, e você pode acessá-lo pelo próprio Gmail ou criar uma teleconferência instantânea na página inicial do Google Meet ou no aplicativo do seu dispositivo móvel.

Durante uma reunião, você pode fazer uma apresentação(make a presentation) , levantar a mão, realizar pesquisas, usar salas temáticas, usar um quadro branco, alterar seu plano de fundo, enviar mensagens de bate-papo e até usar legendas.
Confira nosso guia detalhado no Google Meet e como ele funciona(Google Meet and how it works) para obter etapas detalhadas sobre como configurá-lo.
Melhore sua experiência de chamada em grupo(Enhance Your Group Call Experience)
Já se foram os dias em que você precisava de um telefone, cartão SIM e tempo de antena suficiente para configurar uma chamada em conferência. Hoje, tudo o que você precisa é de um Wi- Fi forte(strong WiFi) , um laptop ou dispositivo móvel e um bom aplicativo de chamada em conferência.
Com esses cinco aplicativos de teleconferência, você obtém melhor conectividade com familiares ou colegas em todo o mundo, mais flexibilidade para trabalhar em qualquer lugar e pode realizar reuniões com um piscar de olhos. Se você deseja uma maneira mais imersiva de se reunir com os colegas, confira os melhores serviços para realizar reuniões em realidade virtual(best services to hold meetings in virtual reality) .
Qual é o seu serviço de chamada de conferência favorito? Conte(Tell) -nos sobre isso nos comentários.
Related posts
Como gravar uma chamada de vídeo ou áudio do WhatsApp
Como fazer uma chamada telefônica do seu computador gratuitamente
Como fazer uma chamada do WhatsApp usando a Siri
Como conectar um computador a um ponto de acesso móvel
Como ativar o modo escuro do YouTube na Web e em dispositivos móveis
8 das melhores ideias de tecnologia para lidar com o auto-isolamento
7 dicas técnicas de otimização de SEO para qualquer site
Como gravar uma chamada FaceTime e outras chamadas VOIP no PC e no celular
Como excluir a pasta Windows.old no Windows 7/8/10
Como adicionar música ao Google Slides
Como converter um disco dinâmico em um disco básico
6 melhores configurações de câmera para fotos da lua
Como manter o software do seu PC atualizado automaticamente
Qual é o melhor serviço de teleconferência - os melhores aplicativos comparados
Como criar uma equipe no Microsoft Teams
Como digitalizar um código QR no iPhone e Android
Como alterar a cor de fundo no Google Docs
Como recuperar uma conta hackeada do Facebook
Como desativar a chave do Windows
Como fazer um formulário preenchível do Google Docs com tabelas
