Como fechar aplicativos no Android: tudo o que você precisa saber
Se o seu smartphone estiver atrasado ou com pouca bateria muito rápido, talvez seja hora de descobrir como fechar aplicativos no Android . Como os aplicativos lançados no Android continuam sendo executados em segundo plano muito depois de você parar de usá-los, fechá-los pode melhorar a vida útil da bateria(battery life) e a velocidade de operação. Você também pode fechar um aplicativo Android(Android app) com defeito ou demorando muito para responder e reiniciá-lo para resolver o problema. Este tutorial ilustra como fechar aplicativos no Android e aproveitar ao máximo os recursos do seu dispositivo:
NOTA:(NOTE:) Fechar um aplicativo não o remove do seu dispositivo. Para excluir um aplicativo, leia 4 maneiras de desinstalar aplicativos no Android . Este guia se aplica ao Android 10 e ao Android 9 Pie . Se você não souber sua versão do Android(Android version) , leia Como verificar a versão do Android(Android version) em seu smartphone ou tablet(smartphone or tablet) . Os procedimentos são semelhantes em todos os dispositivos com Android , com algumas pequenas diferenças, dependendo do fabricante. Se você estiver usando um smartphone Huawei(Huawei smartphone) , poderá gerenciar ainda mais seus aplicativos lendo Parar(Stop) seu smartphone Huawei(Huawei smartphone) de matar aplicativos em segundo plano(background apps).
Como fechar aplicativos no Android um(Android one) por um
Em dispositivos Android , você pode fechar um aplicativo facilmente na tela Visão geral(Overview) , que mostra todos os seus aplicativos abertos. Pressione o botão quadrado Itens recentes(Recent items) localizado na parte inferior da tela, à direita do botão Início(Home) .
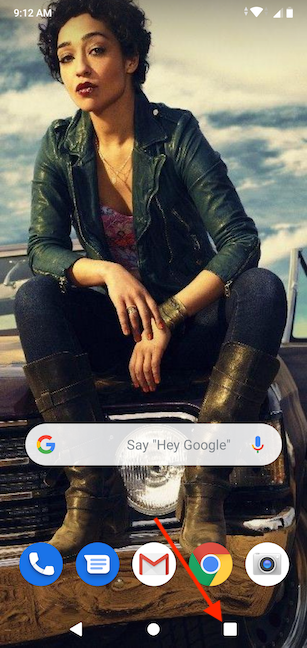
Na tela Visão geral(Overview) , você pode ver visualizações de todos os aplicativos em execução no seu dispositivo Android(Android device) . O último aplicativo exibido é o que você acessou mais recentemente. Se um aplicativo funcionar mal ou travar em você, você deve encontrá-lo facilmente no final da lista.
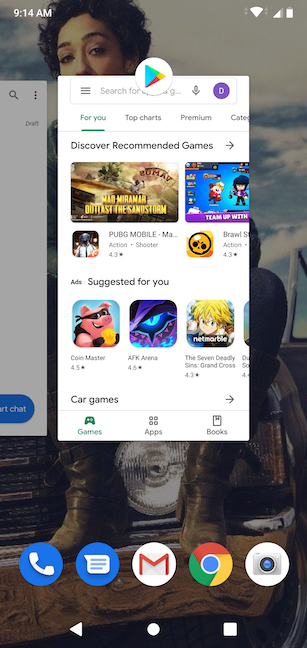
Se seu objetivo é se livrar de um aplicativo que você lançou anteriormente, mas não precisa mais, deslize para rolar pelos itens abertos até encontrar a visualização do aplicativo que deseja fechar.

Deslize(Swipe) para cima na visualização de um aplicativo para fechá-lo.
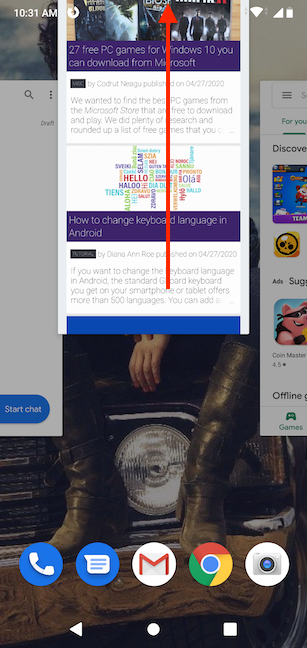
É isso! O aplicativo está fechado. Se um aplicativo estiver com defeito e reiniciá-lo não resolver o problema, experimente nosso tutorial sobre Como(How) redefinir um aplicativo Android(Android app) sem excluí-lo.
Como fechar todos os aplicativos no Android
Em um dia comum, lançamos muitos aplicativos em nossos smartphones Android(Android smartphones) , apenas para esquecê-los e deixá-los em execução. Se você deseja melhorar rapidamente o desempenho e a duração da bateria(performance and battery life) do seu dispositivo , você pode fechar todos os aplicativos abertos no seu Android ao mesmo tempo na tela Visão geral(Overview) . Toque no botão quadrado Itens recentes(Recent items) na parte inferior da tela.
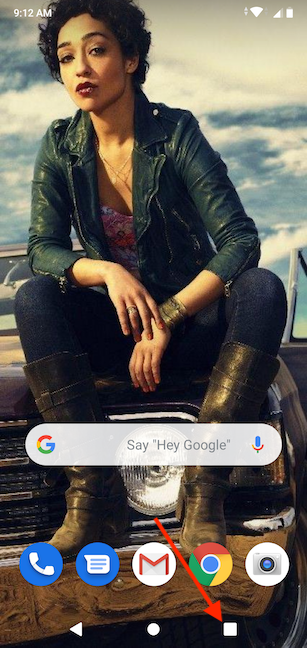
Os aplicativos em execução no seu Android são mostrados na tela Visão geral(Overview) . Deslize para rolar pelos itens abertos até encontrar a opção Limpar tudo(Clear all) e, em seguida, toque nela.
Em alguns smartphones, como os da Huawei , você encontra um botão de lixeira na parte inferior da tela Visão geral(Overview) e pode tocar nele diretamente.

É isso! Todos os aplicativos em execução no seu dispositivo são fechados imediatamente e você volta à tela inicial(Home screen) .
Por que você deseja fechar aplicativos no Android ?
Embora a maioria dos dispositivos Android seja boa para gerenciar seus recursos, achamos útil fechar todos os aplicativos que lançamos, mas não estamos usando no momento. Isso é útil, especialmente em dispositivos Android menos poderosos , onde observamos uma melhoria definitiva. Antes de fechar este tutorial, deixe-nos saber o que o trouxe aqui. Você está tendo problemas com o seu Android ou há apenas um aplicativo irritante do(pesky app) qual você está tentando se livrar? Por que você quer fechar aplicativos no seu Android ? Deixe-nos saber nos comentários.
Related posts
7 maneiras de tomar uma captura de tela em Android (incluindo Samsung Galaxy)
Como share location em Android
Como transferir fotos do iPhone para Android (4 maneiras)
Como desativar as notificações Chrome no Android: O guia completo
Como esconder o conteúdo das notificações em Android
Como ligar a lanterna no seu smartphone Android
Como você desativa a correção automática em smartphones Android?
4 maneiras de ligar a lanterna em um iPhone
Como alterar o idioma do teclado no Android
Qual é o Game Bar Xbox? 6 coisas que você pode fazer com ele
O que é arrastar e soltar? Como arrastar e soltar
O Windows 10 Timeline e como aproveitar ao máximo
Adicionando atalhos da tela inicial no Android 12: tudo o que você precisa saber!
Onde as capturas de tela vão? Encontre-os em Windows, Mac, Android, ou iOS
Como ativar e desativar a correção automática no seu iPhone
6 maneiras de abrir a janela Run command em Windows
3 maneiras de interromper a sincronização de notificações entre o Windows 10 Mobile e o Windows 10
Como captura de tela no iPhone 11: Tudo que você precisa saber
Impeça o OneDrive de criar álbuns de fotos automáticos em 3 etapas
Como adicionar atalhos da tela inicial em dispositivos Samsung Galaxy
