Como fixar aplicativos na barra de tarefas no Windows 11
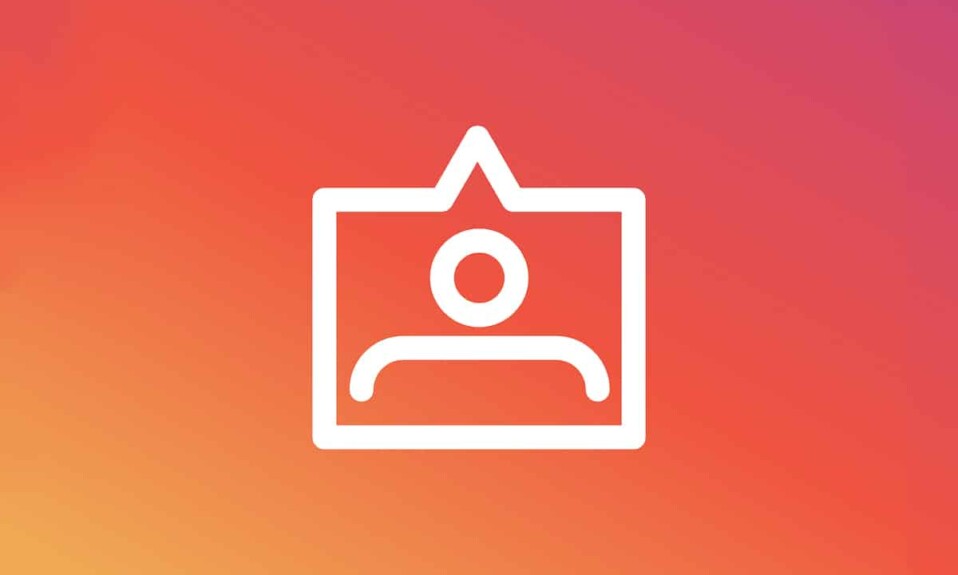
A capacidade de fixar aplicativos na barra de tarefas(Taskbar) sempre foi uma conveniência para acessar seus programas favoritos. Você pode fazer isso no Windows 11 , assim como na versão anterior do Windows . O processo não é ciência de foguetes, mas desde que o Windows 11(Windows 11) teve uma grande reformulação, tornou-se um pouco confuso. Os menus(Menus) também mudaram, portanto, uma rápida recapitulação não faria(recap wouldn) mal. Além disso(Furthermore) , o Windows 11(Windows 11) está chamando a atenção de usuários de macOS de longa data. Assim, trazemos para você um guia útil que ensinará como fixar ou desafixar aplicativos na barra de tarefas(Taskbar) no Windows 11 .

Como fixar ou desafixar aplicativos na barra de tarefas no Windows 11(How to Pin or Unpin Apps to Taskbar on Windows 11)
Aqui estão as maneiras de fixar aplicativos na barra de tarefas(Taskbar) no Windows 11 .
Método 1: Através do Menu Iniciar(Method 1: Through Start Menu)
Opção 1: de todos os aplicativos(Option 1: From All Apps)
Siga as etapas fornecidas para fixar aplicativos da seção de todos os aplicativos(Apps section) no menu Iniciar(Start Menu) :
1. Clique em Iniciar(Start) .
2. Aqui, clique em All apps > mostrados em destaque.

3. Role(Scroll) para baixo na lista de aplicativos instalados. Encontre(Find) e clique com o botão direito do mouse no aplicativo(App) que você deseja fixar na barra de tarefas.
4. Clique em Mais(More) no menu de contexto.
5. Em seguida, selecione a opção Fixar na barra de tarefas(Pin to taskbar ) , conforme ilustrado abaixo.

Opção 2: na barra de pesquisa(Option 2: From Search Bar)
1. Clique em Iniciar.(Start.)
2. Na barra de pesquisa(Search bar) na parte superior, digite o nome do aplicativo( name of the app) que deseja fixar na barra de tarefas.
Nota:(Note:) Aqui mostramos o Prompt de Comando(Command Prompt) como exemplo.
3. Em seguida, clique na opção Fixar na barra de tarefas(Pin to taskbar) no painel direito.

Leia também: (Also Read:) Corrigir (Fix Windows 10) a pesquisa do menu Iniciar(Start Menu Search) do Windows 10 não está funcionando
Método 2: através do atalho da área de trabalho(Method 2: Through Desktop Shortcut)
Veja como fixar aplicativos na barra de tarefas(Taskbar) no Windows 11 por meio do atalho(Desktop Shortcut) da área de trabalho :
1. Clique com o botão direito do mouse no ícone do aplicativo.(App icon.)
2. Em seguida, clique em Mostrar mais opções(Show more options)
Observação:(Note:) como alternativa, pressione Shift + F10 key s juntas para abrir o menu de contexto(context menu) antigo .

3. Aqui, selecione Fixar na barra de tarefas(Pin to taskbar) .

Leia também(Also Read) : Como gravar sua tela(Screen) no Windows 11
Como desafixar aplicativos da barra de tarefas no Windows 11(How to Unpin Apps From Taskbar in Windows 11)
1. Clique com o botão direito do mouse no ícone do aplicativo(App icon) na barra de tarefas(Taskbar) .
Observação:(Note:) aqui mostramos o Microsoft Teams como exemplo.
2. Agora, clique na opção Desafixar da barra de tarefas(Unpin from taskbar) , mostrada em destaque.

3. Repita(Repeat) as etapas acima para todos os outros aplicativos que você deseja desafixar da Barra(Taskbar) de Tarefas .
Dica profissional: Além disso, você também pode personalizar a barra de tarefas no Windows PC(customize Taskbar on Windows PC) .
Recomendado:(Recommended:)
- Como desativar programas de inicialização(Startup Programs) no Windows 11
- Como aumentar a velocidade da Internet(Internet Speed) no Windows 11
- Como baixar e instalar(Download and Install Windows) atualizações do Windows 11
Esperamos que você tenha achado este artigo útil sobre como (how to) fixar ou desafixar aplicativos na Barra de Tarefas no Windows 11(pin or unpin apps to Taskbar on Windows 11) . Você pode enviar suas sugestões e dúvidas na seção de comentários(comment section) abaixo. Adoraríamos saber qual tópico você deseja que exploremos a seguir.
Related posts
Como Fix Scaling para Blurry Apps em Windows 10
Fix Apps que aparecem embaçados em Windows 10
Fix Windows 10 Apps Não Working (15 Ways)
Como Sideload Apps em Windows 10
Fix Apps são acinzentados em Windows 10
Stop Apps de execução em segundo plano no Windows 10
Criando um Full System Image Backup em Windows 10 [The Ultimate Guide]
Fix Host Process para Windows Services parou de funcionar
Como executar JAR Files em Windows 10
Fix Windows não pode se comunicar com o device or resource
Fix Windows Update Error Code 0x80072efe
Fix Mail, Calendar e People Apps não funciona
Fix NVIDIA Control Panel não abrindo
Fix Unable Para Download Apps Em Your Android Phone
9 melhores aplicativos de calendário para Windows 11 2022
Run Android Apps no Windows PC [GUIA]
Como Stream Origin Games sobre Steam
3 Ways para Increase Dedicated VRAM em Windows 10
Como remover ou redefinir o BIOS Password (2021)
Fix Error 0X80010108 No Windows 10
