Como gerenciar conexões e perfis de rede sem fio no Windows 8
Quando você se conecta a uma rede sem fio(wireless network) , as informações de segurança(security information) , as configurações e a senha da rede são armazenadas automaticamente em seu computador na forma de um perfil de rede(network profile) . Esse perfil permite que o Windows(Windows) se conecte automaticamente na próxima vez que essa rede estiver ao alcance. Nas versões anteriores do Windows , você podia abrir uma lista de perfis disponíveis para fins de gerenciamento. A partir desta lista, você pode facilmente priorizar conexões, alterar informações de perfil e excluir perfis(change profile information and delete profiles) de redes às quais você não precisa mais acessar. O Windows(Windows) 8 muda as coisas.
Como alterar a prioridade(Priority) das redes(Networks)
Se você tiver várias redes em um único local, o Windows(Windows) determinará a qual rede se conectar com base em sua prioridade. Em vez de forçá-lo a selecionar manualmente qual rede é mais importante que as outras, o Windows 8 descobre isso pelo seu comportamento. Conectar-se a uma rede sem fio(wireless network) , digamos Network1 , a coloca automaticamente no topo da lista. Como a primeira rede à qual você se conecta em uma determinada área, ela naturalmente pertence a ela.
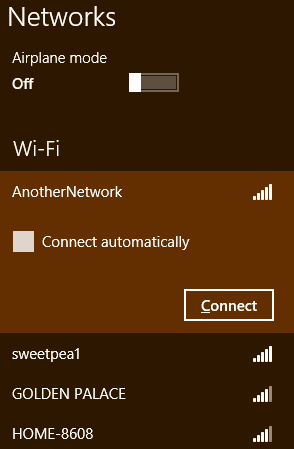
Alternar de Network1 para outra rede disponível, que chamaremos de Network2 , colocará Network2 no topo da lista. O Windows vê que você escolheu manualmente 2 em vez de 1, portanto, assume que você desejará fazer isso sempre. Volte para inverter a ordem novamente, se necessário.

Desconectar-se manualmente de uma rede fará com que o Windows 8(Windows 8) remova a tag " Conectar automaticamente(Connect Automatically) " do perfil, o que o colocará na parte inferior da lista de redes prioritárias. Você terá que reconectar manualmente se quiser usá-lo novamente.
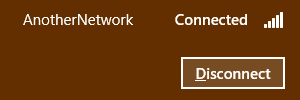
Como editar as configurações de perfil(Profile Settings) de uma rede
Outro uso comum para a janela de gerenciamento de rede(network management window) atrasado era alterar as configurações de um determinado perfil. O Windows 8 também simplifica essa tarefa. Você não precisa mais navegar até o Centro de Rede e Compartilhamento(Network and Sharing Center) , basta acessar a lista de redes(network list) . Para acessar a lista, você pode clicar ou tocar no ícone Rede sem fio na (Wireless Networking)bandeja do sistema(system tray) de sua área de trabalho(Desktop) .

Você também pode mover o cursor para o canto inferior direito da tela para ativar os Feitiços(Charms) . Clique ou toque em "Configurações"("Settings") e depois no ícone Rede .(Network)

Localize o nome da rede ( Security Set Identifier - SSID) na lista de redes disponíveis e clique com o botão direito ou pressione(right-click or press) e segure sobre ele. Clique(Click) ou toque em "Exibir Propriedades da Conexão".("View Connection Properties.")

Isso abrirá uma janela que contém as informações do seu perfil de rede. Altere(Alter) as informações necessárias e clique em (information and click) "OK" quando terminar.

Como remover perfis de rede(Network Profiles) no Windows 8
Se você estiver em uma rede que não pretende usar novamente, verifique se o Windows 8(Windows 8) não se conecta a ela automaticamente. A remoção do perfil dessa rede é a melhor maneira de atingir esse objetivo. Você também pode remover um perfil como uma etapa de solução de problemas se não conseguir se conectar a uma rede que usou no passado. Excluir o perfil e reconectar manualmente pode resolver vários problemas, incluindo corrupção de perfil ou configurações de segurança incorretas.
Para excluir um perfil, você precisará abrir a lista de redes disponíveis conforme discutido acima. Localize o nome da rede(network name) na lista e clique com o botão direito(list and right-click) ou pressione e segure sobre ele. Clique(Click) ou toque em "Esquecer esta rede"("Forget this network") para excluir o perfil do seu computador.
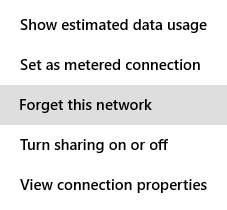
Conclusão
Embora a janela Gerenciar redes sem fio(Manage Wireless Networks) fosse um recurso importante e útil das versões anteriores do Windows , sua perda não é um problema. O Windows 8(Windows 8) consegue fornecer todas as mesmas funcionalidades. Como tantos recursos do Windows 8 , você pode não gostar disso no início porque não é o que você está acostumado, mas quando você se acostumar com a nova maneira de fazer as coisas, você pode gostar mais.
O que você acha dessas alterações no gerenciamento de perfis de rede no Windows 8 ? Você gosta dos novos métodos ou gostaria que eles mantivessem as coisas do jeito que eram? Como sempre, sinta-se à vontade para deixar suas perguntas e comentários abaixo.
Related posts
Como se conectar a redes sem fio no Windows 8 e Windows 8.1
Como se conectar a redes sem fio ocultas no Windows 8 e Windows 8.1
Dicas Geek para gerenciar conexões com redes sem fio no Windows 7
Como imprimir em uma impressora compartilhada do Mac OS X a partir do Windows 7 e Windows 8
Como acessar pastas compartilhadas do Windows 7 e Windows 8 do Mac OS X
8 maneiras de encontrar seu endereço IP no Windows (todas as versões)
Como se conectar a redes sem fio no Windows 7
Redefina suas configurações de rede e adaptadores do Windows 10, em apenas 5 cliques
Como mapear drives de rede e adicionar FTP localizações em Windows 11
Como encontrar redes sem fio ocultas (SSIDs) em sua área, no Windows
4 maneiras de aprender sua senha WiFi no Windows 10, quando você a esquece
Como instalar um wireless printer na sua rede Wi-Fi
Guia do leigo para resolver problemas de interferência de rede sem fio
Configure o Windows 7 e o Windows 8 para compartilhar com Mac OS X e Ubuntu Linux
Como excluir ou esquecer perfis de rede sem fio no Windows 8.1
Como se conectar a Wi-Fi em Windows 11
Como montar uma pasta compartilhada do Windows 7 e Windows 8 no Mac OS X
Como faço para encontrar IP address do meu router? O guia completo
7 maneiras de encontrar seu endereço MAC no Windows -
Altere seu local de rede do Windows 7 para Público, Doméstico ou Trabalho, em 2 etapas
